As we informed you previously, the stable version of Linux Mint 20.3 “Uma” is officially out. If you are using Linux Mint 20.2, you should already receive a notification for an upgrade.
The upgrade process for all three Linux Mint editions, i.e., Cinnamon, MATE, and Xfce, is the same. But before proceeding ahead, please ensure that the computer has a working internet connection.
Here’s our Linux Mint 20.2 system before we start the migration process.
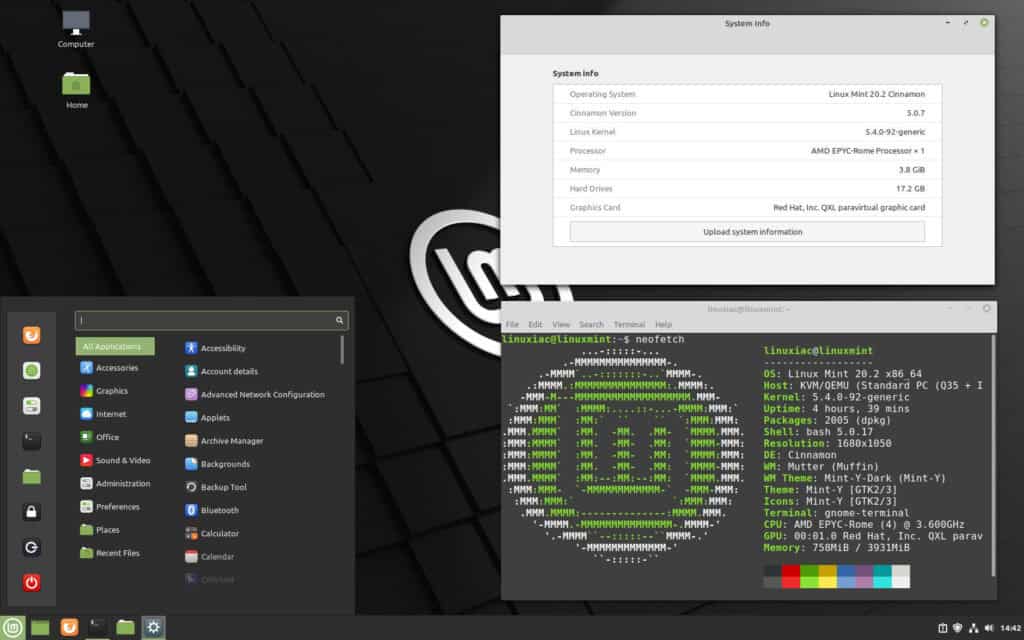
1. Create a System Snapshot
Before upgrading, it is recommended to create a snapshot of the existing working Linux Mint 20.2 system. A snapshot is just a copy of the state of a system at a particular point in time.
Therefore, if the upgrade process fails due to specific interruptions such as the internet or power failure, the snapshot will help you return to your Mint system’s stable state.
For creating a snapshot, launch the Timeshift utility from the application menu. It is a built-in system backup and restores utility in Linux Mint.
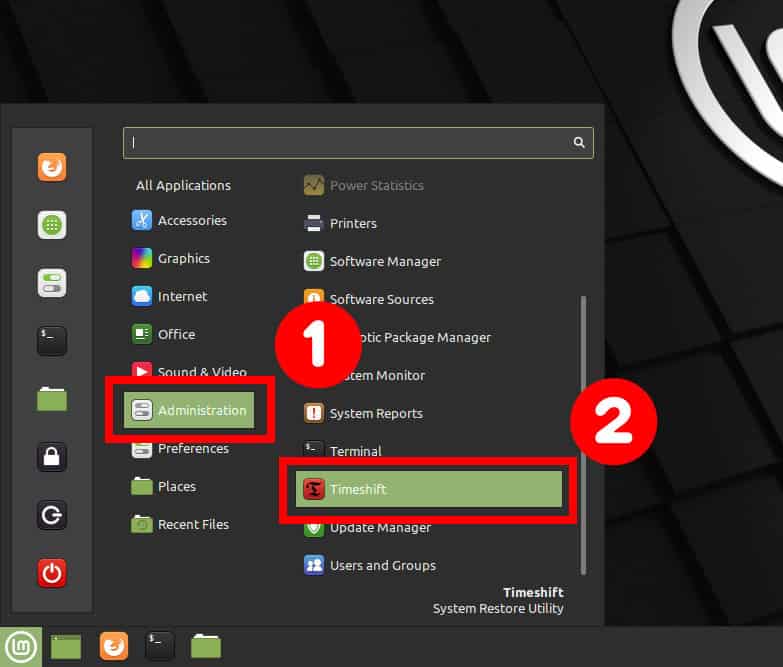
Click on the “Create” button to start the snapshot creation. After successfully creating the snapshot, you are good to close the Timeshift application.
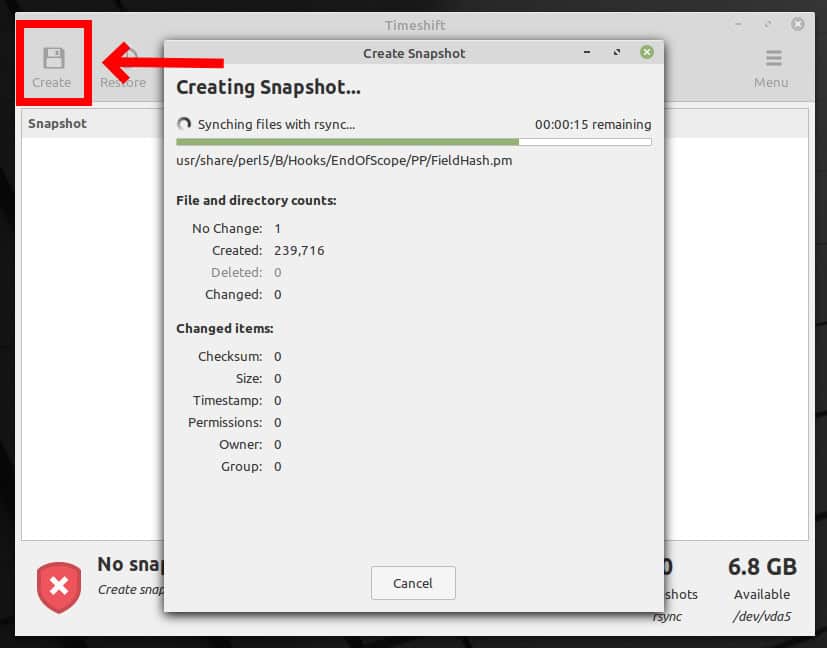

2. Prepare for the Upgrade
Make sure the OS screensaver is disabled. This measure prevents the OS screen from locking during its idle timeout, which might interrupt the OS upgrade process.
- Launch the “Screensaver” utility from the Application Menu.
- Set “Delay before starting the screensaver” to “Never.”
- Close the application.
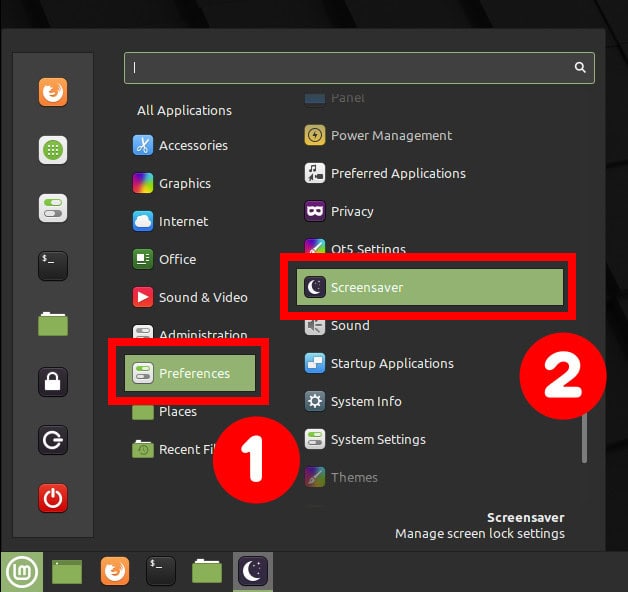
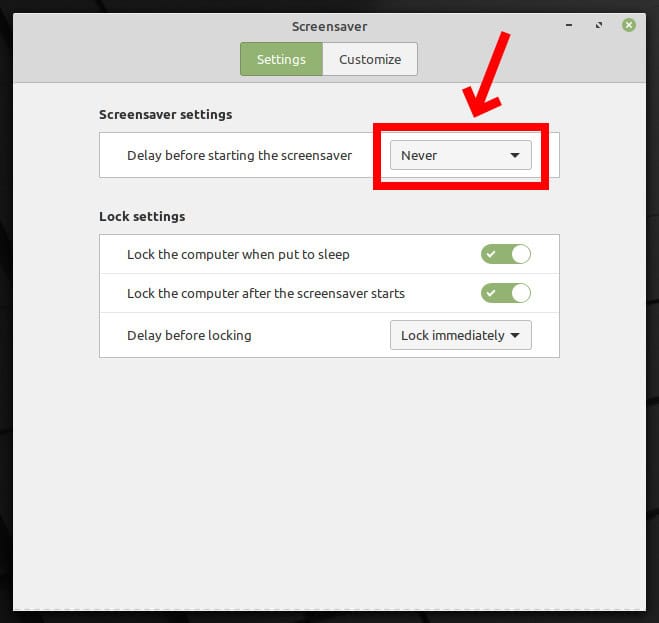
If you have Cinnamon spices already installed, you might want to use the Systems Settings to run their upgrades. These Cinnamon spices include themes, desklets, extensions, and applets.
3. Upgrade to Linux Mint 20.3
Open the Update Manager from the Application Manu.
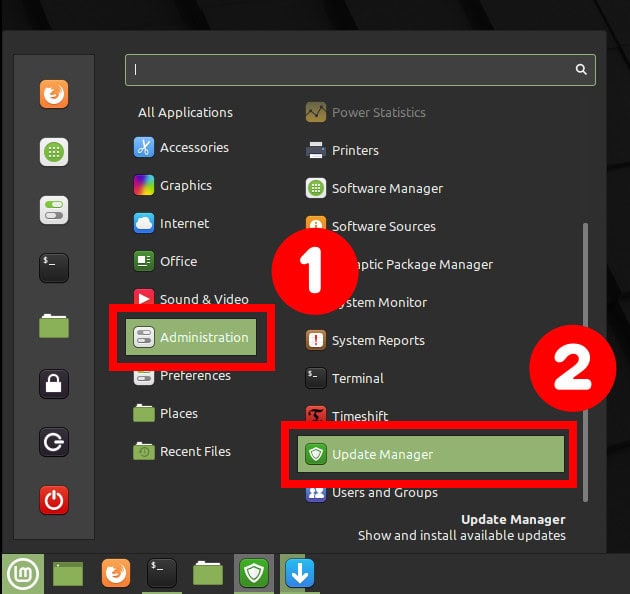
If updates are available, click on the “Apply the Update” button. Then click the “Refresh” button and click on “Install Updates.”
Once you ensure that your system is up-to-date, then from the update manager, choose Edit -> Upgrade to “Linux Mint 20.3 Una”.
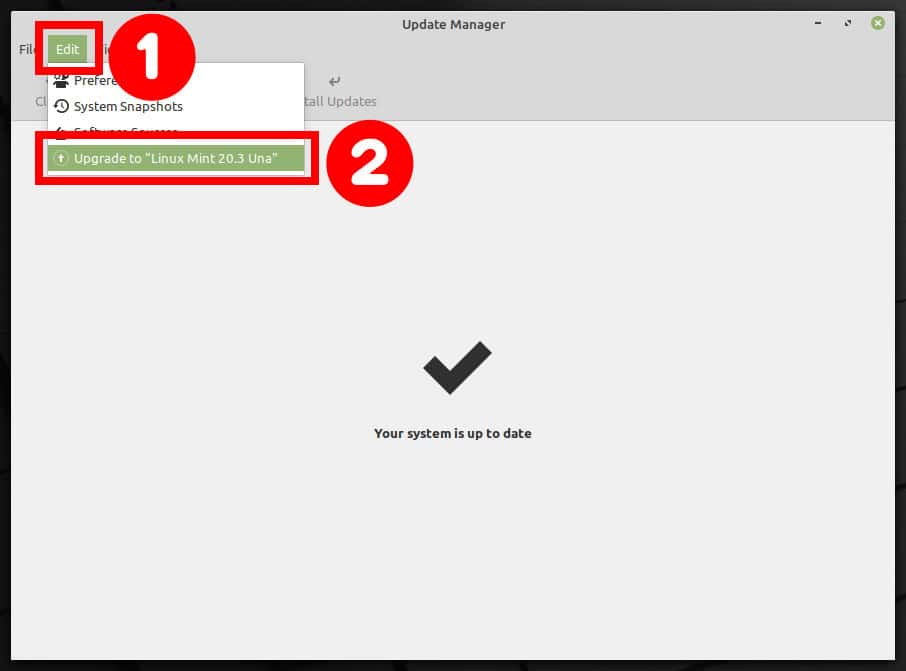
A window screen should pop up with some upgrade instruction guides, which you must carefully follow. Click Next to start the process.

You can read about the new features and release notes on the next two screens if you want. Otherwise, click Next.
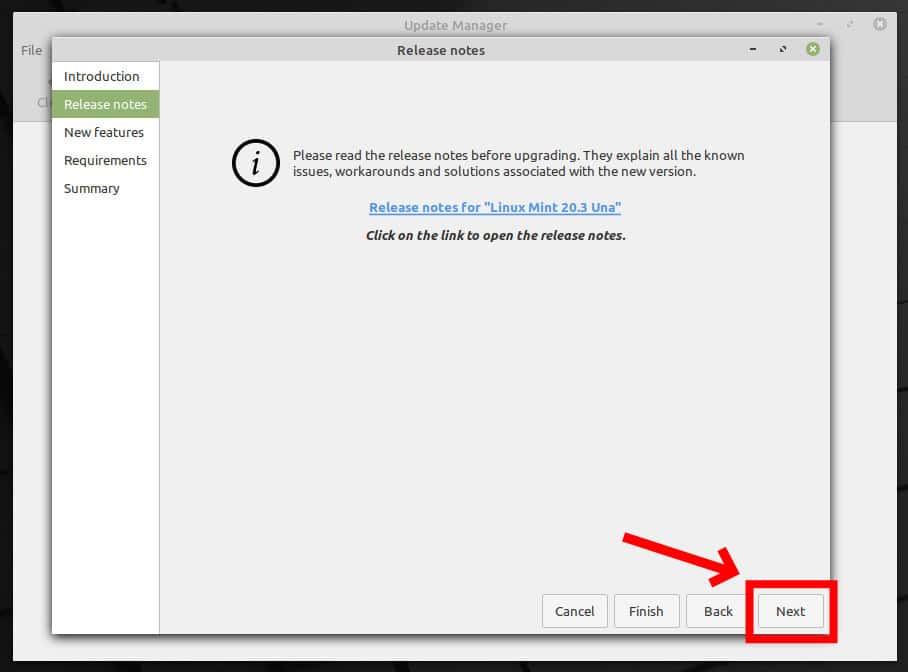
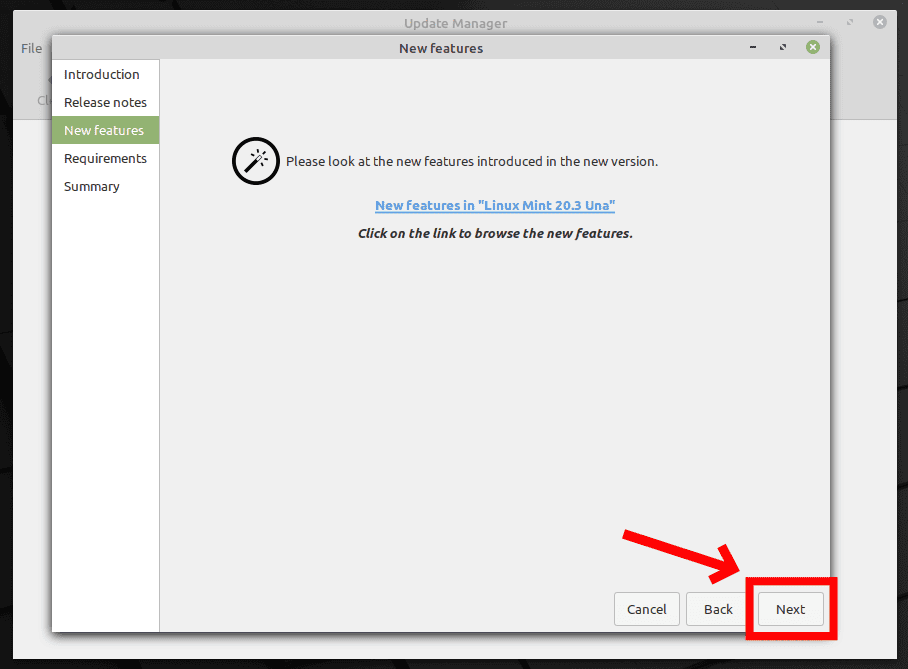
In the Requirement screen, choose I Understand the risk. I want to upgrade to “Linux Mint 20.3 Una” and click Apply. If asked whether to keep or replace configuration files, choose to replace them.
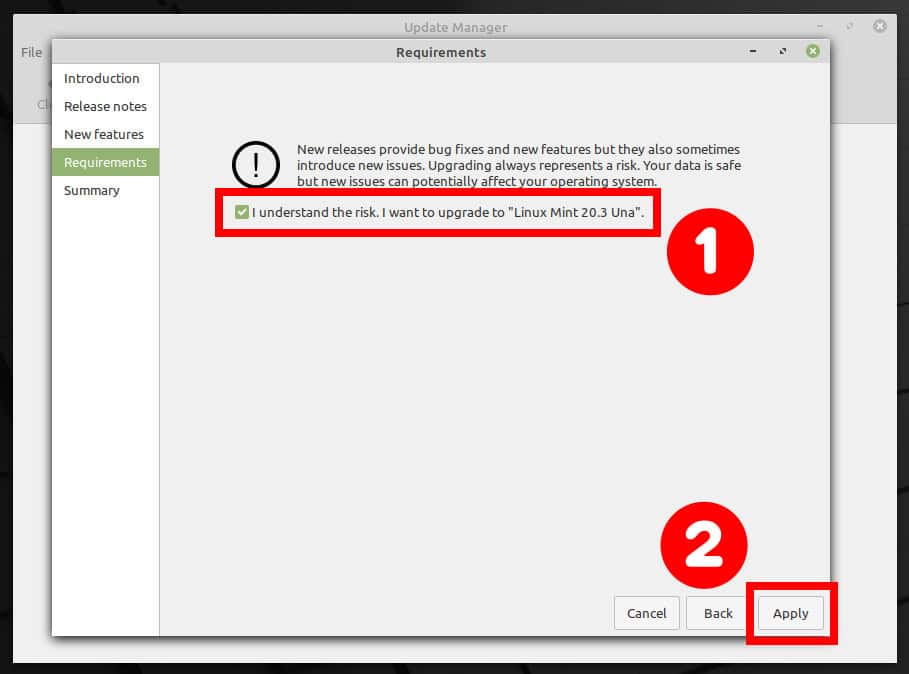
Enter your user password when prompted and hit Authenticate.
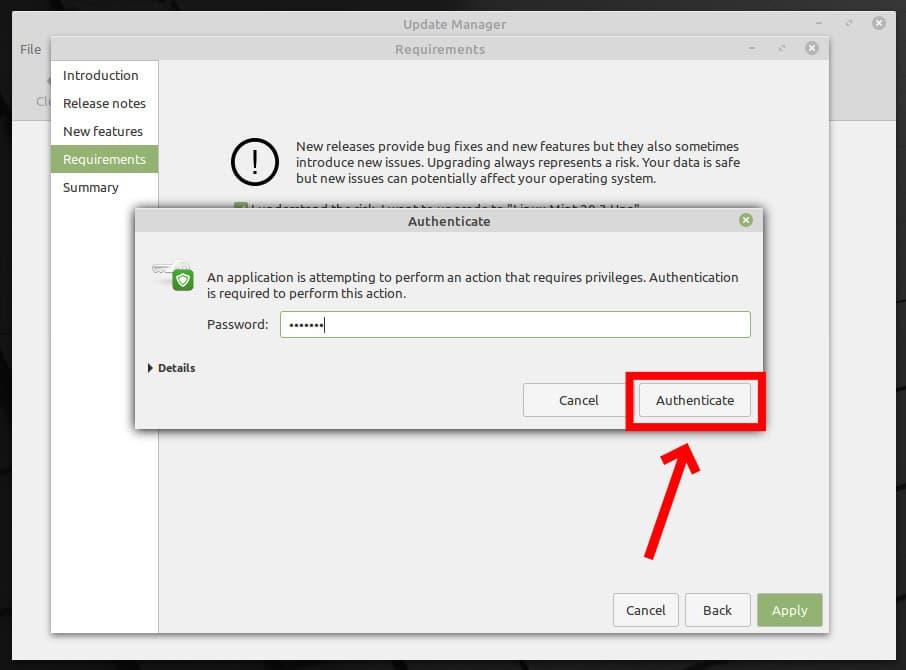
The upgrader starts downloading packages and installing them on your Linux Mint 20.2 system.
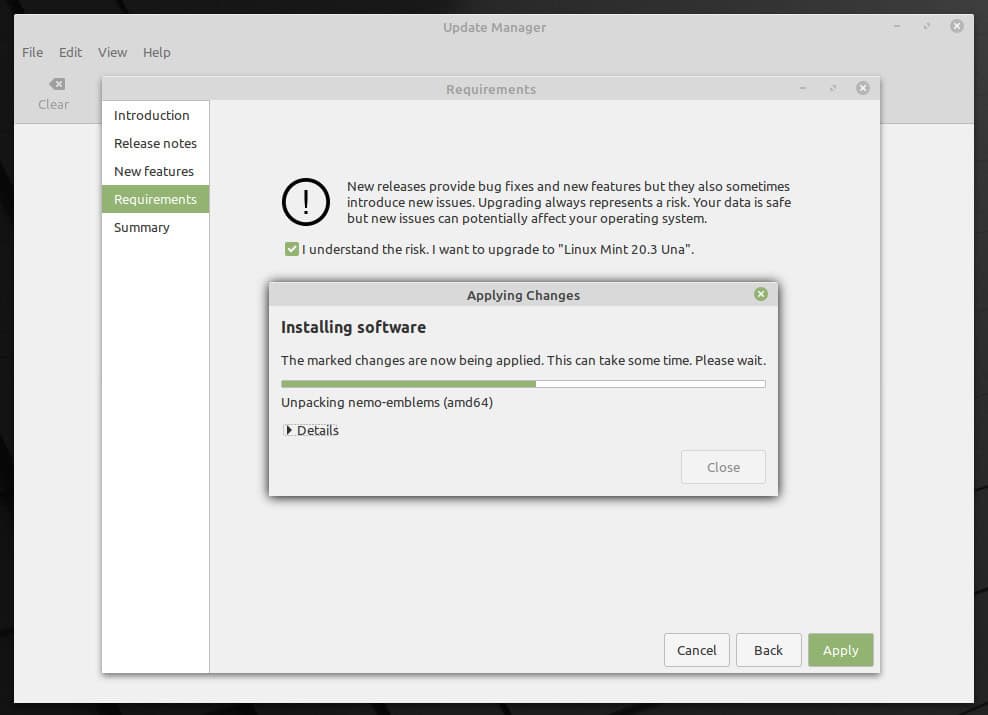
On a successful upgrade, you get a prompt like below that upgrade is complete.
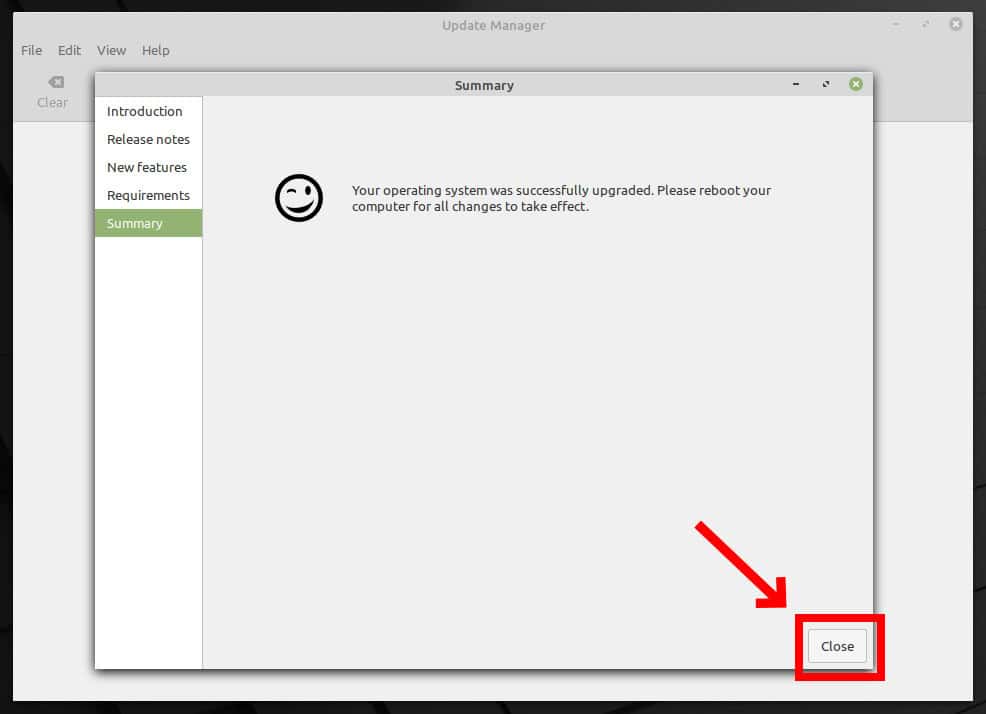
Restart the system for all changes to take effect. Upon restart, your computer will have the latest Linux Mint 20.3 “Una.”
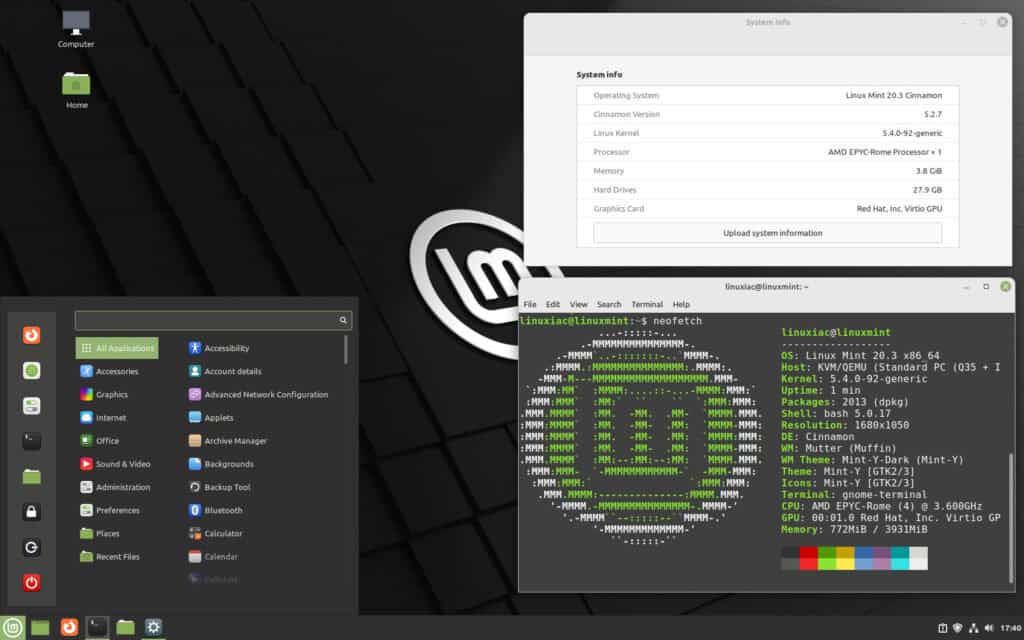
That’s it! Experience the new Linux Mint 20.3.
