Ubuntu 24.04 LTS is a standout release, and we’re confident that if you’re currently on 22.04 LTS, you can’t wait to upgrade and explore all its new features. Well, you’ve come to the right place!
As always, we’ll offer you a tried-and-tested approach proven in our lab to seamlessly upgrade your 22.04 (Jammy Jellyfish) desktop system to 24.04 (Noble Numbat).
Moreover, since the release of Ubuntu 24.04.1, Canonical has provided an officially supported upgrade path, so without further ado, let me show you how to do it. The entire process should take an hour or less, depending on your internet speed.
Step 1: Make a Backup
First, let’s ensure all your important data is safe. So, before doing anything else, we strongly recommend making a full system backup so that if something goes wrong, you can restore your system with all the vital data to its previous state.
However, if you do not feel like taking the above approach, you can instead use a command like the one shown below, which will archive all of the more critical directories and their contents in a tar.gz archive.
sudo tar czf /jellyfish-data.tar.gz \
--exclude=/jellyfish-data.tar.gz \
--exclude=/dev \
--exclude=/mnt \
--exclude=/proc \
--exclude=/sys \
--exclude=/tmp \
--exclude=/media \
--exclude=/lost+found \
/Code language: Bash (bash)Feel free to add more “–exclude=” parameters if needed. Finally, the command creates a backup of all files in the “jellyfish-data.tar.gz” file located on the root partition (/), which you should ideally transfer to another computer or drive, for example, using the SCP command.
Step 2: Update All Software
Ensure you have a fully updated Ubuntu 22.04 LTS system. Open the terminal app, and type the following two apt commands:
sudo apt update
sudo apt upgradeCode language: Bash (bash)If there are any pending updates, install them along with any pending snap packages.
sudo snap refreshCode language: Bash (bash)Finally, cleaning your system of any leftover packages it no longer needs is good practice.
sudo apt autoremove --purgeCode language: Bash (bash)The result should be a fully up-to-date Ubuntu 22.04 box with no packages waiting to be updated. Finally, reboot the system.
Here is our Ubuntu 22.04 LTS install before upgrading to Ubuntu 24.04 LTS.
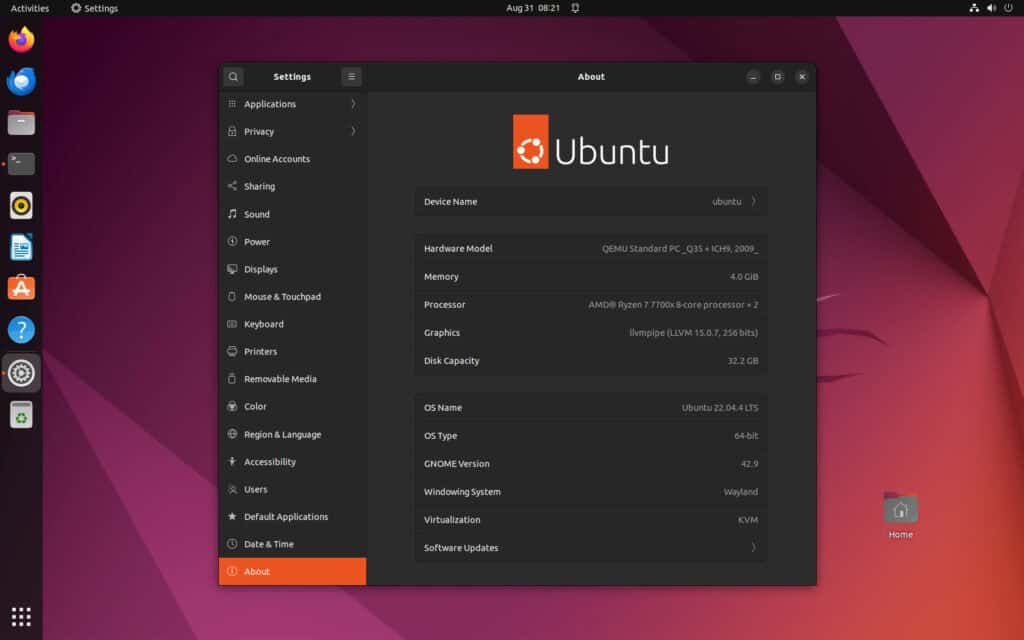
Strep 3: Upgrade from Ubuntu 22.04 LTS to 24.04 LTS
First, ensure the “Prompt=lts” line is included in the “/etc/update-manager/release-upgrades” file.
cat /etc/update-manager/release-upgrades
If it displays something different, like “normal,” use the following command to fix it.
sudo sed -i 's/Prompt=[^ ]*/Prompt=lts/' /etc/update-manager/release-upgradesCode language: Bash (bash)We’re all set to upgrade from Ubuntu 22.04 LTS to Ubuntu 24.04 LTS. To start the process, execute:
sudo do-release-upgrade -dCode language: Bash (bash)And answer “y” when asked if you want to continue.
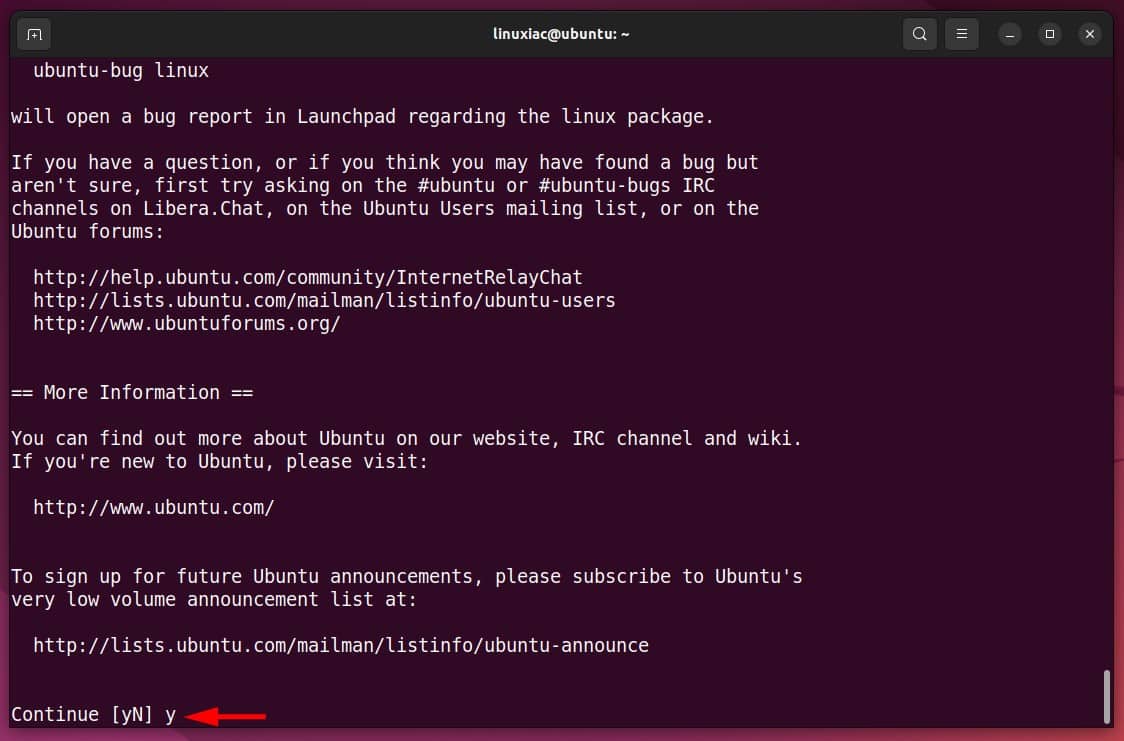
This will switch to the new repositories from the 24.04 release and tell you how many packages are set for an upgrade. Confirm by pressing “y” to proceed.
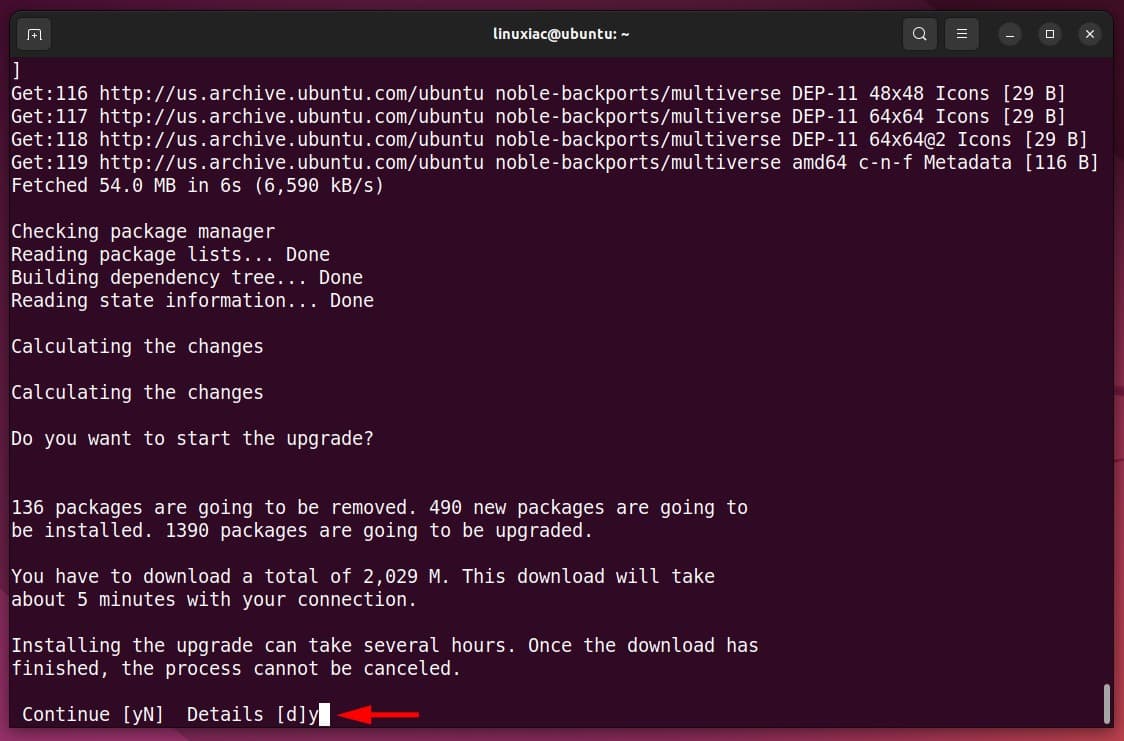
This will start downloading and installing the packages needed to upgrade to Ubuntu 24.04 LTS (Noble Numbat). The process will take some time, so be patient.
You may receive a message like the one shown below during the process. Here’s what it’s about. In version 24.04, certain software, like Thunderbird, is provided as a Snap instead of the traditional DEB file, so you’ll receive a notification about this change. Click “Ok” to confirm.
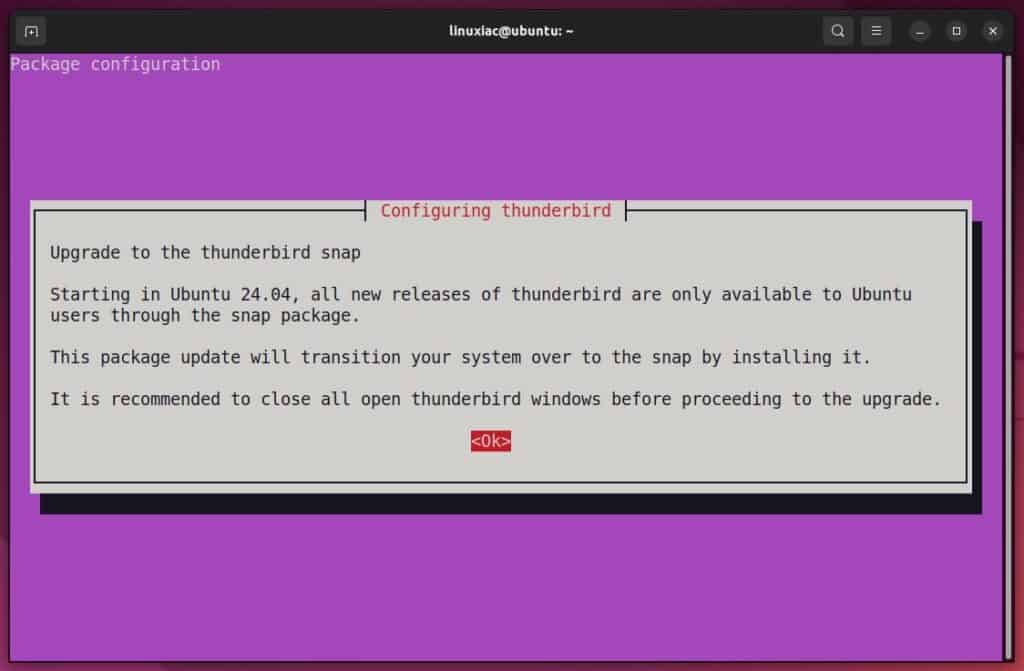
However, if you still want to get Thunderbird back as a DEB application after the upgrade, see our guide on the subject. The same applies to the Firefox web browser.
During the process, your desktop will automatically refresh with the new Ubuntu 24.04 visual identity. You will then be prompted to remove obsolete packages. Respond with “y.”

Once everything is ready, confirm with “y” to restart the system.
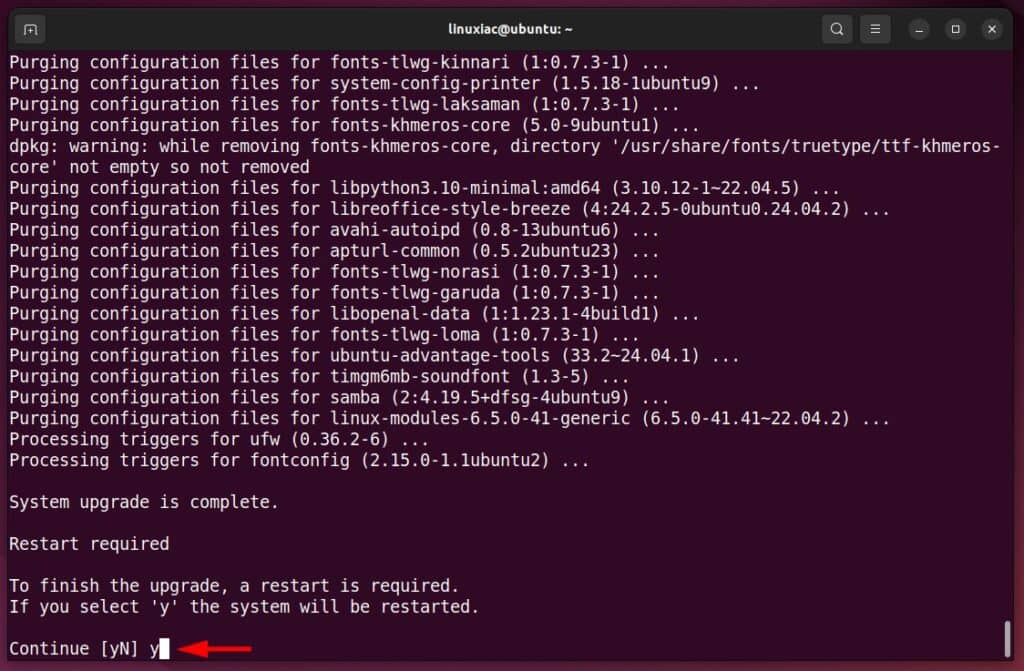
Congratulations! You’ve done it! Log in to your freshly upgraded Ubuntu 24.04 LTS system. Don’t forget to give yourself a well-deserved pat on the back.
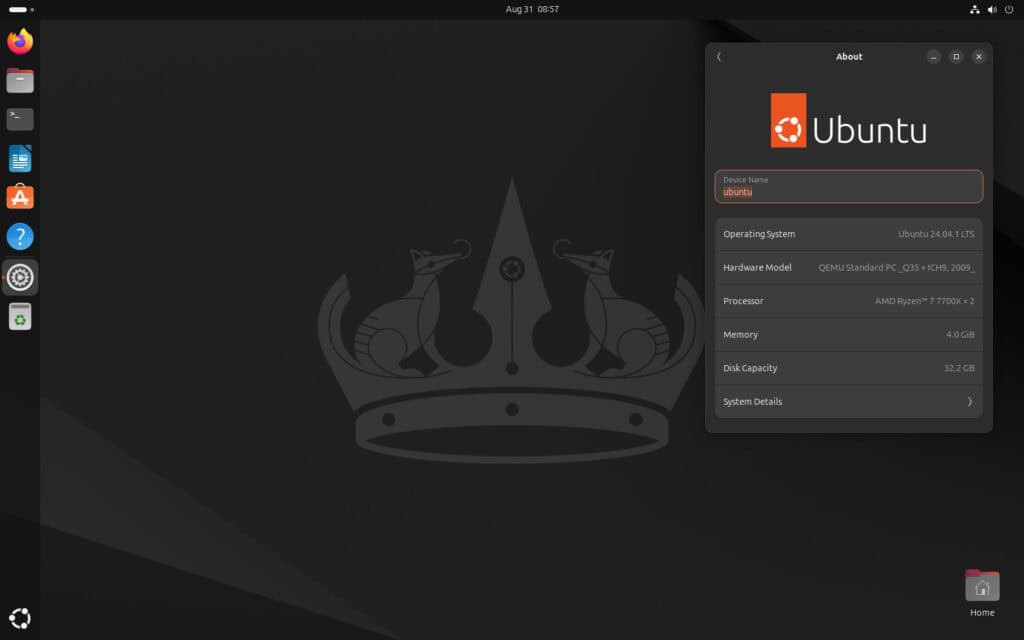
Post-Installation Steps
Run the command below to upgrade to the brand-new App Center in Ubuntu 24.04.
sudo snap refreshCode language: Bash (bash)Following the upgrade, its icon will disappear from the left panel, but you can easily re-pin it. Simply locate the app in the apps list, right-click, and select the “Pin to Dash” option.
Conclusion
With our guide, upgrading to Ubuntu 24.04 LTS from 22.04 LTS is straightforward. You’ll gain access to a newer, feature-rich environment that could significantly enhance your system’s performance and usability.
Thank you for trusting our instructions and relying on our expertise. I hope you find this guide helpful.
Finally, we recommend users review the official release notes. Let me know if you have any questions in the comments section below.

Very clear helpful description; having received the prompt to upgrade from 22.04 I launched installer but it froze. Your instructions worked fine but the desktop icons have disappeared. Any clues? Thank you
Thanks for the tutorial but think I manager to mess up. I didn’t reboot after the first 20.04 updates. Then after installation and reboot it was still 22.04. Now i can’t upgrade:(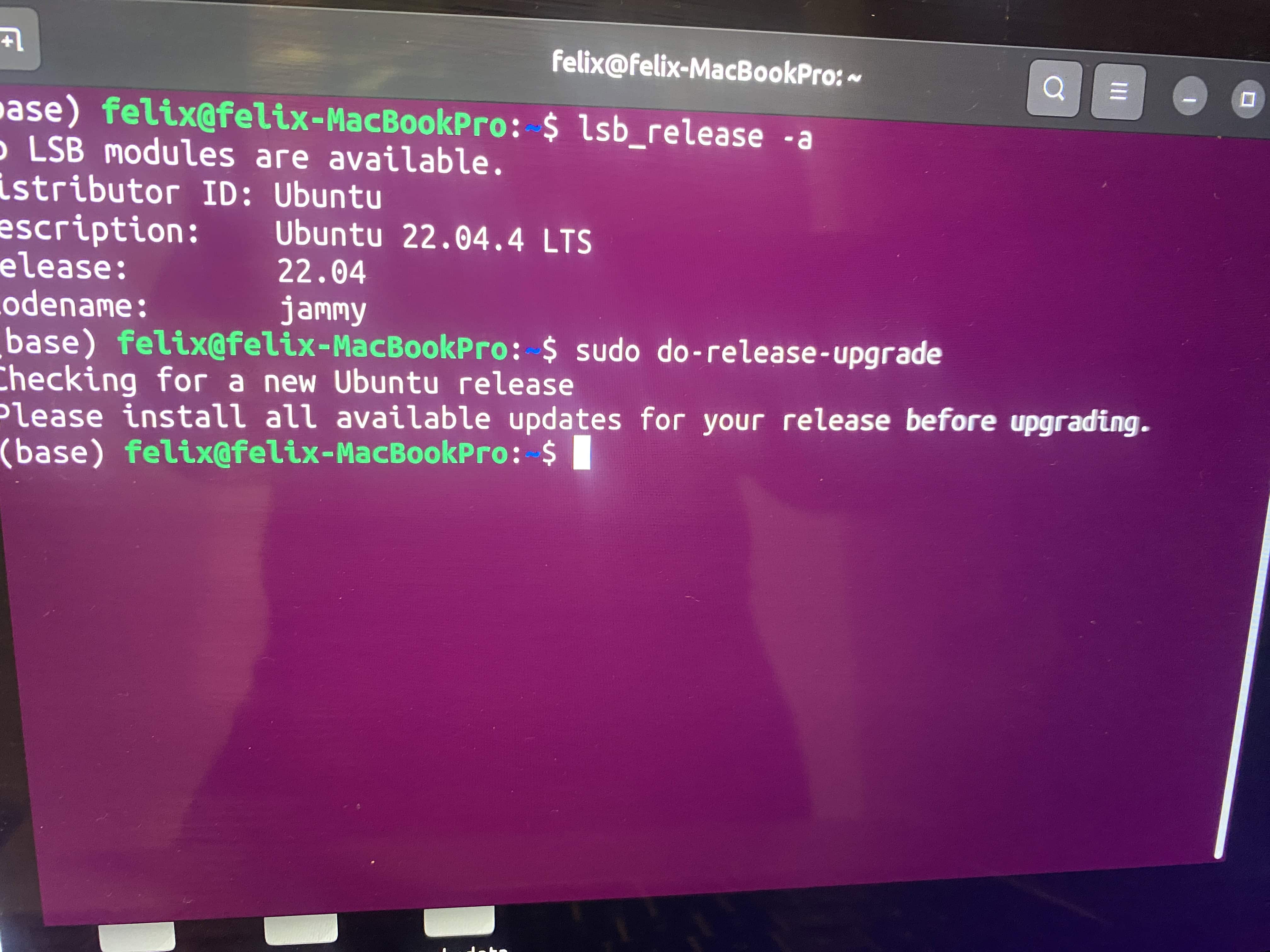
Yes Sir, good job! Beautiful tutorial, and I’ll test it next week end. Thank you very much to sharing your elaborate tutorial.
Though I have used dozens of distros since 2006 which began with Ubuntu 5.10, I eventually settled on Linux Mint, and then on MX Linux (which lost its way after 21.3). I then went back to Mint 21.3 and LMDE6, both of which are running well at this time on my Lenovo Thinkpad T490 and Dell Latitude 7490.
However I have become weary of reinstalls and fresh installs. So, though Ubuntu 24.04 has snaps installed, Ubuntu Pro offers 12 years of updates through April 2036. I was able to install 24.04 directly on my Thinkpad. But it would not install on my Dell no matter what I did. However, I was able to install 22.04.4 on my Dell and then follow the upgrade procedure you have outlined in your article. It went without a hitch. I also plan to install 24.04 on my wife’s Lenovo Thinkpad T450 in the near future.
Thanks for your ongoing articles!
I'm glad everything went smoothly! 👏
I also completely removed Snapd from the distro. After 18 years on Linux I am quite comfortable with apt and the command line and prefer to install packages directly. Besides, both Snaps and Flatpak take up too much storage, install at a snail’s pace and don’t always work properly; sometimes not at all. I always enjoy your articles. Thanks again!