VirtualBox is a free and open-source virtualization software commonly used at the desktop level to create a test environment. It enables you to create and run virtual machines, which are guest operating systems, including Windows, Linux, Unix, and Solaris.
VirtualBox is available for installation in the Ubuntu 22.04 repositories, but the version is 6.1.38. However, VirtualBox 7 was recently released, and it offers significant advantages over its predecessor, such as:
- Full virtual machine encryption support
- Support for UEFI SecureBoot and TPM 1.2/2.0
- Enhanced 3D support
- Automated virtual machine builder
- Integration with Oracle Cloud Infrastructure (OCI)
Fortunately, there is an effortless way to install VirtualBox 7 on Ubuntu 22.04 LTS, which we will show you in this guide. In addition, it is also compatible with Ubuntu versions 18.04, 18.10, 19.04, and 20.04.
Note! If you came across this guide looking for one for Ubuntu 24.04 LTS (Noble Numbat), you can find it here.
1. Import VirtualBox’s Repo GPG Key
VirtualBox 7, as previously stated, is not available in the Ubuntu 22.04 repositories. So, we’ll add it to our Ubuntu 22.04 Linux system.
First, import the Oracle VirtualBox GPG keys that sign the software.
wget -O- https://www.virtualbox.org/download/oracle_vbox_2016.asc | sudo gpg --dearmor --yes --output /usr/share/keyrings/oracle-virtualbox-2016.gpgCode language: JavaScript (javascript)We can now proceed with importing the official VirtualBox repository.
2. Add VirtualBox Repo to Ubuntu 22.04
After importing the GPG keys, we’ll add the official VirtualBox repository to our Ubuntu 22.04 system. If a new version is released, the update package will be made available with the rest of your system’s regular updates.
echo "deb [arch=amd64 signed-by=/usr/share/keyrings/oracle-virtualbox-2016.gpg] http://download.virtualbox.org/virtualbox/debian $(lsb_release -cs) contrib" | sudo tee /etc/apt/sources.list.d/virtualbox.listCode language: PHP (php)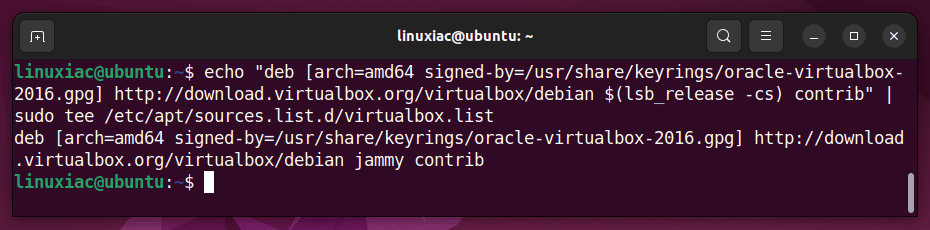
Next, we’ll update the package list.
3. Run System Update
Before we proceed with VirtualBox installation on our Ubuntu 22.04 system, we should update the list of available packages. So, run the below command to update the APT repositories index.
sudo apt update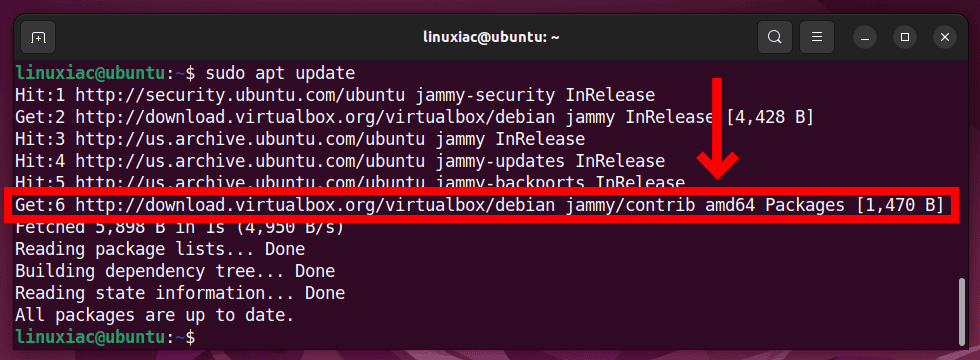
As you can see, our new VirtualBox repository is now available and ready to be used.
4. Install VirtualBox 7 on Ubuntu 22.04
Everything is already prepared for the actual installation. Now, to install VirtualBox on Ubuntu 22.04, run the following commands:
sudo apt install gcc-12 virtualbox-7.0Code language: CSS (css)Type “Y” to confirm that you want to install it, and press “Enter.”
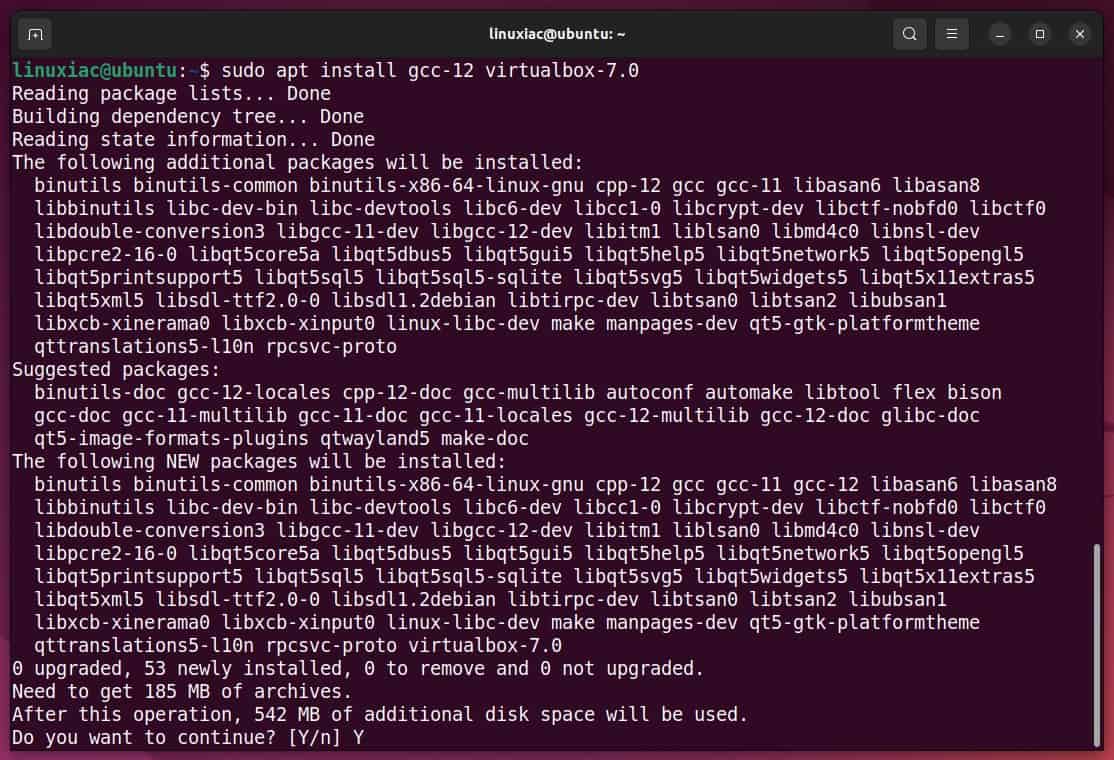
As you can see, in addition to the “virtualbox-7.0” package, we also install “gcc-12 “. We need it so that “vboxdrv,” a kernel module for VirtualBox, can be compiled to get a smoothly running VirtualBox instance.
Wait for the installation to complete. VirtualBox is now installed and ready to be used on your Ubuntu 22.04 Linux system. But hold on before you start – we have a few little things to take care of first.
5. Install VirtualBox Extension Pack
This is an optional step, but I strongly encourage it because it will make working with VirtualBox on your Ubuntu system easier and more convenient. VirtualBox Extension Pack unlocks many great features, such as:
- Oracle Cloud Infrastructure (OCI) integration
- VirtualBox Remote Desktop Protocol (VRDP)
- Host webcam passthrough
- Disk and full VM encryption
Let’s highlight one peculiarity here. It is highly recommended that the version of the VirtualBox Extension Pack installed on your Ubuntu 22.04 system match the version of VirtualBox installed on your system.
So, to verify the exact version of the installed locally VirtualBox, you can use vboxmanage, a build-in VirtualBox’s command:
vboxmanage -v | cut -dr -f1
As you can see, the version of the installed Virtualbox is 7.0.14. Therefore, you must then download the Extension Pack with the same version.
However, if your VirtualBox installation version is different, replace both places containing “7.0.14” in the command below with the actual version. In addition, you can also go straight to the downloads page and look at the available versions.
wget https://download.virtualbox.org/virtualbox/7.0.14/Oracle_VM_VirtualBox_Extension_Pack-7.0.14.vbox-extpackCode language: JavaScript (javascript)Next, to install the VirtualBox Extension pack, run the vboxmanage command as follows:
sudo vboxmanage extpack install Oracle_VM_VirtualBox_Extension_Pack-7.0.14.vbox-extpackCode language: CSS (css)You will be prompted to agree to Oracle’s license terms and conditions. So, type “y” to confirm and press “Enter.”
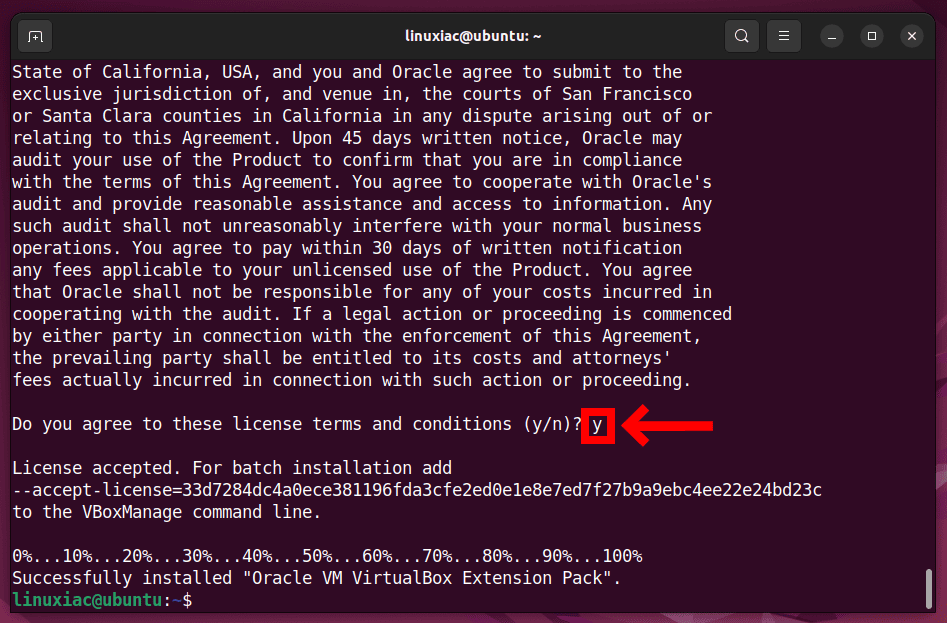
You can verify installed VirtualBox’s extension pack version by running the following:
vboxmanage list extpacksCode language: PHP (php)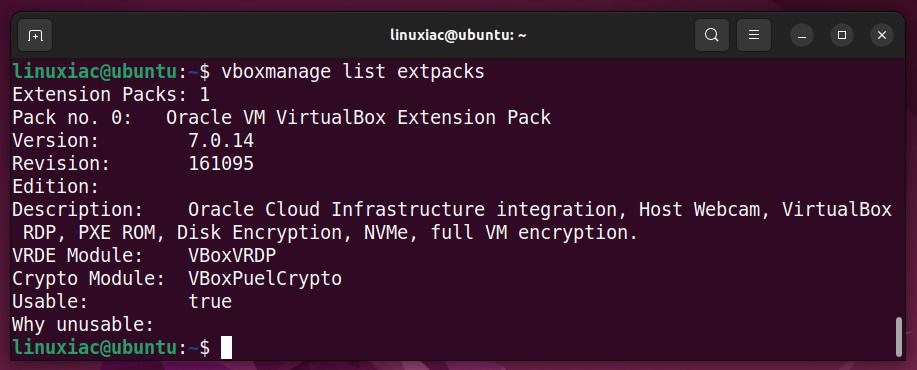
6. Add User to vboxusers Group
Before using VirtualBox, you should add your user account to the “vboxusers” group. This is quick and simple to accomplish by running:
sudo usermod -a -G vboxusers $USERCode language: PHP (php)Now, perform a reboot. After login, check that you are in the “vboxusers” group with this command:
groups $USERCode language: PHP (php)
7. Running VirtualBox on Ubuntu 22.04
You can start using VirtualBox by launching it from the Ubuntu Dash menu.
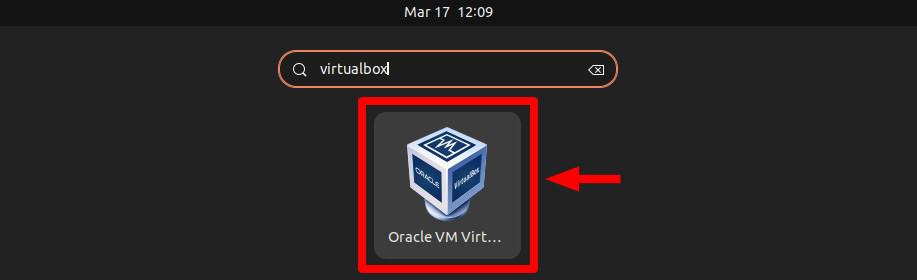
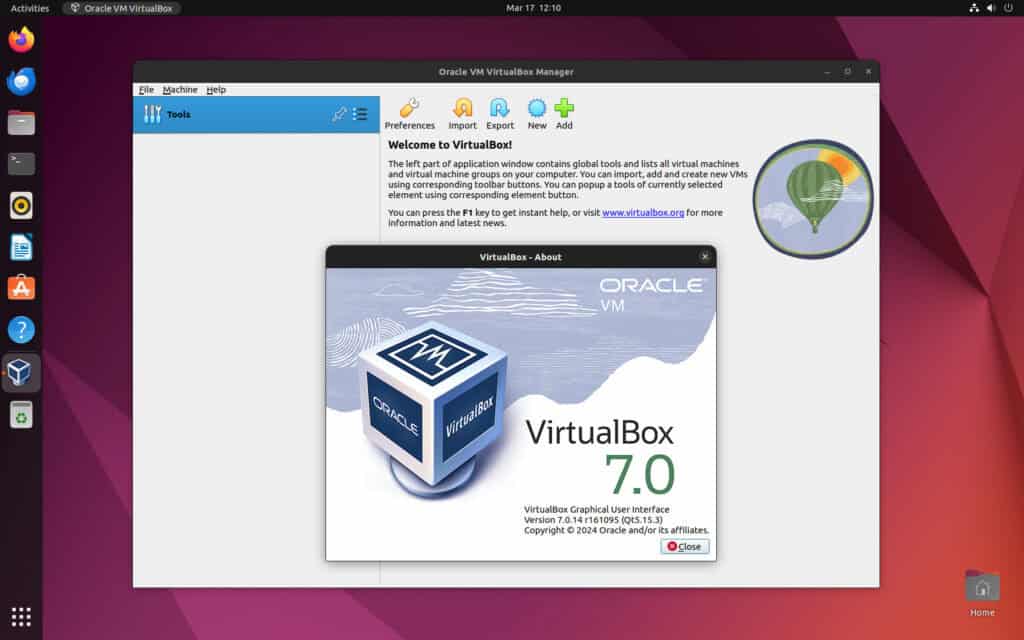
Conclusion
That concludes our guide on installing VirtualBox on Ubuntu 22.04 LTS ‘Jammy Jellyfish.’ We hope you find this guide useful. Thanks for your time!
We recommend checking the official documentation for individuals who want to learn more about VirtualBox’s features and how to use them effectively.
However, if you decide to use VMware Workstation Player, the other widely popular virtualization solution, our guide on installing it on Ubuntu 22.04 will come in handy.
Finally, you can use VirtualBox in an entirely headless mode to turn your server into a virtualization environment. To learn more about utilizing this VirtualBox feature, check out our guide: “How to Setup and Manage VirtualBox VMs on a Headless Server.”
Thanks for using this tutorial. Your feedback and comments are most welcome.
