Fedora brings two major stable releases every year. You can easily upgrade to the latest desktop or server edition using an older version.
You benefit from getting the newest software, including new security patches and upgraded technology that comes with a new release, without resorting to reinstalling and reconfiguring your system.
There are two ways to upgrade to a new Fedora version, graphically or using the command line, and I will show you both ways here.
This article was written for upgrading from Fedora 36 to Fedora 37, but the steps for upgrading the Fedora version remain the same for any release.
Backing Up Your System
Above all, safety first! Before attempting a major upgrade on any system, you should ensure you won’t lose data if the upgrade goes wrong.
So before doing anything else, do full system backup. Of course, you can always use a command like the one shown below, which will archive all of the more important directories and their contents in a tar.gz archive.
sudo tar czf /fedora36-backup.tar.gz \
--exclude=/fedora36-backup.tar.gz \
--exclude=/dev \
--exclude=/mnt \
--exclude=/proc \
--exclude=/sys \
--exclude=/tmp \
--exclude=/media \
--exclude=/lost+found \
/Code language: JavaScript (javascript)Add more --exclude= parameters if you need to. The command creates a backup of all files in fedora36-backup.tar.gz located under the root partition (/), which should be transferred to another computer or drive, for example, using the SCP command.
Upgrading from Fedora 36 to Fedora 37 Using GUI
Upgrades are immediately available from the previous version whenever a new version of Fedora is released. This method involves upgrading using the graphical Software Center.
Open the Software application, hit the “Refresh” button, and go to the “Updates” pane. You will see a notification that says, “Fedora Linux 37 Available”. Click the “Download” button to download Fedora 36 packages.
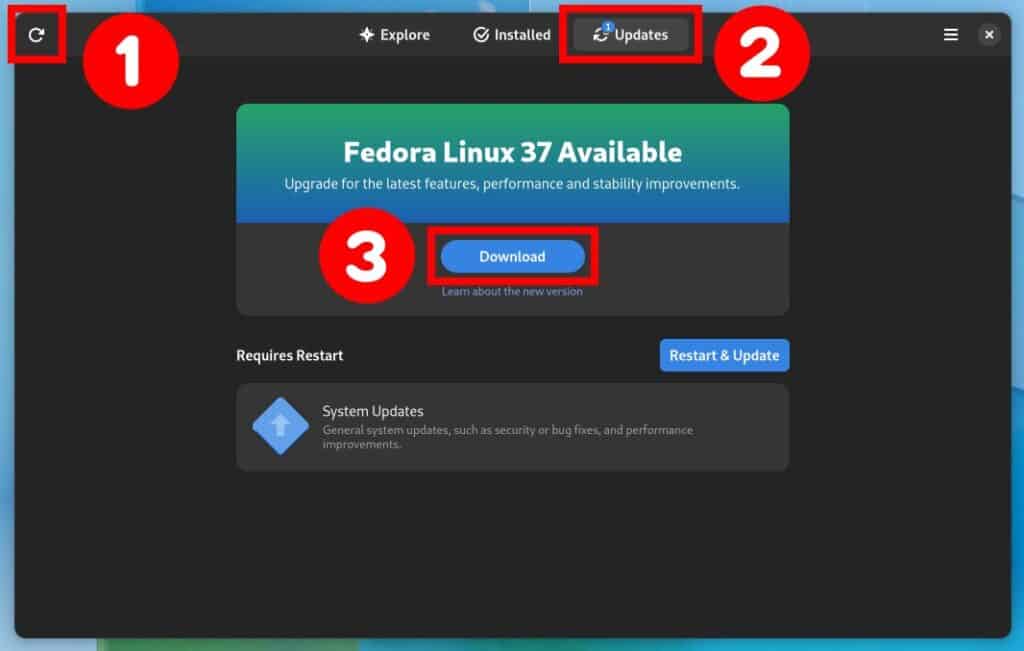
When you hit the “Download” button, all the files required for the upgrade will be automatically downloaded. However, the download will take some time, depending on your internet speed.
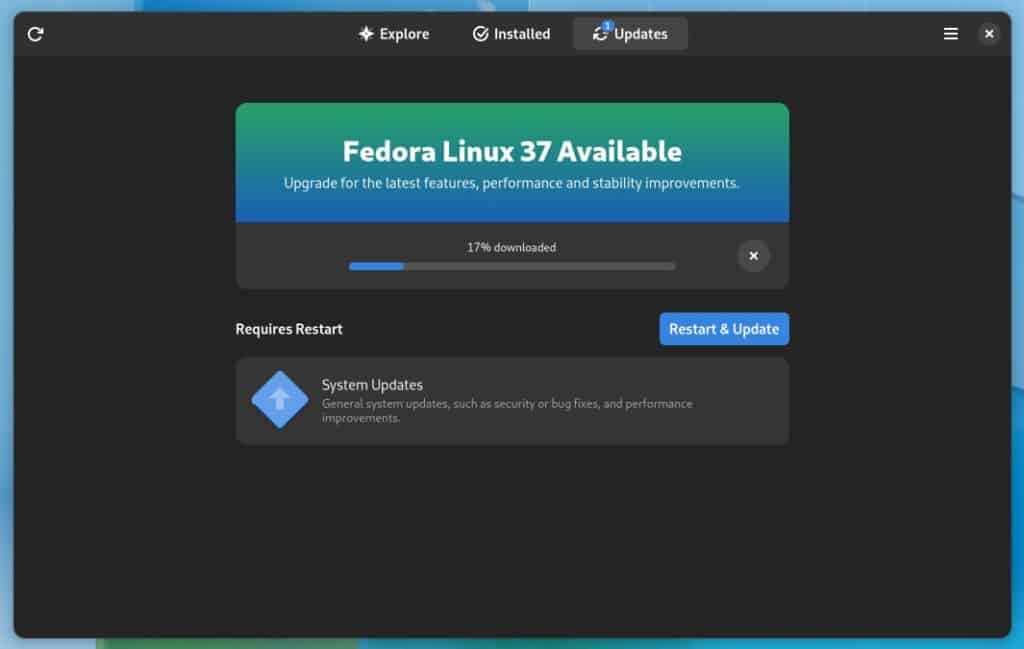
When the download is complete, click on the “Restart & Upgrade” button to start the upgrade process to Fedora 37.

A popup window will appear and prompt you to enter the password for your user. Enter your password and confirm with the “Authenticate” button.

A new popup window will appear, and you’ll be asked to restart your system. Just click on the “Restart & Install” button.
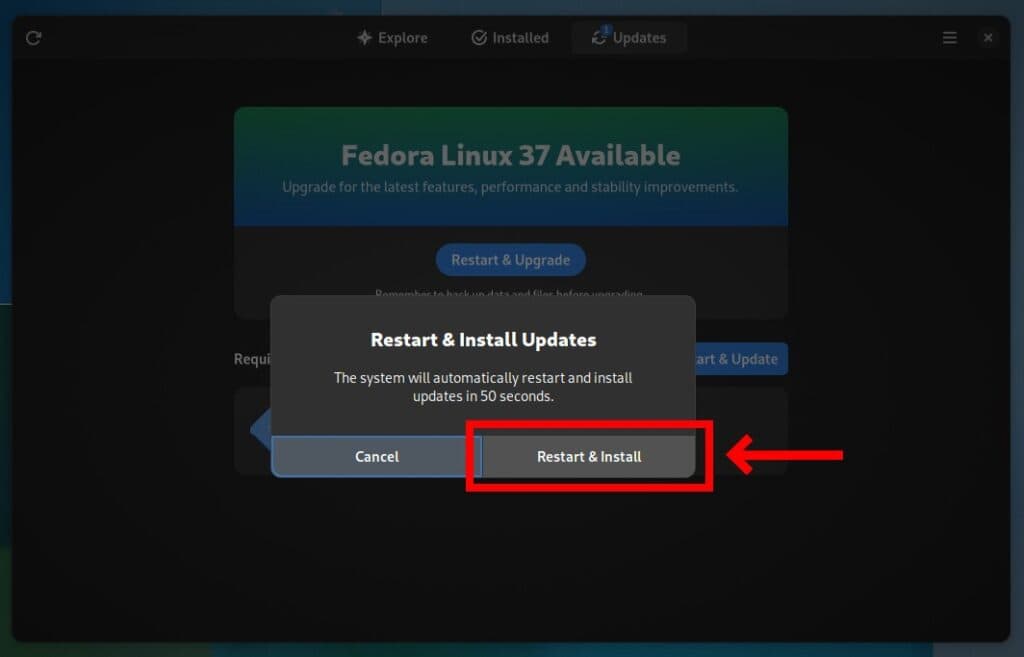
The system will now restart to apply the downloaded system upgrades, as shown below. The process will take some time, so please be patient and wait for the process to be finished.
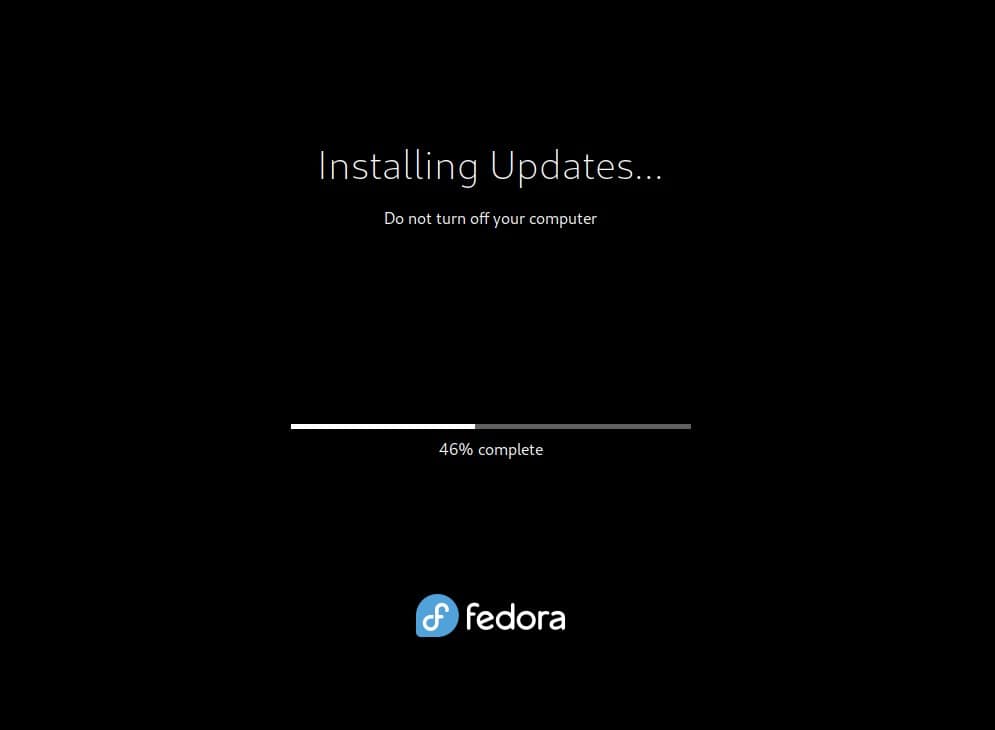
Once the upgrade process completes, your system will boot into the newer Fedora 37.
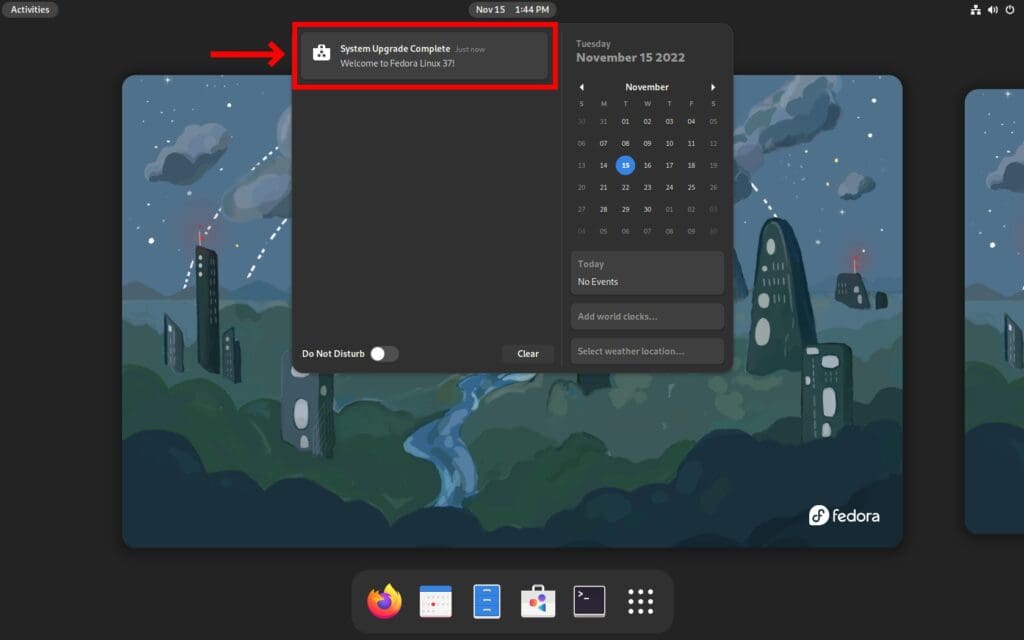
Upgrading from Fedora 36 to Fedora 37 Using Command Line
1. Update Software
Ensuring you have the latest packages for all currently installed software is vital. Enter the following command in a terminal:
sudo dnf upgrade --refresh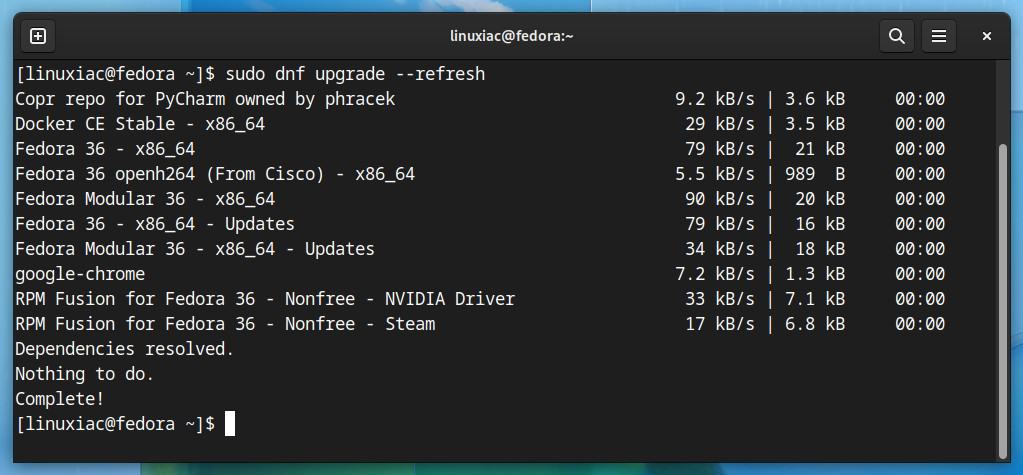
2. Install the DNF Plugin
dnf-plugin-system-upgrade is a plugin for the DNF package manager and is used to upgrade your system to the current release of Fedora.
Open a terminal and type the following command to install the plugin:
sudo dnf install dnf-plugin-system-upgrade3. Download the Updated Packages
Now, begin downloading the update for Fedora 37 and upgrade progress by using the command:
sudo dnf system-upgrade download --releasever=37Change the --releasever= number if you want to upgrade to a different release. Most people will want to upgrade to the latest stable release, Fedora 36.
You must manually approve the proposed modifications in the next three steps by typing “Y” and then confirming by pressing “Enter.”

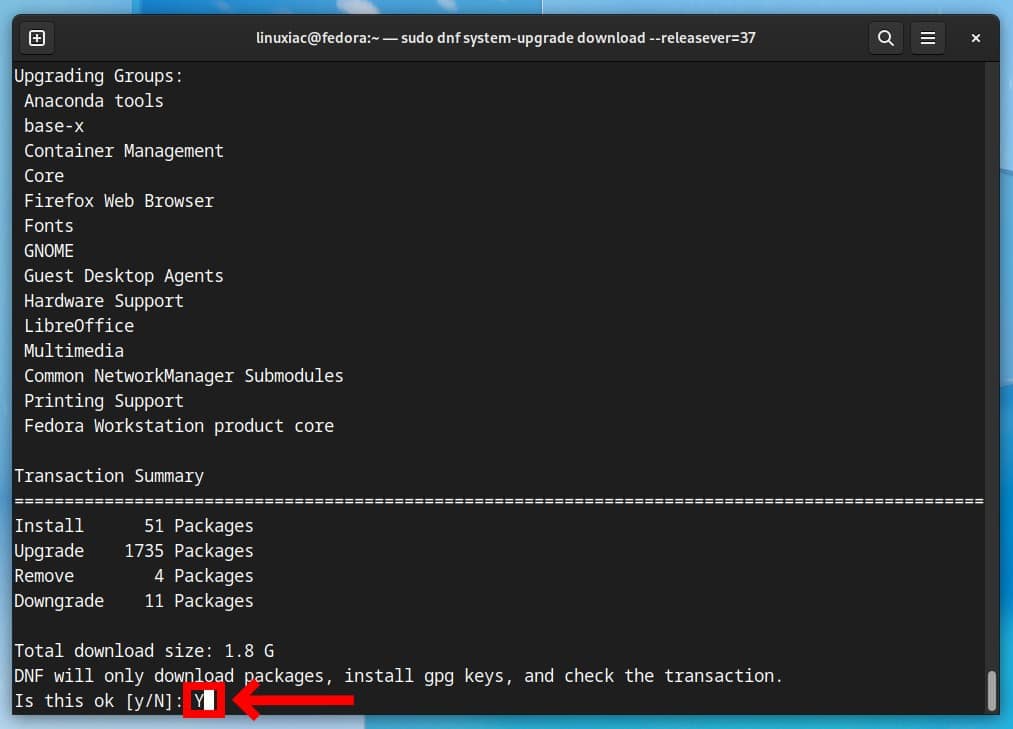
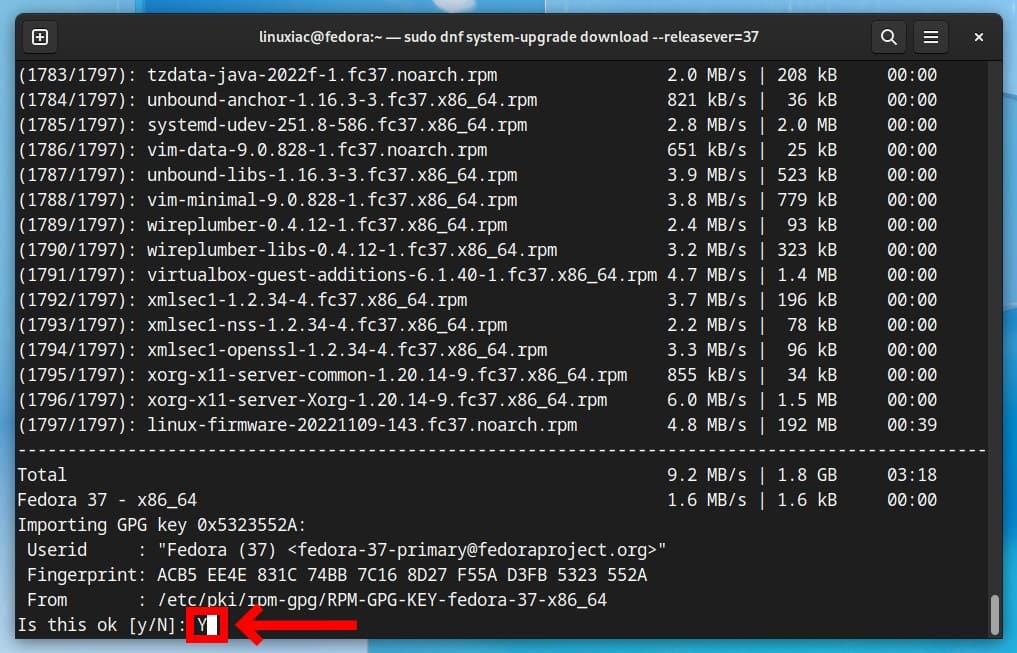
After downloading all of the packages required to upgrade the system from Fedora 36 to Fedora 37, you will see the below screen.
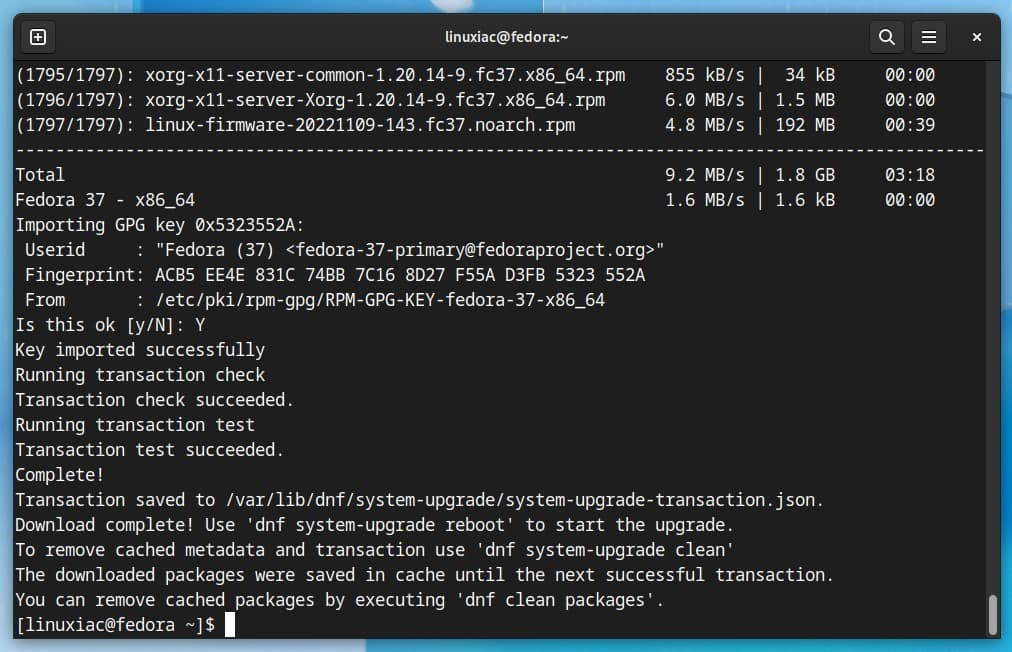
It should be noted that the current Fedora 36 system has not yet been upgraded. Therefore, the actual upgrade and migration to Fedora 37 will begin in the following step.
4. Start Fedora 37 Upgrade Process
Once you finish downloading the new version, run the following command to reboot your system and get into upgrade action:
sudo dnf system-upgrade rebootOnce the system reboots, it will automatically start the upgrade. Upgrading the system will take time, so you can now relax and let it finish.
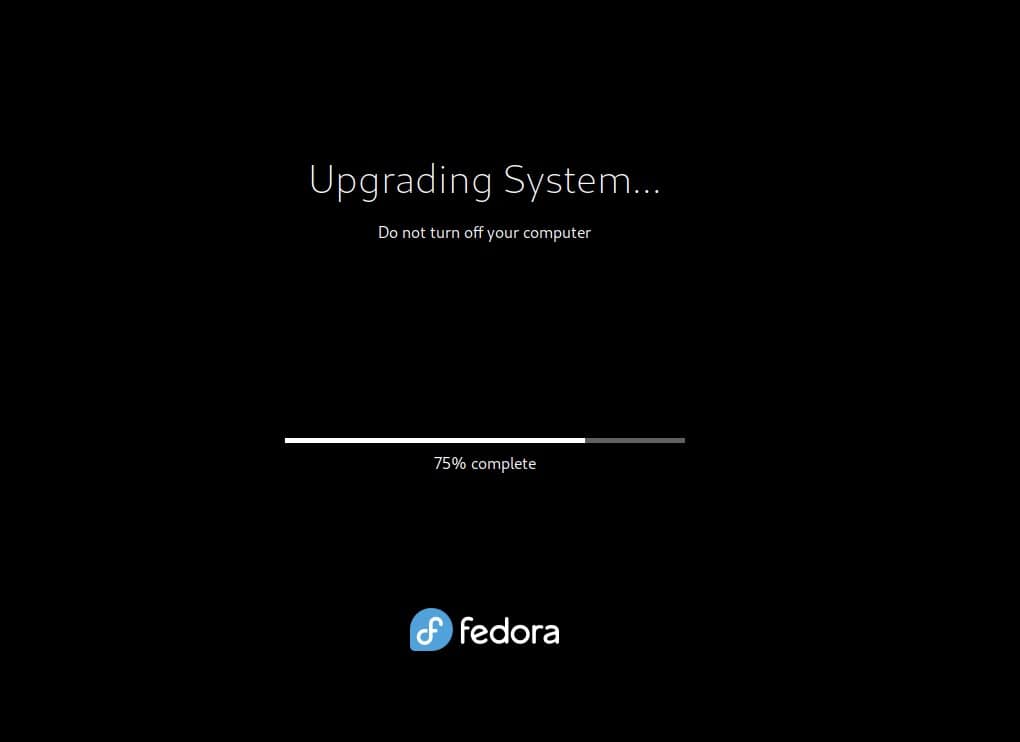
Once it finishes, your system will reboot, and you’ll be able to log in to your newly upgraded Fedora 37 system.
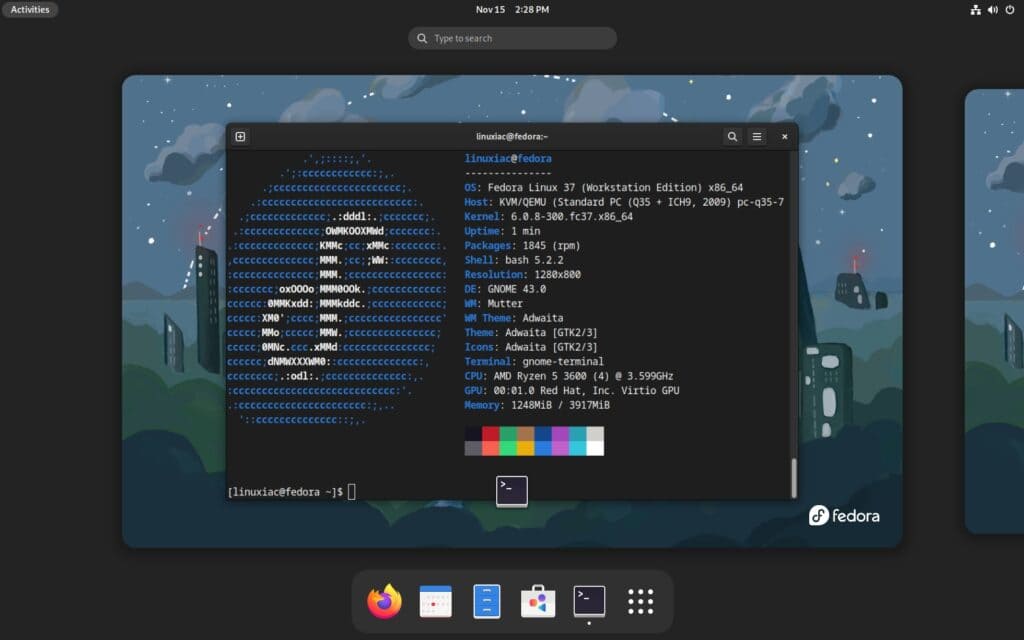
Conclusion
This guide shows how to upgrade Fedora 36 to Fedora 37 using both the GUI and the command line. Now you can enjoy the latest packages and hardware support provided by the latest Fedora release.
For additional help or useful information, we recommend checking the official Fedora upgrade documentation.
