Spotify is a well-known cross-platform music streaming service that millions of people use. It is compatible with most modern systems, including Linux, Windows, and macOS, as well as Android and iOS devices.
The application’s free edition offers limited audio streaming features with advertising. However, the premium service includes various benefits, such as downloading music, ad-free browsing, improved sound quality, and more.
Unfortunately, Spotify is not available in the official Fedora Linux repositories. However, there is an easy way for Fedora users to install Spotify on their Linux systems.
This guide will show you three different ways to install Spotify on Fedora Linux, namely:
- Install Spotify on Fedora as a standard RPM application
- Install Spotify on Fedora as a Flatpak package
- Install Spotify on Fedora as a Snap package
In each approach, we will stick to following best practices, giving as always the best to our readers. So let’s get started.
Install Spotify on Fedora as a Standard RPM Application
The first method we’ll show you is to install Spotify on Fedora Linux as a standard RPM-based application.
But because Spotify, as previously said, is not available in the official Fedora software repositories, we must use an external repository to install it from the RPM package.
Fortunately, there is one widely used by users of RPM-based Linux distributions, namely RPM Fusion.
RPM Fusion provides software that is not included by default in the repositories of Fedora or Red Hat. The reasons for this can vary greatly; however, they are usually tied to license restrictions.
This software is distributed as pre-compiled RPMs for all current versions of Fedora and Red Hat Enterprise Linux or its clones such as Rocky Linux, AlmaLinux, and others.
The first step is enabling and making the RPM Fusion repository available on our Fedora Linux system. This is easily accomplished by running the following command:
sudo dnf install https://download1.rpmfusion.org/nonfree/fedora/rpmfusion-nonfree-release-$(rpm -E %fedora).noarch.rpmCode language: JavaScript (javascript)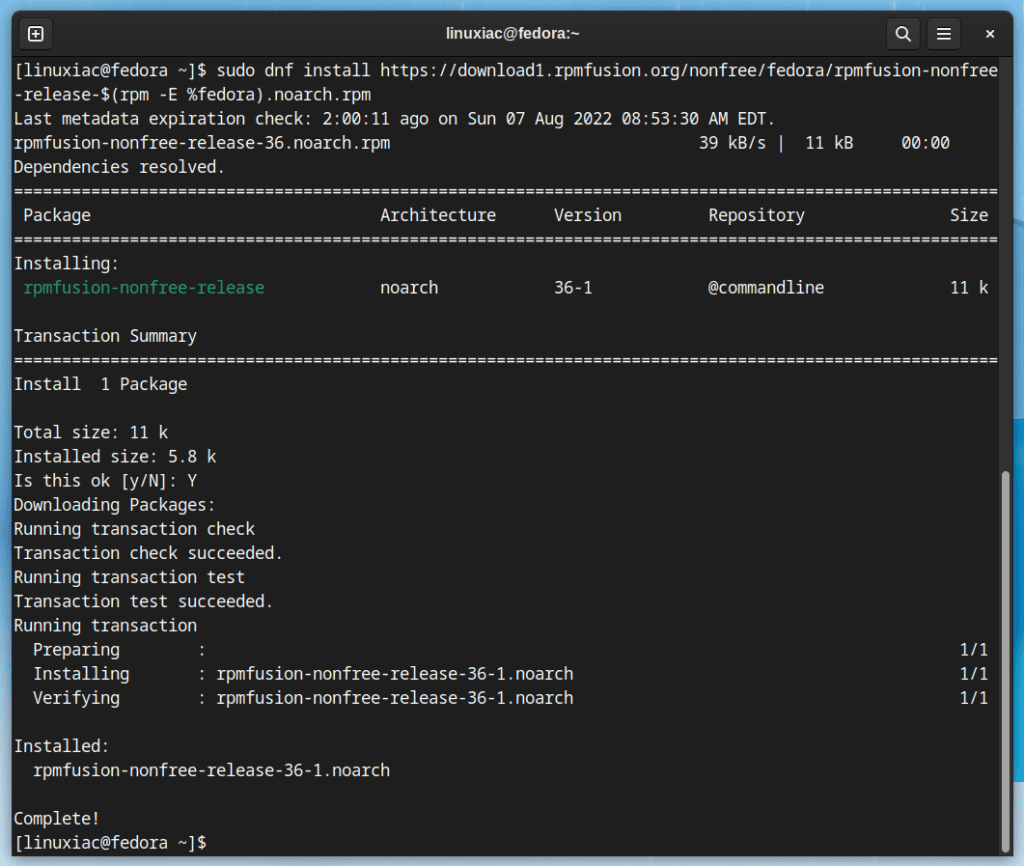
Now that the RPM Fusion repository has been installed, run the following command to install the packages we need to build the Spotify package:
sudo dnf install lpf-spotify-client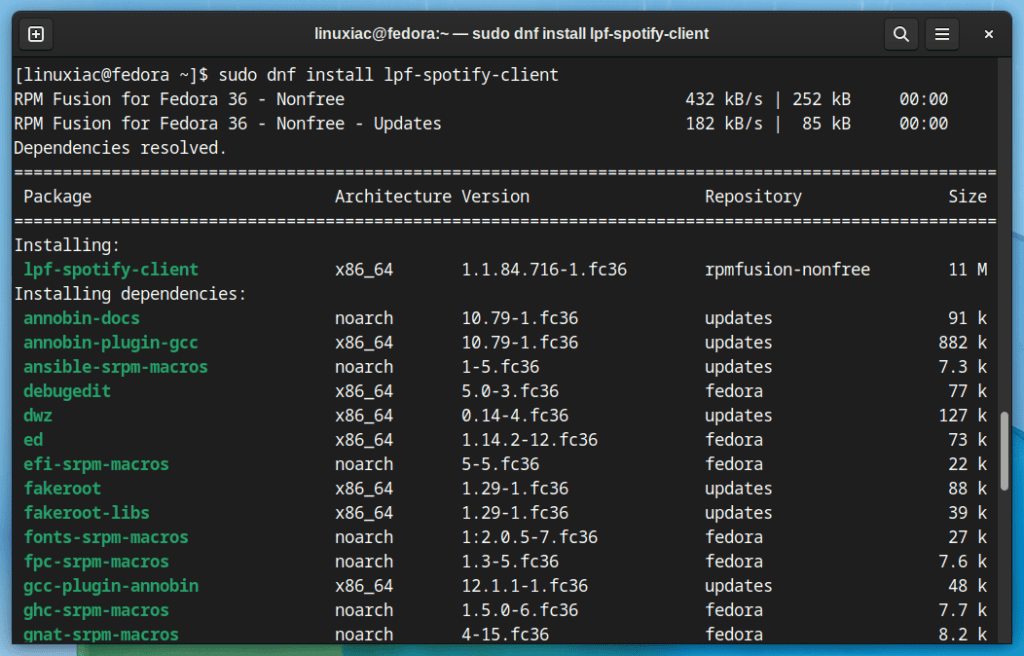
The DNF command will download the packages, and you will be asked to accept the public key with which the packages from the RPM Fusion repository are signed to be imported into your Fedora system.
Answer “Y” and wait for the packages to be installed.
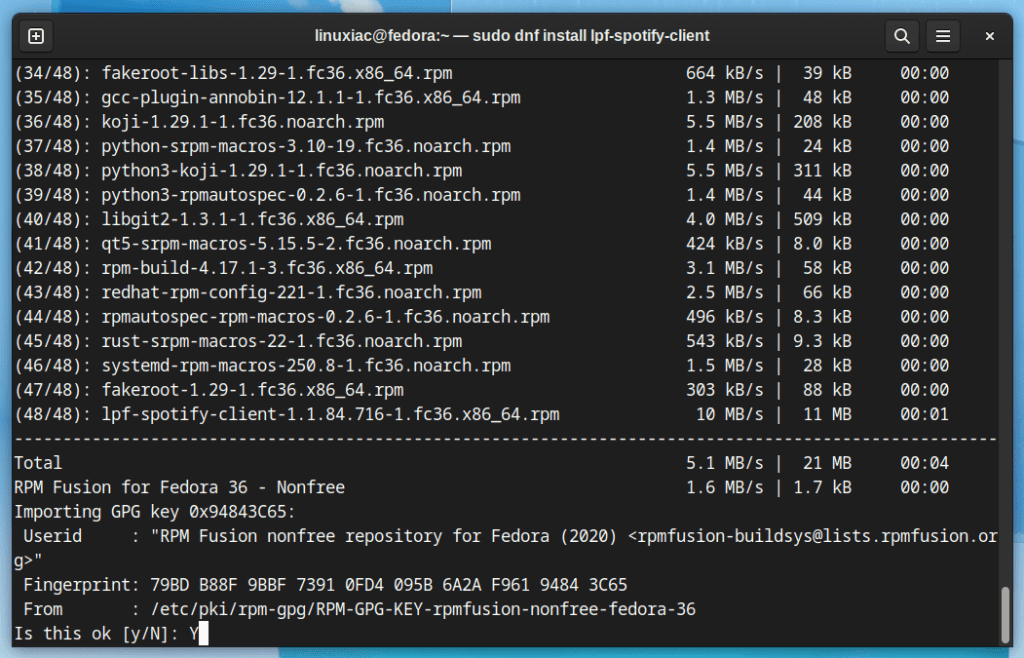
Now we need to add our username to the “pkg-build” group. This is required since it will be used in the subsequent commands to build the Spotify package for our Fedora system.
sudo usermod -a -G pkg-build $USERCode language: PHP (php)
Then, you must restart your Fedora system to apply this change. After that, log back in and execute the command below. The Spotify license agreement will greet you. Accept it and press the “OK” button to confirm.
lpf approve spotify-client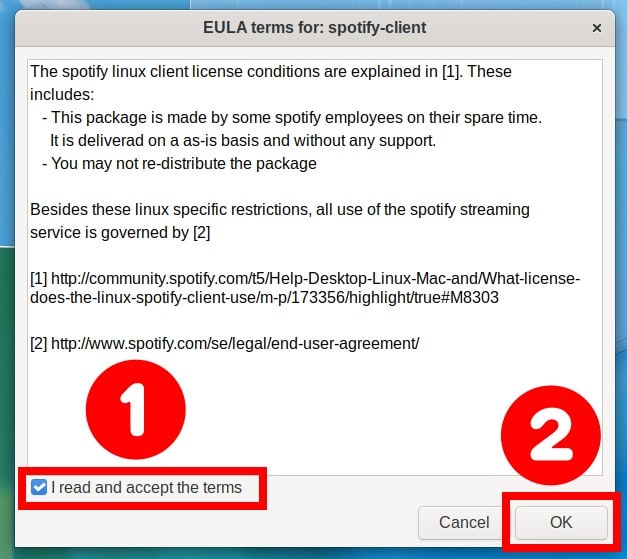
Next, to build the Spotify package, use the command shown below. Keep in mind that this will take a few minutes, so be patient and wait for the command to complete.
sudo -u pkg-build lpf build spotify-clientYou might get an error message like the one below. Don’t worry; there’s no reason to be concerned. The message is truly deceptive. The package was successfully built and is now available for installation in the directory /var/lib/lpf/rpms/spotify-client/.
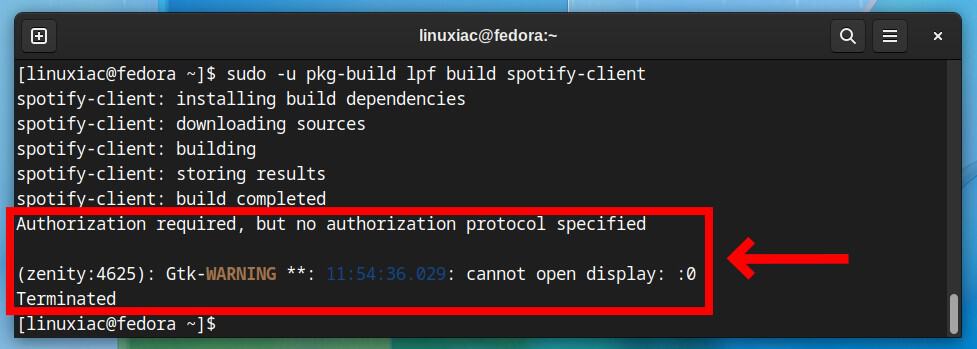
So finally, let’s install the Spotify package on our Fedora system.
sudo dnf install /var/lib/lpf/rpms/spotify-client/spotify-client-*.rpmCode language: JavaScript (javascript)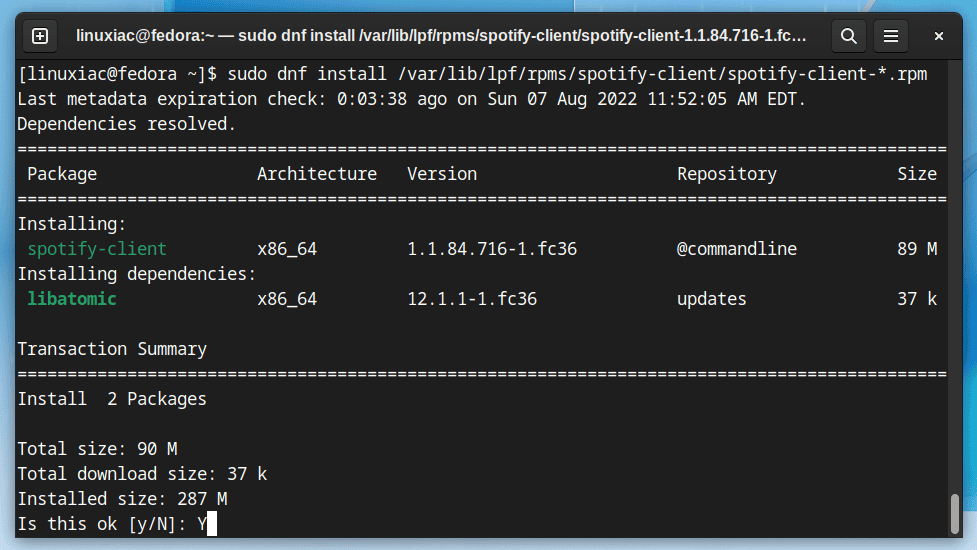
Once installed, you can launch Spotify from the Activities menu. So go to the application launcher and search for “spotify.” When its icon appears, click to run the same.
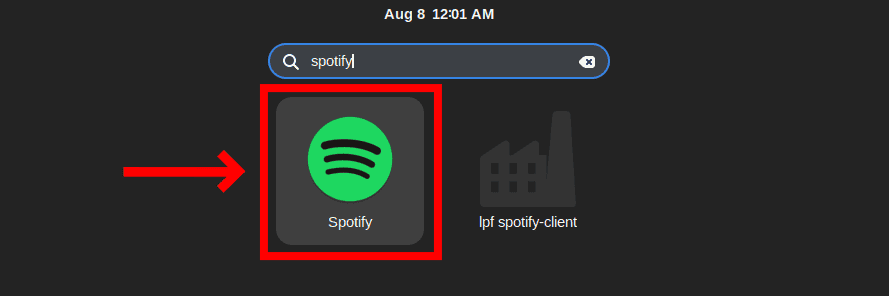
Enjoy your favorite music.
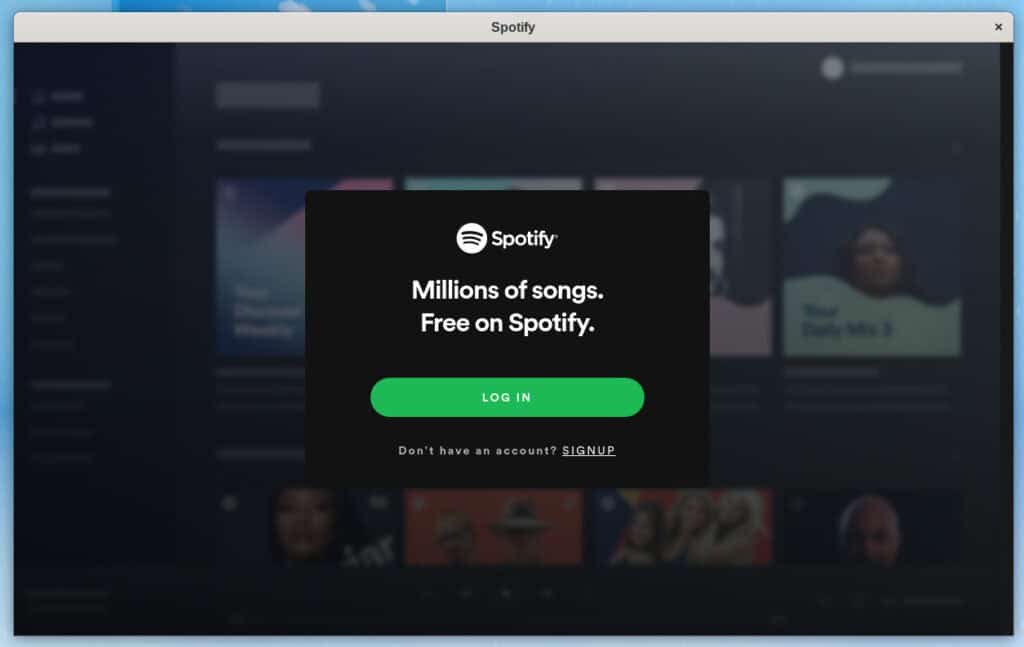
Install Spotify on Fedora as a Flatpak package
Flatpak is the second method for installing Spotify on Fedora. But if you’re unfamiliar with Flatpak, our excellent guide on the subject, “Flatpak on Linux: What It Is and How to Install Apps with It,” will come in handy.
Flatpak is installed by default on Fedora systems and is well-regarded among the Linux community as an alternative way to distribute software.
Things are a lot simpler here. First, run the following command in the terminal to enable the Flathub remote if it is not already enabled:
sudo flatpak remote-add --if-not-exists flathub https://flathub.org/repo/flathub.flatpakrepoCode language: JavaScript (javascript)
Then, run the following command to install Spotify on your Fedora system:
sudo flatpak install flathub com.spotify.ClientCode language: CSS (css)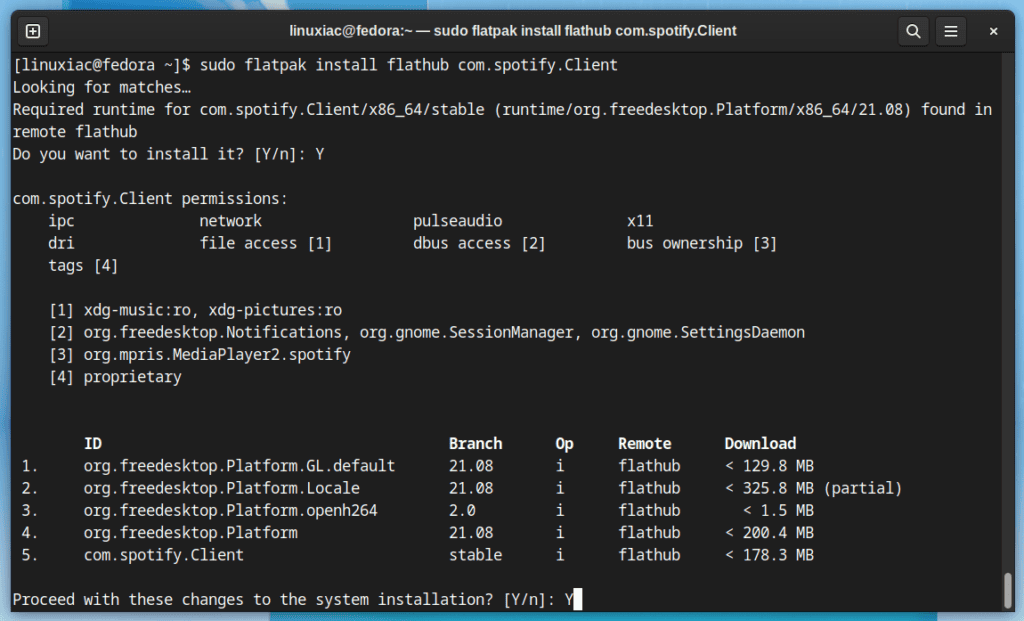
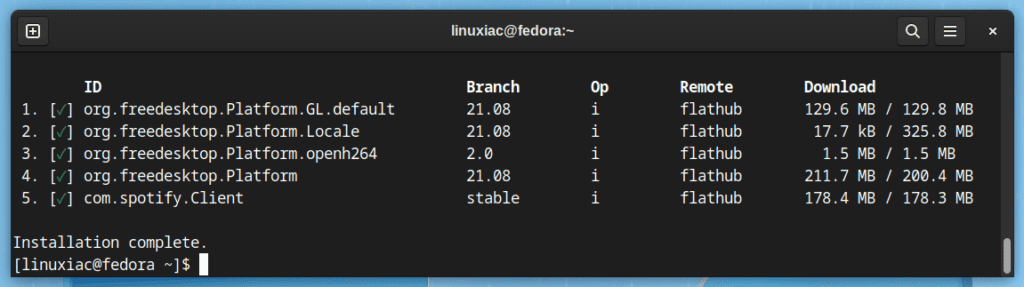
You may then launch Spotify from your current app launcher as usual.
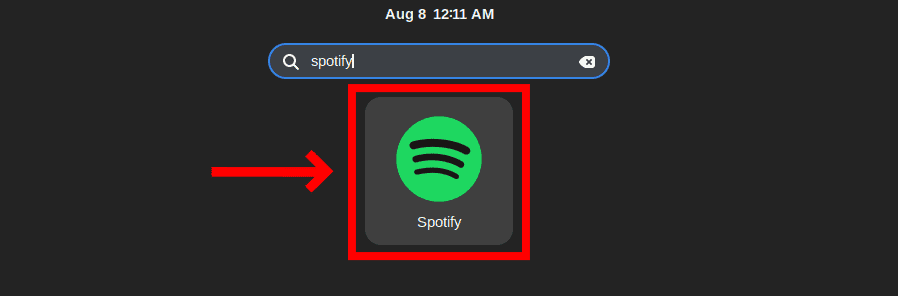
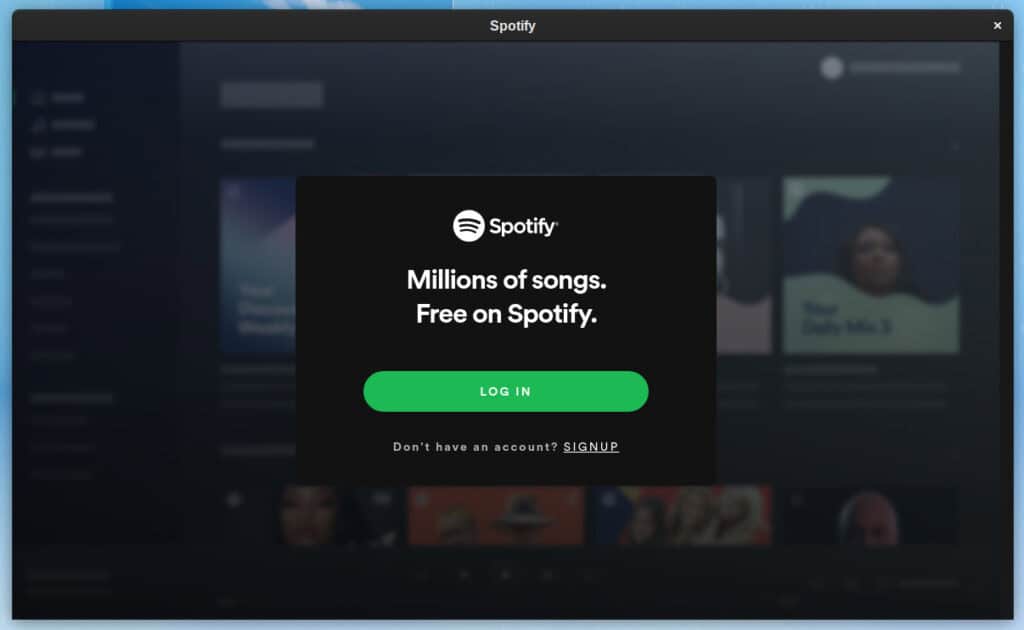
Install Spotify on Fedora as a Snap Package
The third and last approach for installing Spotify on Fedora that we will demonstrate is through the use of Snap.
Unlike Flatpak, which is broadly accepted in the Linux community, the Snap format is closely associated with Canonical, the format’s creators, and, of course, the highly popular Ubuntu Linux.
Here’s what you need to do if you decide to go this way. First, as expected, Fedora lacks Snap support by default, so we must install it.
sudo dnf install snapd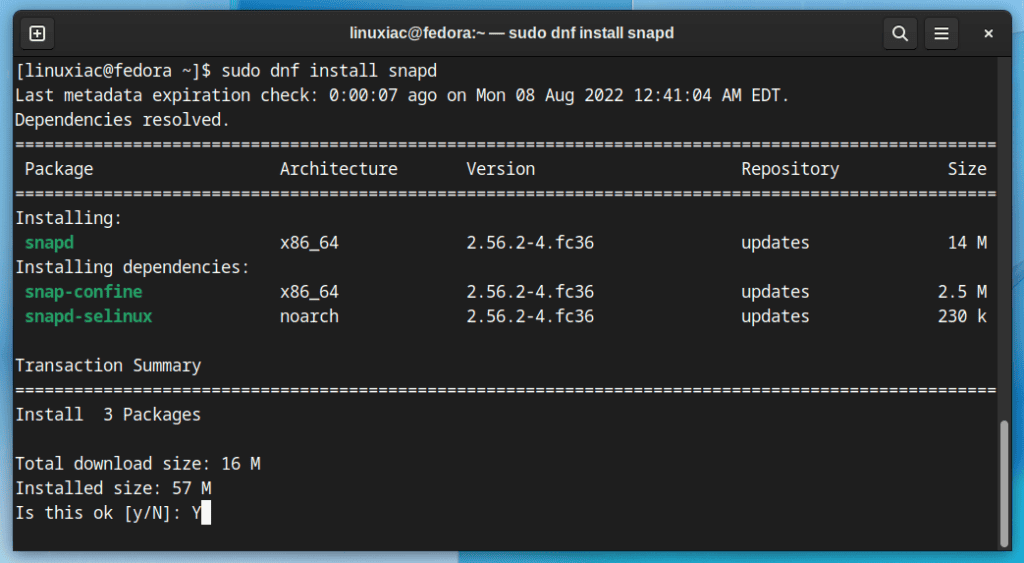
Next, you need to create a symlink to enable classic Snap support, which is still required by some Snapcraft packages.
sudo ln -s /var/lib/snapd/snap /snapCode language: JavaScript (javascript)Then, to ensure that the Snap paths were correctly generated, reboot your system; otherwise, you may encounter issues when installing Snapcraft packages during your current session.
Finally, install the Spotify package using the following Snap command:
sudo snap install spotify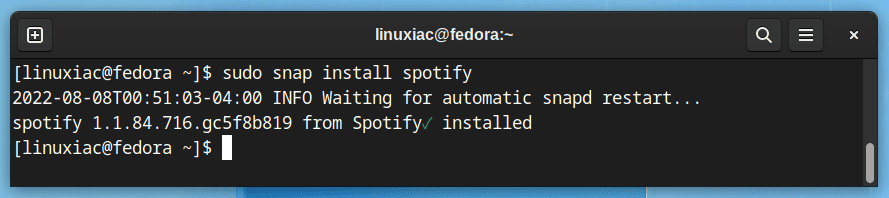
Search for “spotify” in your app launcher and start the app.
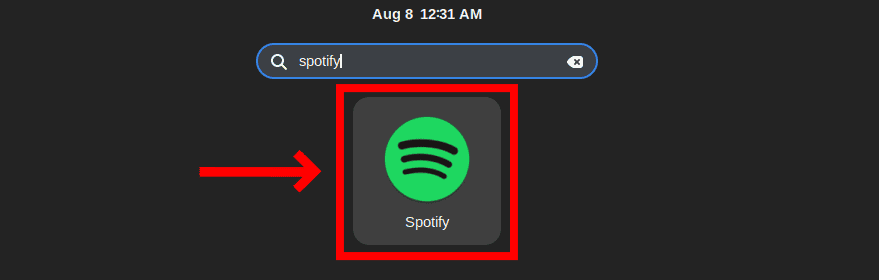
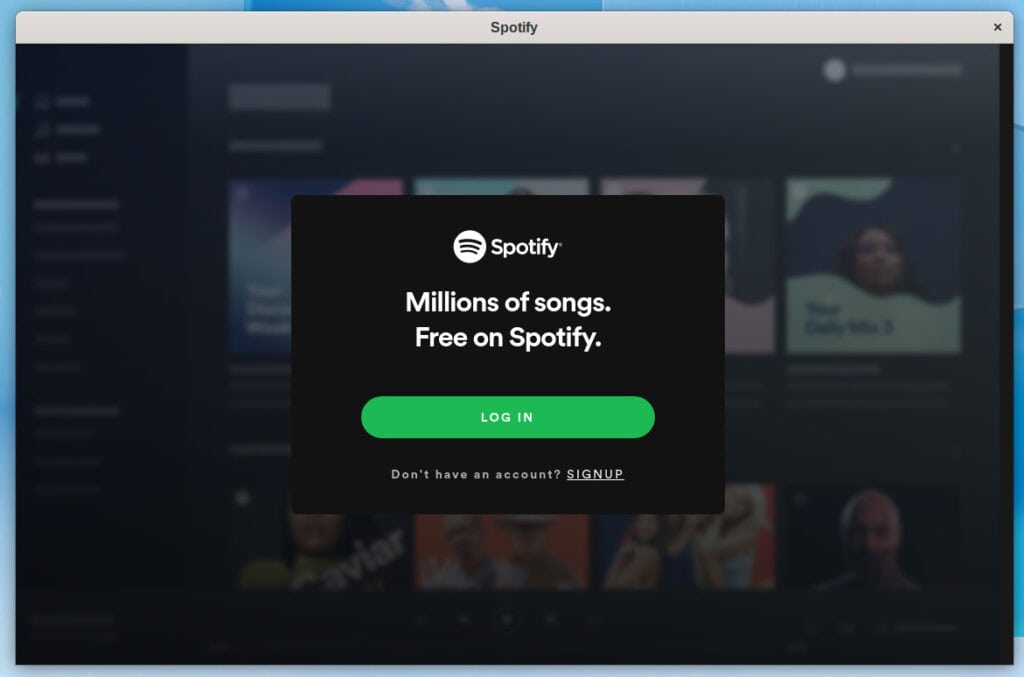
Finally, we should mention that, compared to Flatpak, Spotify loaded as a Snap package takes somewhat slower to start up. This has nothing to do with the Spotify app itself but is “by design” due to how Snap works.
Conclusion
This brings us to the end of our guide on installing Spotify on Fedora Linux. Our first recommendation is to install Spotify as a native RPM application.
However, if this looks complex, utilize the Flatpak installation approach. We recommend the third alternative, installing as a Snap app, be considered last.
Of course, the choice of how to approach and what decision to make is entirely in your hands. However, one thing is sure – enjoy the result.
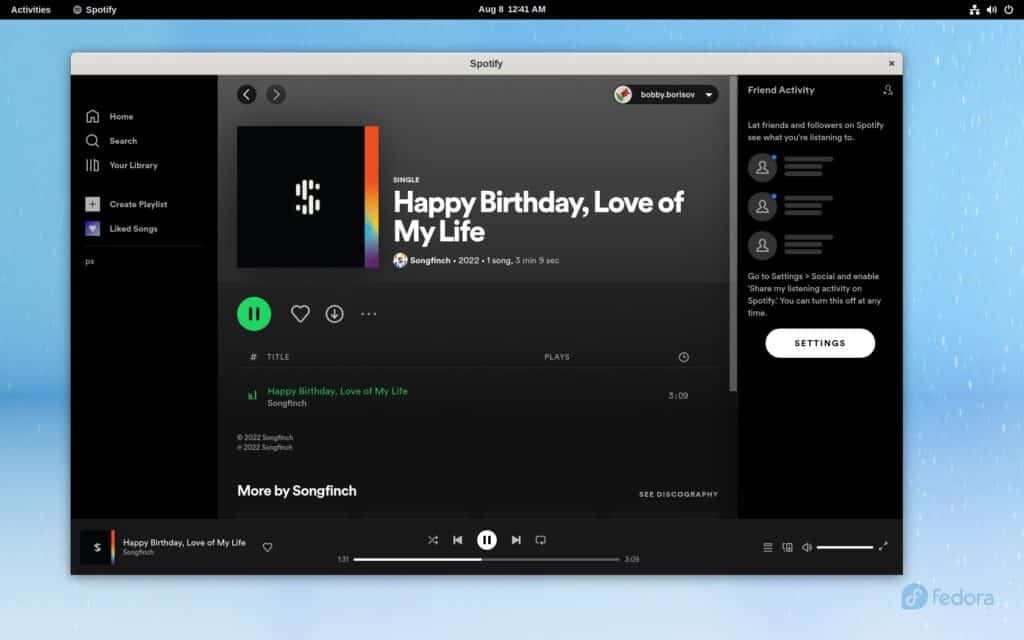
We hope we were of help to you. Any feedback is welcomed in the section below.
