Slack is a messaging platform that is entirely channel-based. As a result, the users can work as a team more efficiently than in many similar apps.
Slack allows you to talk with your teammates over audio or video calls and share documents, images, videos, and other files.
The Slack desktop app is the easiest way to use Slack on Linux. This guide will help you install it on various Linux distributions, such as Ubuntu, Debian, AlmaLinux, Rocky Linux, and Fedora.
Download Slack
Launch your browser and head over to the Slack for Linux download page: https://slack.com/downloads/linux
If you are using Ubuntu or Debian, you need to download the DEB version of the installation file. Therefore, click on the “Download .DEB app” link.
On the other hand, if you are using Fedora, AlmaLinux, or Rocky Linux, you need to download the RPM version of the installation file. Therefore, click on the “Download .RPM app” link.
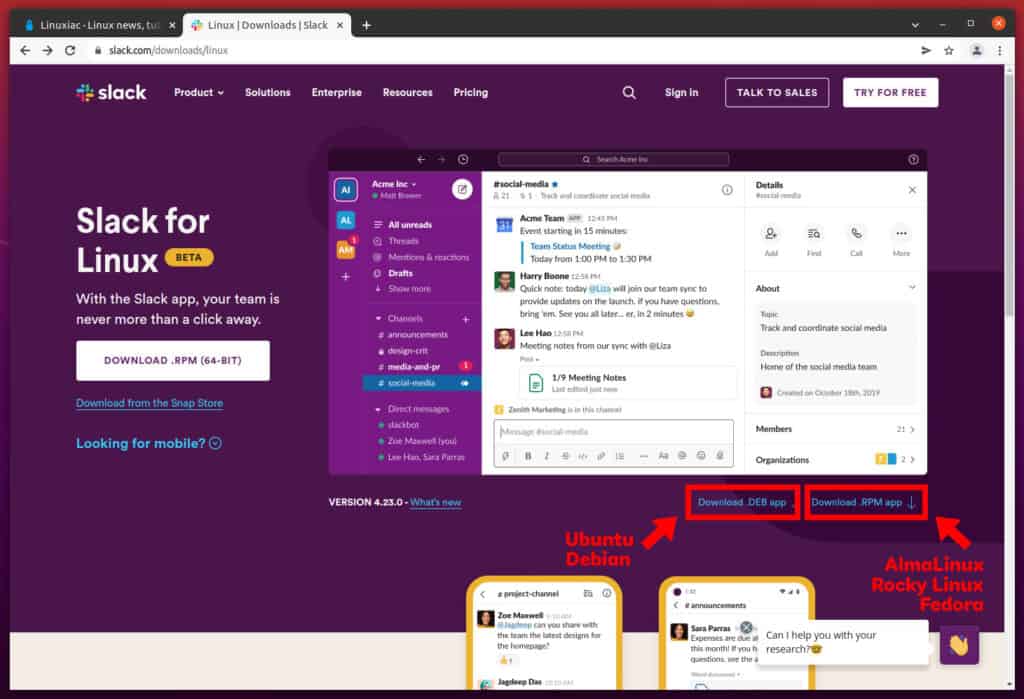
Once you have downloaded the file, the next step is the installation process.
Install Slack on Ubuntu
We already have the file. Go to the folder where you downloaded the .deb file, right-click on it and choose the “Open With Software Install” option.
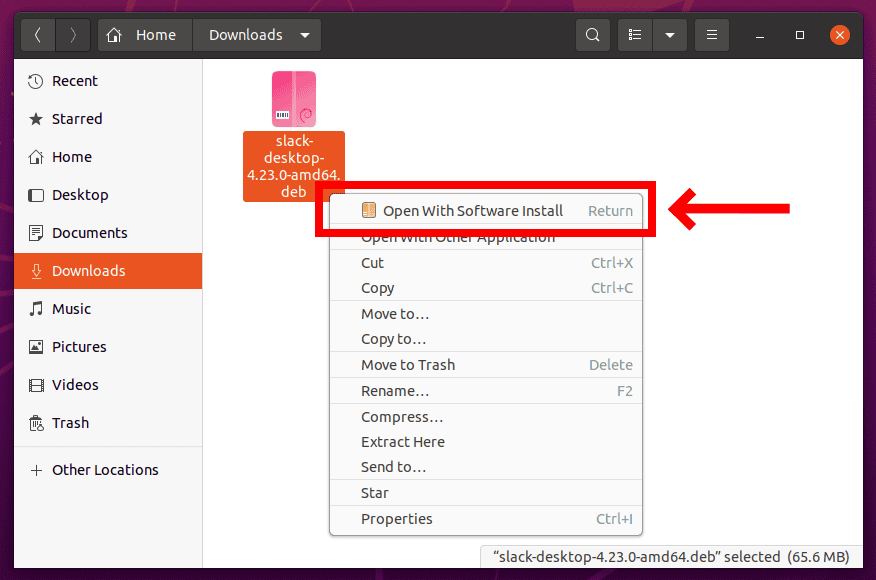
This will open the Ubuntu Software Manager. Then, all you have to do is to hit the “Install” button.
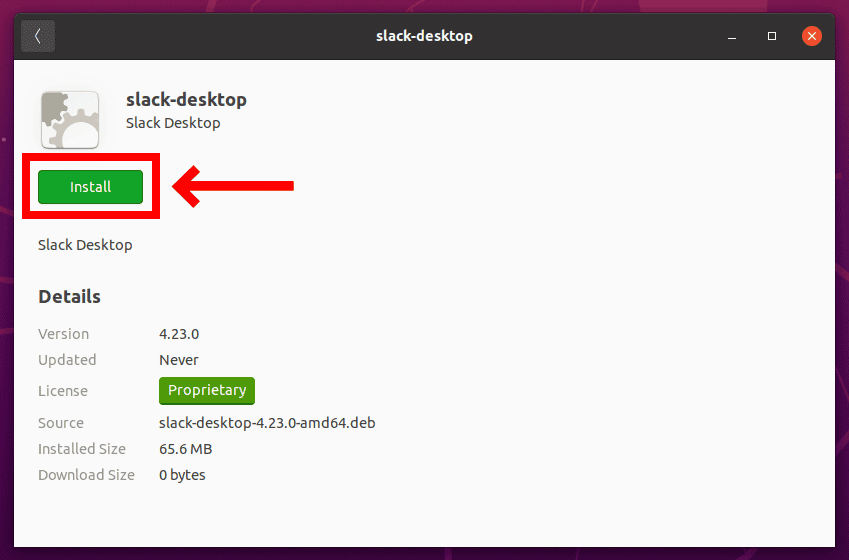
Enter your user password when prompted and hit “Authenticate.” As you know, only an authorized user can install the software in Ubuntu.
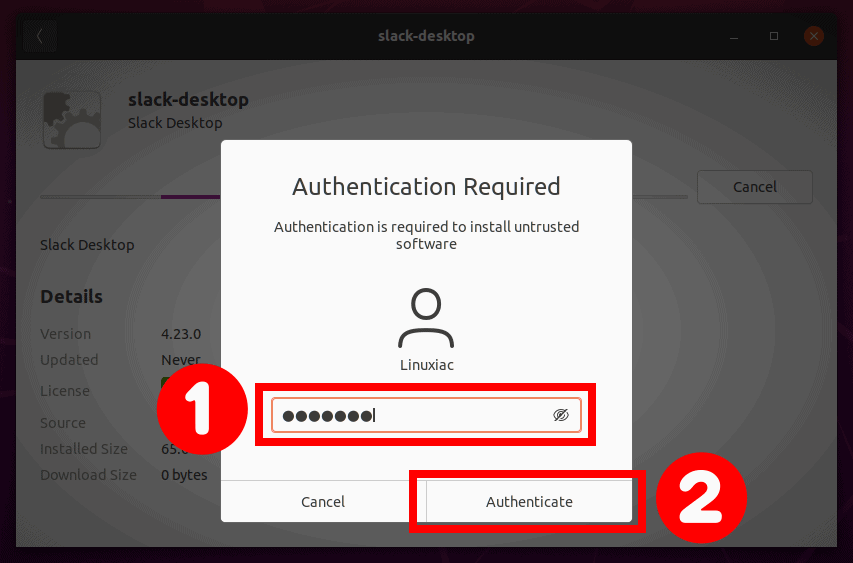
The progress bar lets you know when the Slack app has finished installing on your Ubuntu system.
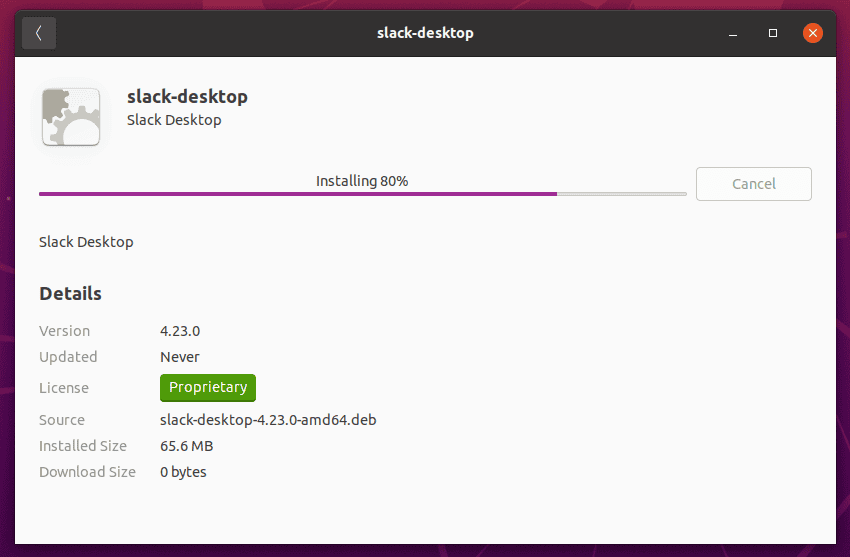
The Slack app is now successfully installed on your Ubuntu system.
Install Slack on Debian
Before installing Slack, as a prerequisite, we need to install two extra packages in our Debian system – “libindicator3-7” and “libappindicator3-1.” So let’s download them first:
wget http://http.us.debian.org/debian/pool/main/libi/libindicator/libindicator3-7_0.5.0-3+b1_amd64.deb
wget http://http.us.debian.org/debian/pool/main/liba/libappindicator/libappindicator3-1_0.4.92-7_amd64.debCode language: JavaScript (javascript)Then we install the following:
sudo apt install ./libindicator3-7_0.5.0-3+b1_amd64.deb
sudo apt install ./libappindicator3-1_0.4.92-7_amd64.deb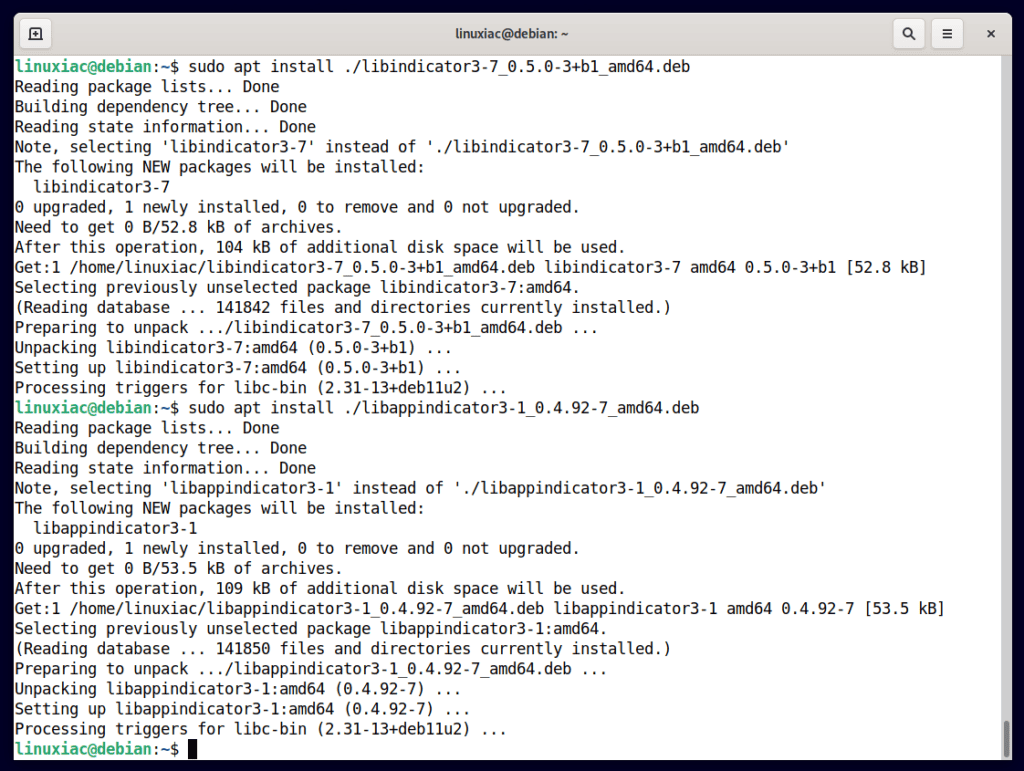
Now we are ready to install Slack on our Debian Linux. Since we used a browser to download the Slack installation file, everything goes to the “Downloads” directory by default.
So, fire up the terminal and install the package using the APT command.
sudo apt install ./Downloads/slack-desktop-4.23.0-amd64.deb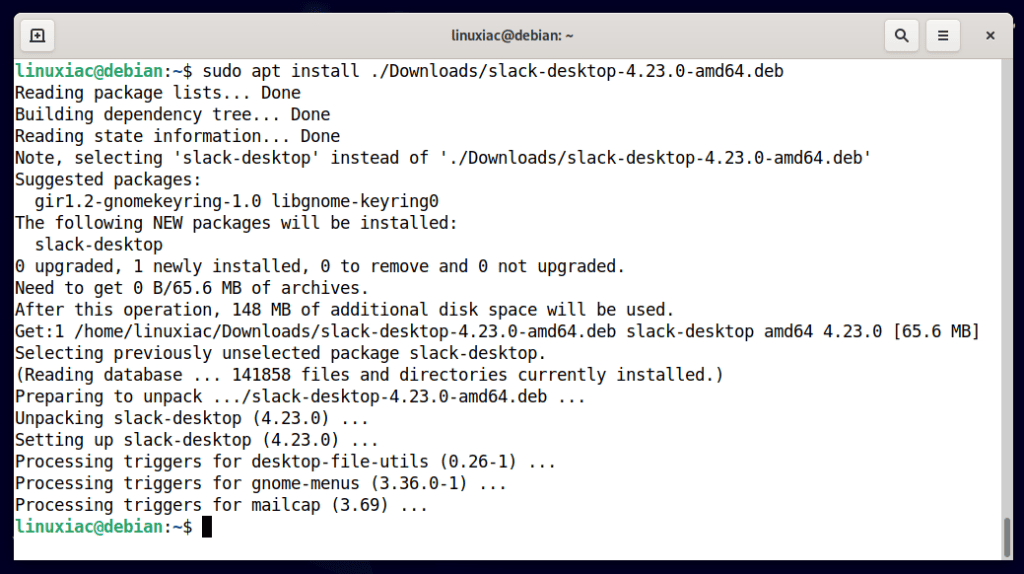
That’s all! Slack is now successfully installed on your Debian system.
Install Slack on AlmaLinux, Rocky Linux, and Fedora
We already have the file. Navigate to your “Downloads” directory, find the installation Slack RPM package, right-click on it and choose the Open With Software Install option.
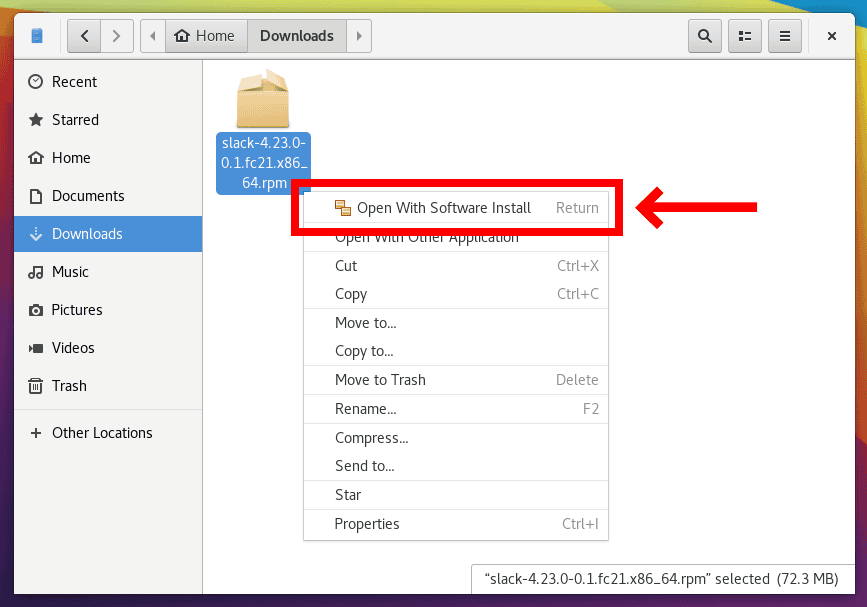
This will open the “Software” app. Then, all you have to do is to hit the Install button.
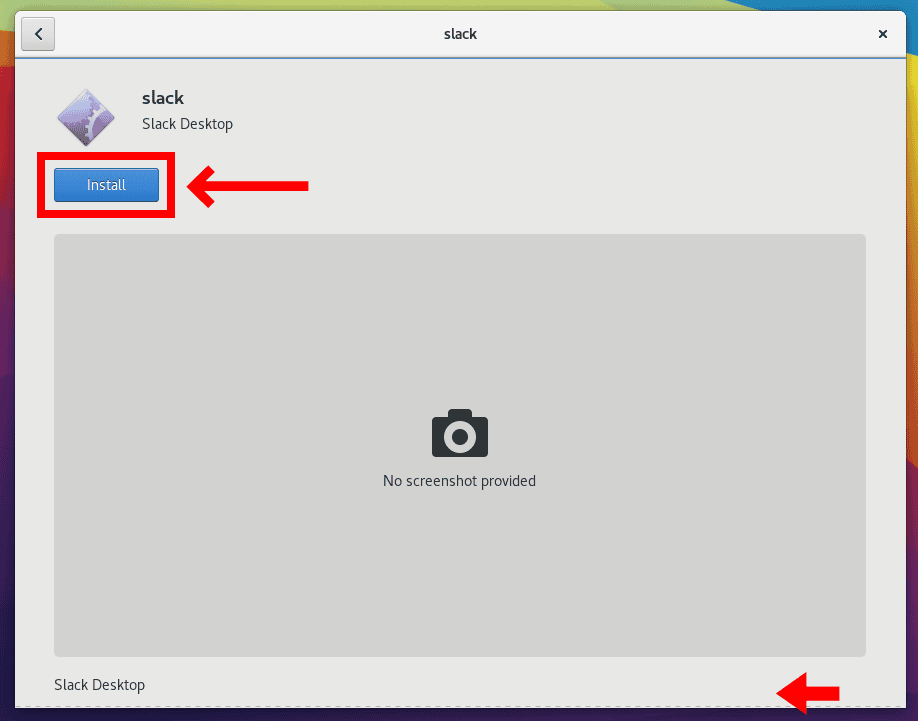
Enter your user password when prompted and hit Authenticate.
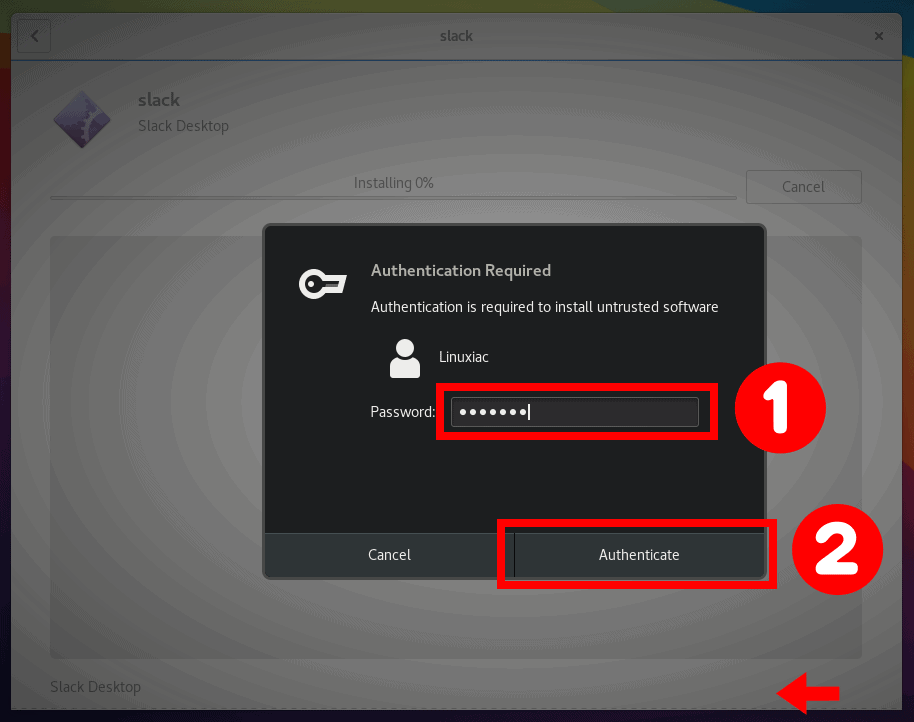
The progress bar lets you know when the Slack app has finished installing on your AlmaLinux, Rocky Linux, or Fedora system.
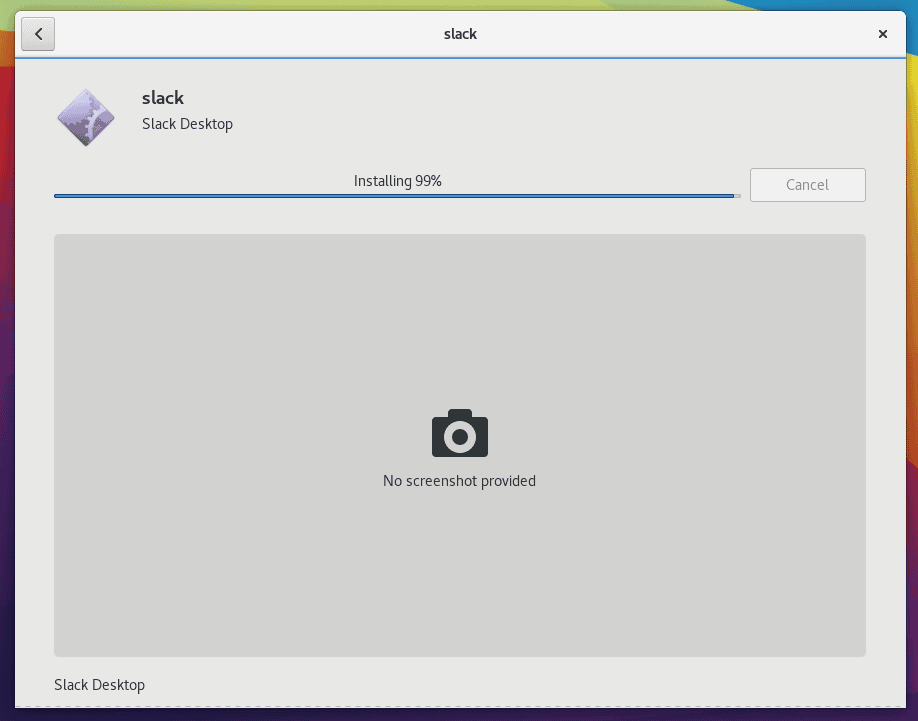
Run Slack on Linux
Once installed, Slack can be launched from the Activities menu. First, go to the application launcher and search for “slack.” When its icon appears, click to run the same.
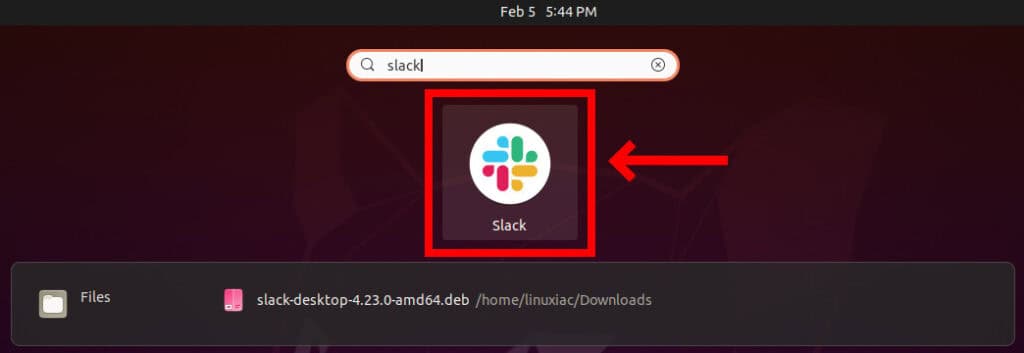
Slack will start and will ask you to log in to your account. Click on the “Sign In to Slack” button.
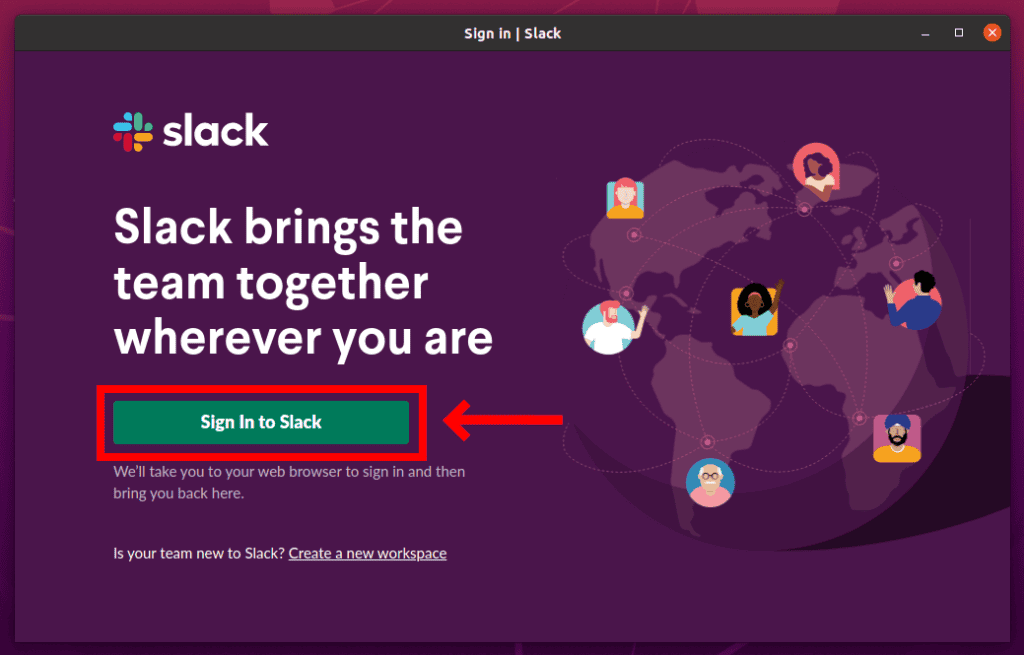
The client will open a tab in the default web browser. Next, sign in to your account.
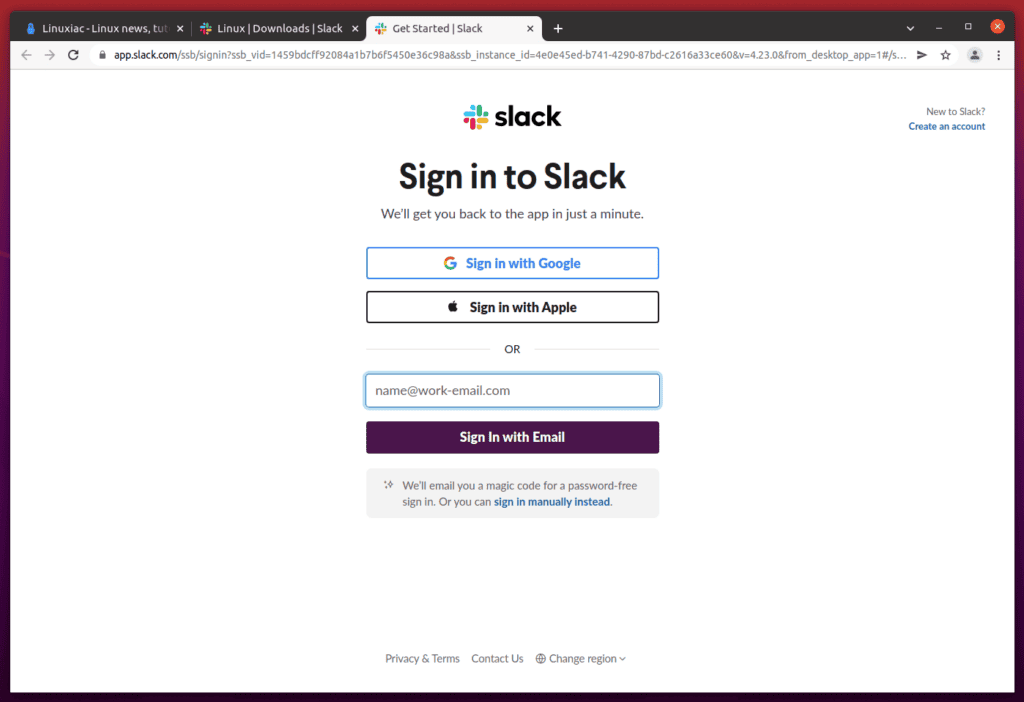
Once the login is successful, the client will present you with the workspace and all its channels.
Conclusion
Installing Slack on Linux is relatively straightforward and takes only a few minutes. In addition, the Slack client offers convenience and a better user experience.
Hopefully, this article helped you install Slack on your Linux system.
For more information about using Slack, visit the Slack documentation page.
