Installing VMware Workstation Player on Ubuntu 22.04 is a simple process that allows you to run virtual machines on your system. It is a free, lightweight version of VMware Workstation Pro, a popular Windows and Linux virtualization software.
With VMware Workstation Player, you can create and run multiple virtual machines on a single physical machine, each with its operating system. This makes it a valuable tool for developers, system administrators, and anyone who needs to run different operating systems for testing or development purposes.
This guide will walk you through installing VMware Workstation Player on Ubuntu 22.04 LTS, so let’s get started.
Prerequisites
VMware Workstation Player runs on standard x86-based hardware with 64-bit Intel or AMD processors. The system requirements are:
- A compatible 64-bit x86/AMD64 CPU
- 1.3 GHz or faster CPU speed
- 2 GB RAM minimum (4GB RAM or more recommended)
- Windows or Linux host operating system
Before proceeding with the VMware Workstation Player installation, the first step is to install some build dependencies. So open the terminal app on your Ubuntu 22.04 system and run the following command:
sudo apt install build-essential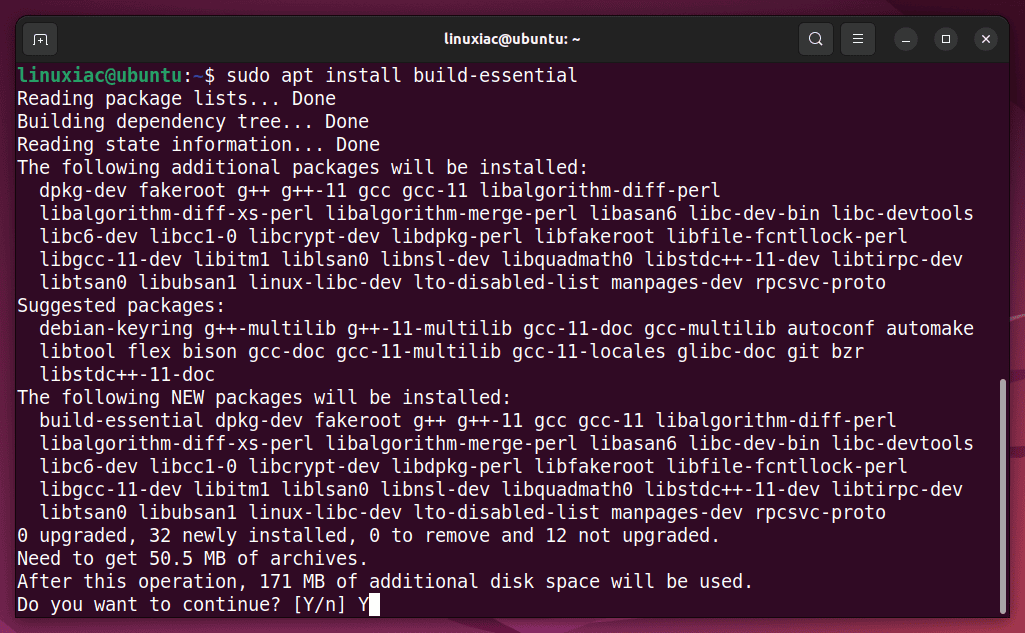
Step 1: Download VMware Workstation Player
Point your browser to https://www.vmware.com/go/downloadplayer to download the latest version of VMware Workstation Player. When the page loads, click on the “GO TO DOWNLOADS” link.
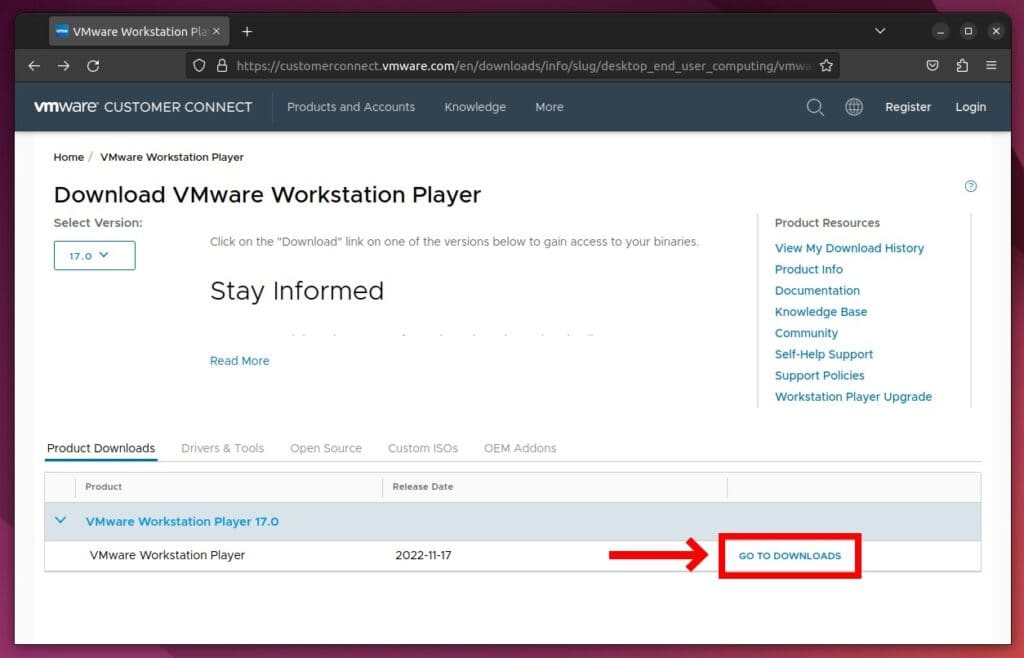
Because we will install VMware Workstation Player on Ubuntu, on the following page, click the “DOWNLOAD NOW” button inside the “VMware Workstation Player for Linux 64-bit” section.
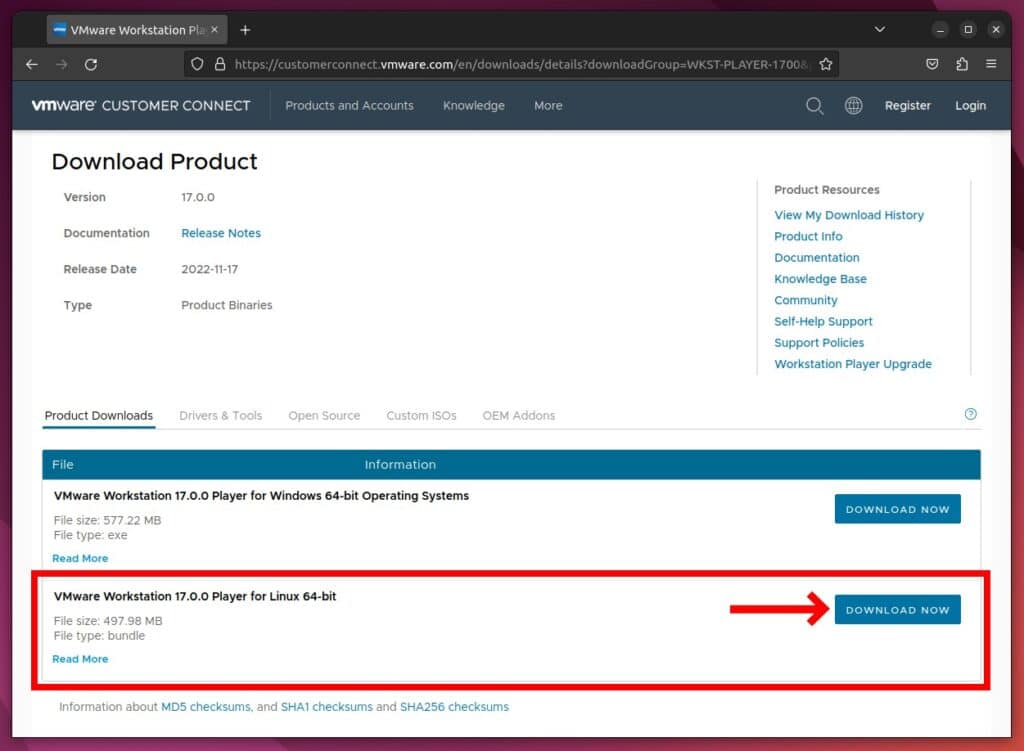
Wait for the download to complete, then you can close the browser window if you no longer require it.
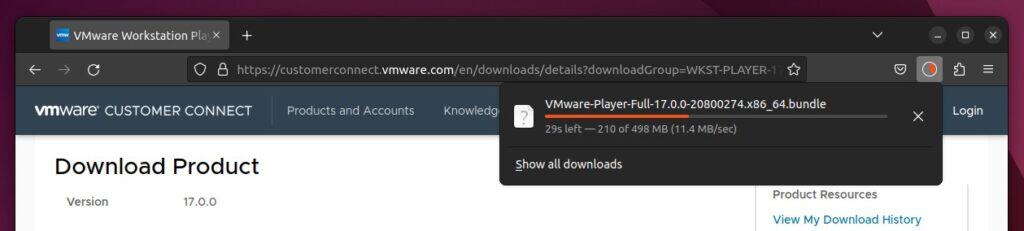
Bonus Tip: If you prefer to use the command line, you can skip downloading VMware Workstation Player through the browser and instead do it in the terminal using the following wget command:
wget -O VMware-Player-Full.bundle --user-agent="Mozilla/5.0 (X11; Linux x86_64; rv:109.0) Gecko/20100101 Firefox/109.0" https://www.vmware.com/go/getplayer-linuxCode language: JavaScript (javascript)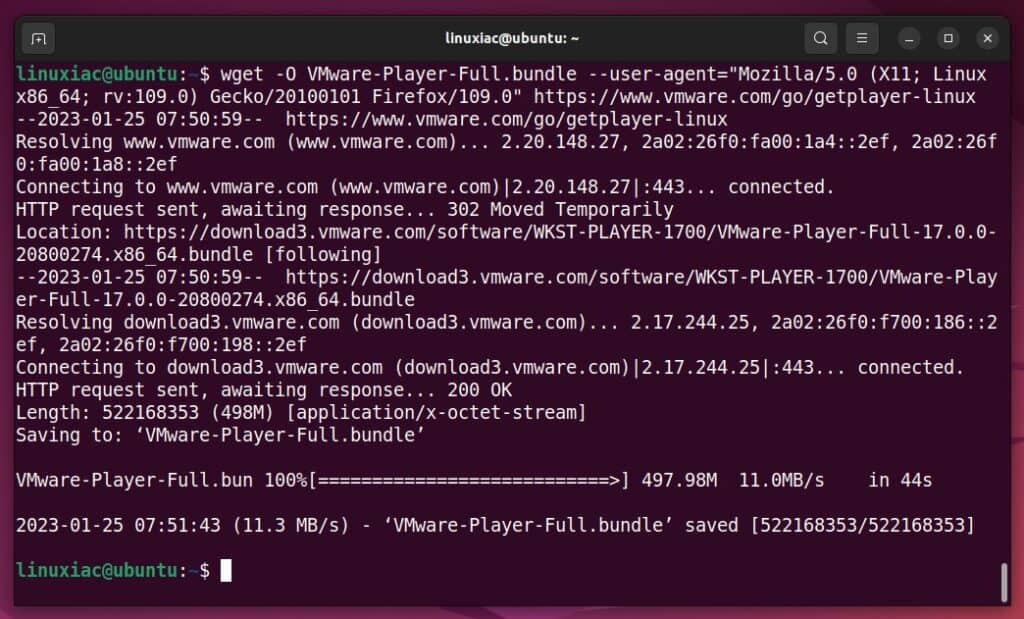
Step 2: Make the File Executable
The downloaded file needs to be made executable. You have two options. If you prefer the command line, type chmod +x followed by the file’s full path:
chmod +x Downloads/VMware-Player-Full-17.0.0-20800274.x86_64.bundleThe second approach is to use Ubuntu’s File Manager application. Go to the directory where you downloaded the VMware Player installation file, then right-click and select “Properties” from the context menu.
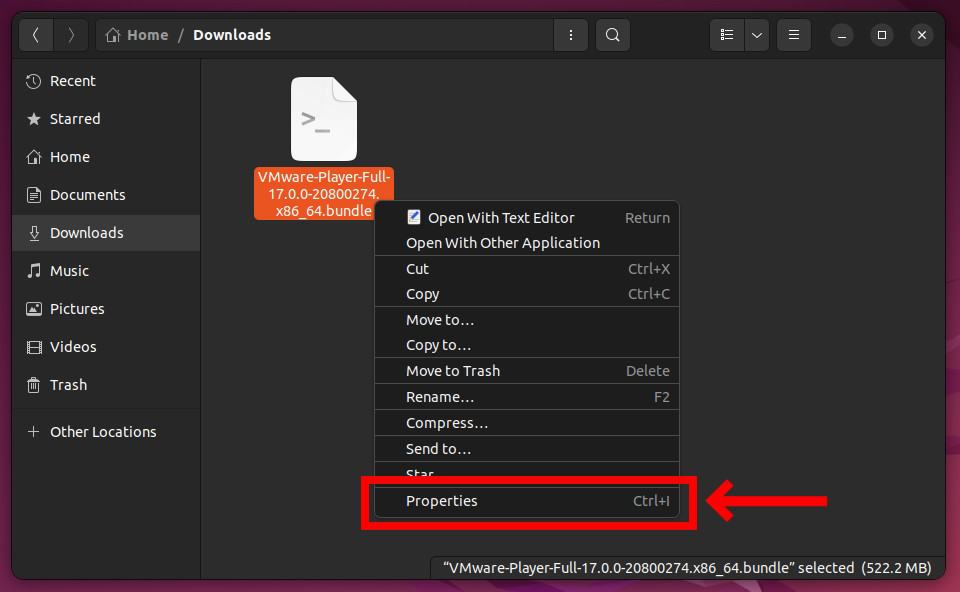
Select the “Permissions” tab from the subwindow that opens, tick the “Allow executing file as program,” then close the window.
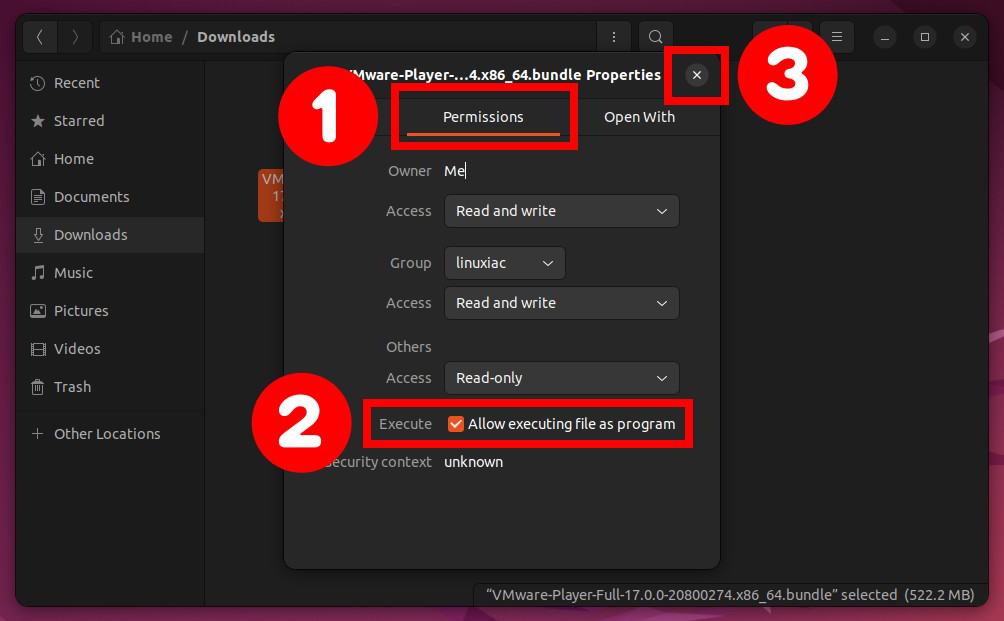
Step 3: Install VMware Workstation Player on Ubuntu 22.04
Run the installer specifying the full path to the file:
sudo Downloads/VMware-Player-Full-17.0.0-20800274.x86_64.bundleThe progress of the VMware Workstation Player installation on your Ubuntu 22.04 system will be shown in the terminal. So, wait for the operation to complete, which takes around a minute.

Step 4: Start Initial Vmware Workstation Player Initialization
You can start Vmware Workstation Player by launching it from the Ubuntu dash. But first, search for “vmware” and click to run the same when its icon appears.
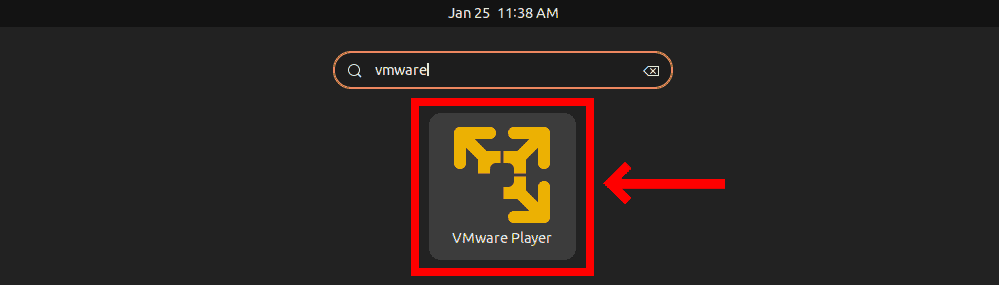
VMware Workstation Player will start. All that is left is to complete the initial setup, but don’t worry. It happens in seconds on a next-next-finish basis. First, accept the End User License Agreement and hit “Next.”

Another End User License Agreement will greet you. Accept it and confirm with the “Next” button.
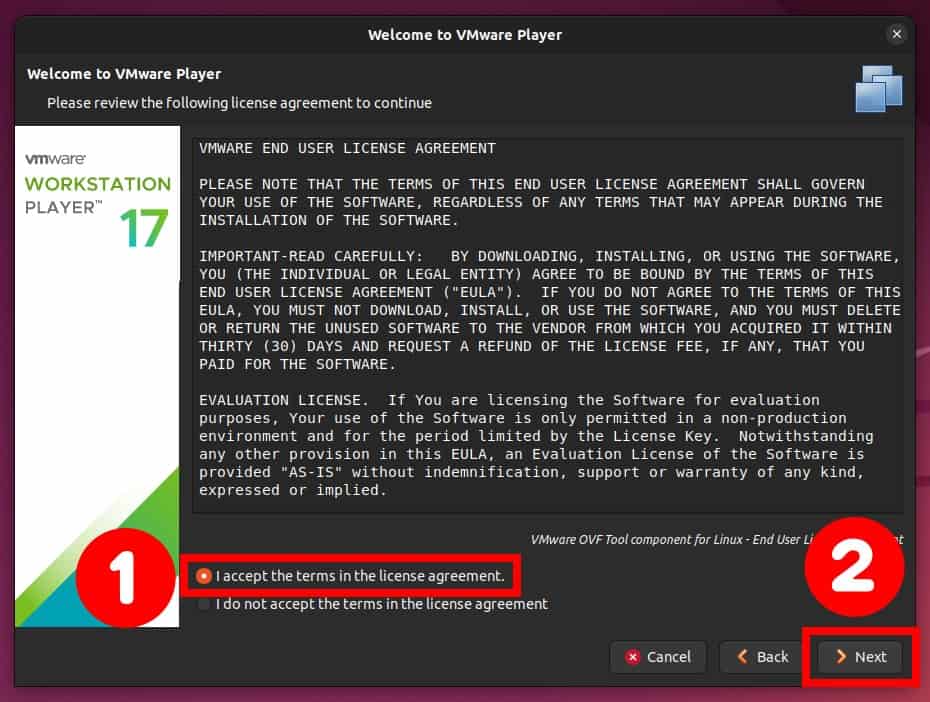
On the following screen, you will be asked if you want the application to check for available updates automatically when you start it. Make your choice and then press the “Next” button.
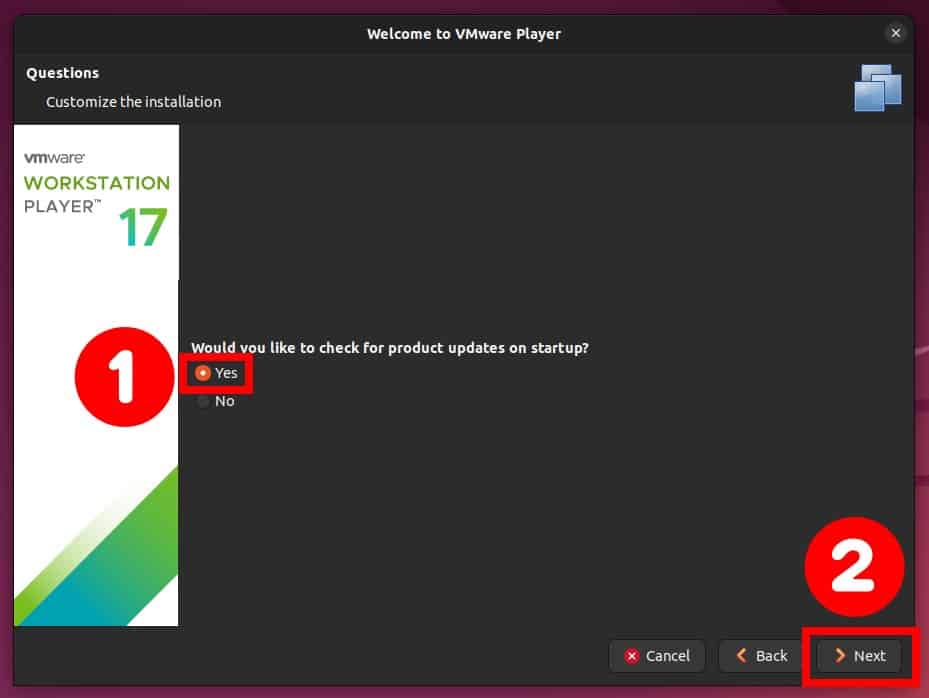
Choose whether to participate in the VMWare Customer Experience Program (CEIP) and click “Next.”
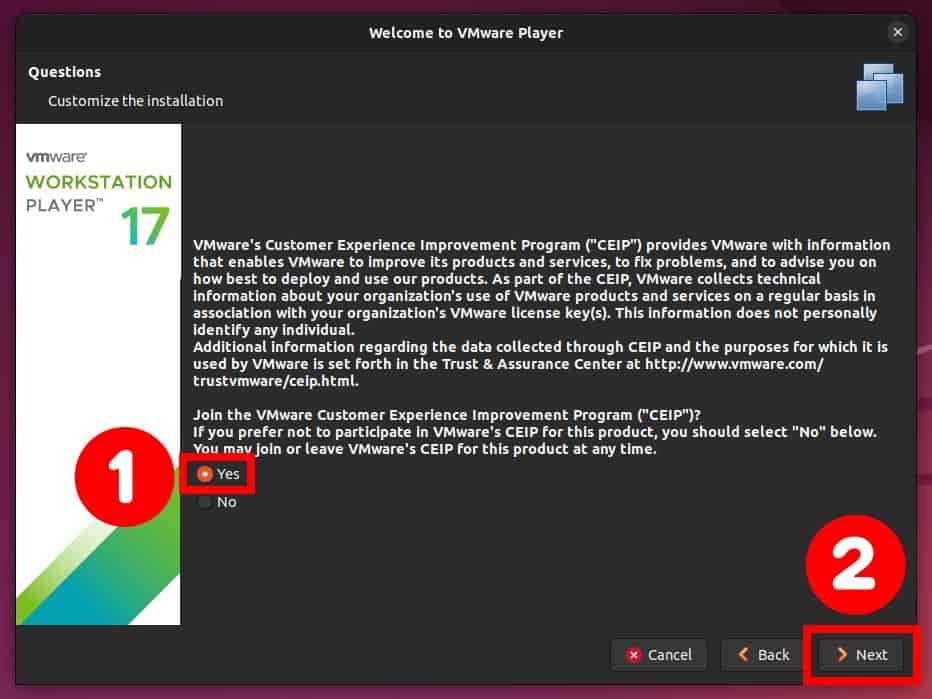
From the next screen, select that you want to use VMWare Player on your Ubuntu 22.04 system with a free license for non-commercial use unless you already have a paid one. If this is the case, enter it in the box provided. Finally, press the “Finish” button.
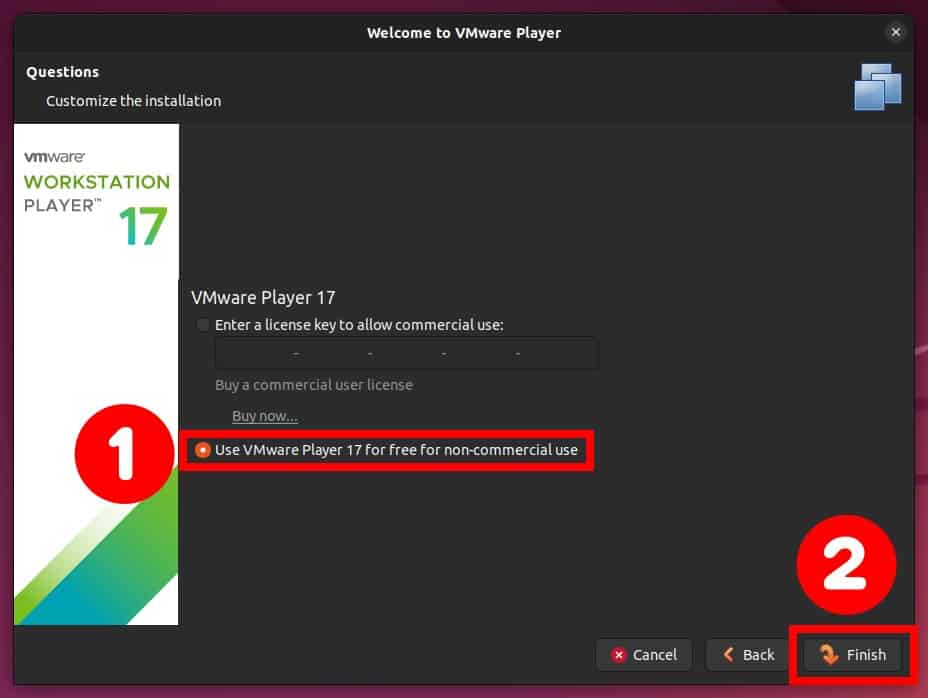
You will be prompted for your user password to apply the settings. Enter it and click the “Authenticate” button to confirm.
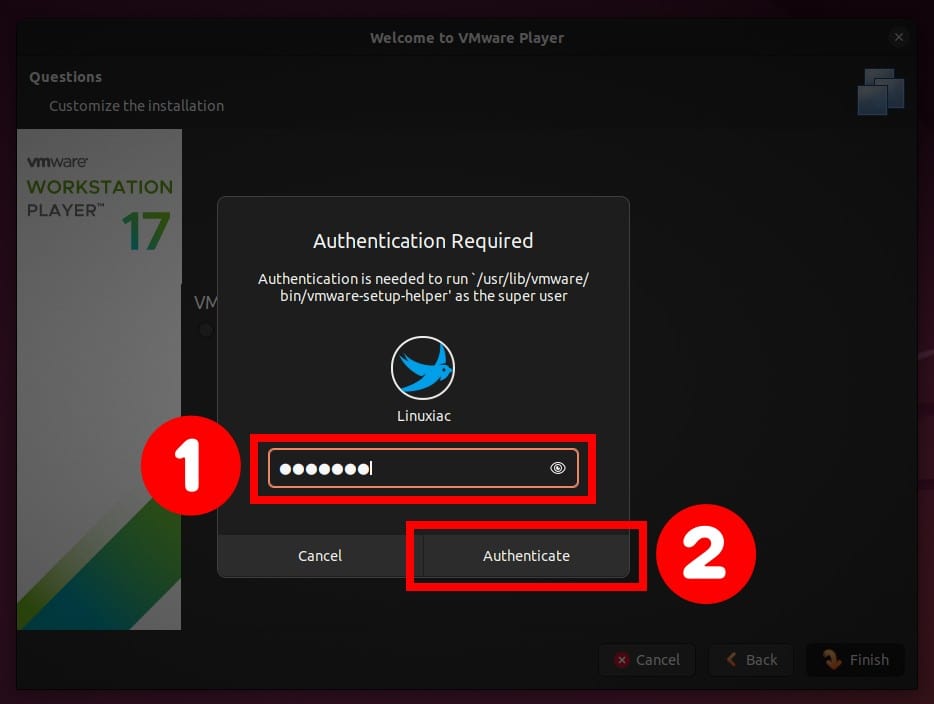
That’s all! You can start creating your new virtual machines with VMware Player and explore the virtualization world with all the possibilities it offers.
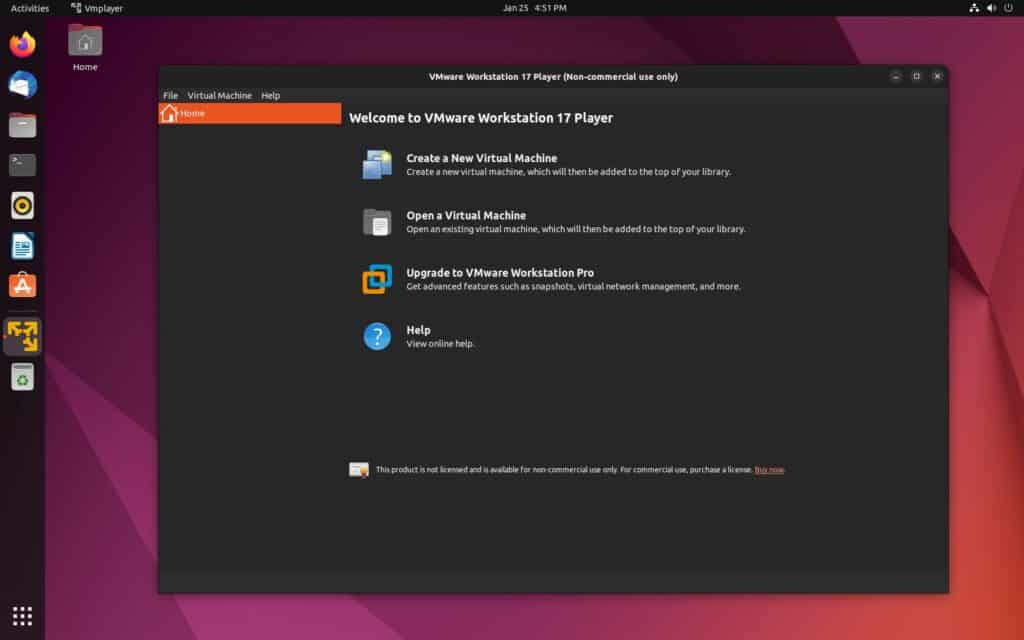
How to Uninstall VMWare Workstation Player
If you decide to uninstall VMware Workstation Player from your Ubuntu 22.04 system for any reason, you can do it easily by running the command below.
sudo vmware-installer -u vmware-player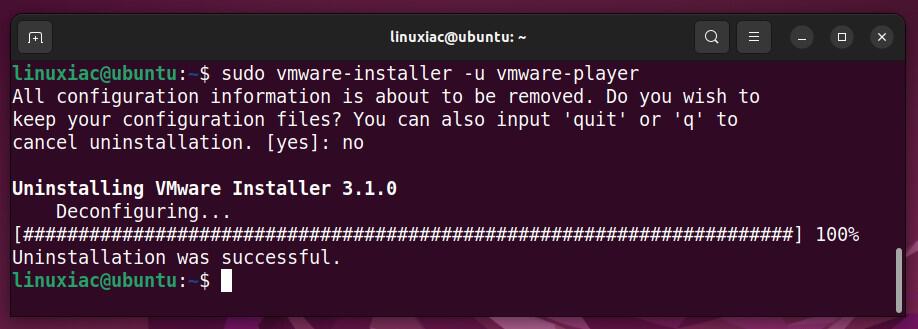
Conclusion
Following the steps outlined in this article, you should be able to successfully install and use VMware Workstation Player on your Ubuntu 22.04 system. Remember to keep your VMware Workstation Player up to date to ensure the best performance and security.
We recommend checking the official documentation for individuals who want to learn more about the features offered by VMware Player and how to use them effectively.
However, if you decide to use the other widely popular and used virtualization solution, Oracle VirtualBox, our guide on installing it on Ubuntu 22.04 will come in handy.
Thanks for using this tutorial. Your feedback and comments are most welcome.

VMWare is up to 17.5 now. Followed the above, command line versions, for installation, no problem.
On startup, it wants to compile some stuff with gcc 12.1 Ubuntu 22.04 came with gcc 11.2 (sudo apt install gcc says it’s the newest version).
Tried sudo apt install gcc-12-base, it says 12.3 is already installed and newest.
But vmware startup won’t find it…
Help?
“””
sudo Downloads/VMware-Player-Full-17.0.0-20800274.x86_64.bundle
“””
I need “sudo sh Downloads/…” to get through
I am having the same problem with both Player and Workstation on Ubuntu 22.04. I need to, somehow, have /dev/vmmon and /dev/vmnet installed.
When powering up Player I get: Could not open /dev/vmmon: No such file or directory. Please make sure that the kernel module ‘vmmon’ is loaded.
I have tried and failed at this many times, and suggestions would be appreciated. It appears that somehow the modules need to be signed.
Thanks,
Carl
Thanks for the content! It was a big help.
Thanks Bobby
Glad to have helped. 🙂
great instructions thank you