In today’s fast-paced digital world, multitasking has become essential for most people. Whether you’re working on a project, browsing the web, or chatting with your friends, switching between tasks quickly and efficiently is essential.
One way to do this is by using the “Alt+Tab” shortcut key on your keyboard, which allows you to switch between open windows on your desktop.
However, if you’re using multiple monitors with a GNOME desktop environment, “Alt+Tab” can sometimes be frustrating. For example, you’ll find that by default, the app switcher cycles between windows on all your monitors rather than just the one you’re currently using.
Set Application Switcher To Show Apps from the Current Monitor Only in GNOME
Fortunately, there’s an easy-to-implement solution to this problem. To make the “Alt+Tab” application switcher show where the cursor is located on the current monitor and list only windows on that monitor, you need to install the “Current screen only on window switcher” GNOME extension.
It says: “Limits the windows shown on the switcher to those of the current monitor.” But first, you need to install it. The most straightforward is to use the Extension Manager app – a GUI tool for browsing, installing, and managing GNOME Shell Extensions.
Following the developers’ recommendation, the preferred way to get it is by installing it as a Flatpak app. So let’s do it. Open the terminal application and execute the command below:
flatpak install flathub com.mattjakeman.ExtensionManagerCode language: CSS (css)However, if you don’t have Flatpak support on your Linux system and need to add it or want to learn more about how to use it, our dedicated guide on the subject will be handy.
Then search for “extension” in GNOME’s Dash and launch the application. Next, select the “Browse” tab, search for “current screen,” and install the extension when it appears.
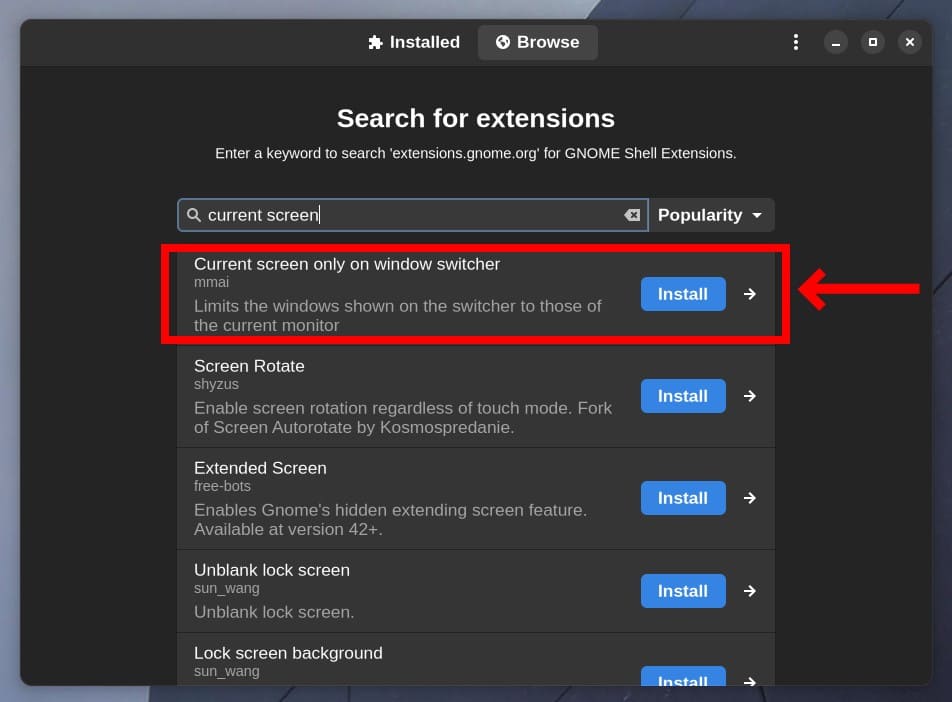
And that’s all! Now “Alt+Tab” will only show windows with open applications on the currently active monitor.
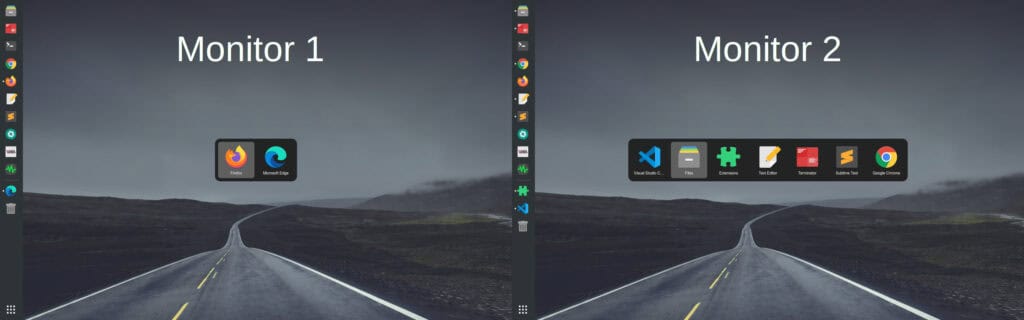
This simple tweak will improve your multitasking experience in the GNOME desktop environment and help you work more efficiently.
In addition, if you want to switch windows on the active workspace only, you can find out how to do it in this guide.