A newcomer to the wonderful world of Linux will eventually need to place or alter some text in a file. In addition, numerous programs and system settings in Linux are tucked away in text files.
Of course, you can open these with your default text editors such as Gedit, Kate, Mousepad, or Pluma, but the terminal is often faster, especially when you need administrator permissions.
And so we come to Vi or Vim, but they are not the easiest for new Linux users. Fortunately, most Linux distributions include a text editor called Nano as a standard utility.
So for most uses, Nano is easy to use, and it doesn’t require a significant learning curve. But you don’t have to settle on Nano. There is a middle ground.
Something a little better than Nano, but not so challenging to learn as Vim, and this is the Micro Text Editor.
What’s Micro Text Editor
Micro Text Editor is a cross-platform terminal-based text editor, which is used for Linux and on all other platforms like Windows and macOS. It comes as one single static binary with no dependencies.
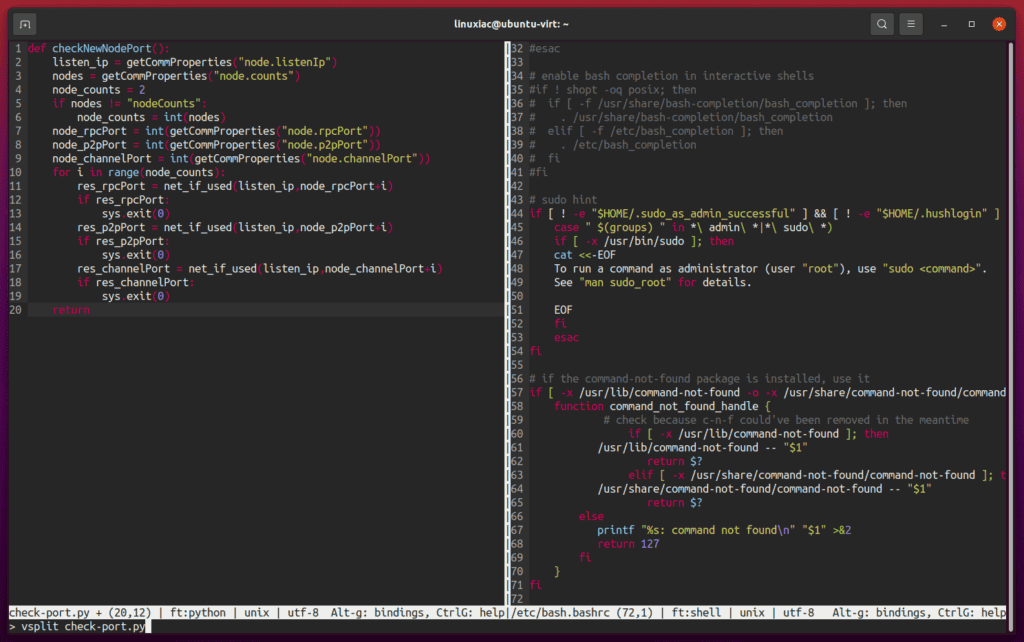
It is written in GO programming language and designed to utilize the full capabilities of modern Linux terminals, aiming to be somewhat of a successor to the Nano editor.
Furthermore, Micro Text Editor is so easy to use that the learning curve is almost flat. Even if you’ve never used a terminal-based text editor, you’ll feel right at home using Micro. You don’t need to learn anything new, and it has some exciting features.
Features
- Easy to use, small, and straightforward.
- Syntax highlighting for over 130 languages.
- Color scheme support & true color support.
- Excellent mouse support.
- Common keybindings.
- Highly customizable.
- Built-in plugin manager to automatically install, remove, and update plugins.
- Split-screen and tab features.
- Simple auto-completion.
How to Use Micro Text Editor
To open the Micro Text Editor, use the micro command like:
microTo open the file, mention the file name after the micro command:
micro filenameYou’ll find a column for line numbers, in addition to two lines at the bottom for the UI.
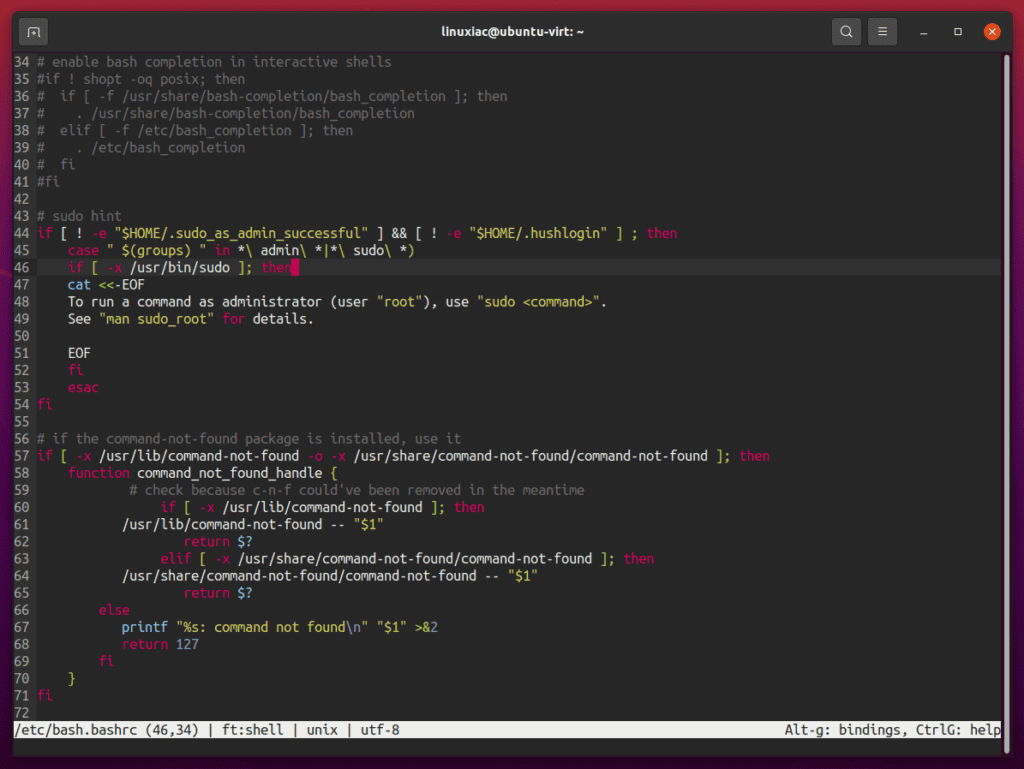
One thing you’ll quickly notice is that Micro has proper mouse support. Unlike Nano, you can scroll the whole window properly with the scroll wheel.
In addition, you can click anywhere to move the cursor, click and drag to select the text, double click to select by word, and triple-click to select by line.
Micro Text Editor supports horizontal and vertical splits. To open a new split, you need to enter command mode by pressing Ctrl+E. This enables a > prompt for typing commands.
For example, type vsplit or hsplit and use Ctrl+W to move between splits.
Press Ctrl+E to start typing commands, and you can see which commands are available by pressing the tab or viewing the help topic help commands.
Micro Keybindings
Micro’s keybindings are what you would expect from a simple-to-use editor. The bindings may be rebound using the ~/.config/micro/bindings.json file. Each key is bound to an action.
Here is a list of some of Micro’s hotkeys, but probably you already know most of them.
Ctrl+O: Open FileCtrl+S: Save FileCtrl+Q: QuitCtrl+F: FindCtrl+N: Find NextCtrl+P: Find PreviousCtrl+Z: UndoCtrl+Y: RedoCtrl+C: CopyCtrl+X: CutCtrl+V: PasteCtrl+E: Command Mode
As you can see, Micro Text Editor tried using the same set of standard keys we use in popular text editors. To get the list of default keybindings, open the command bar (CTRL+E) and type help defaultkeys.
You can find out more information by visiting the project website.
How to Install Micro Text Editor on Linux
Installing the Micro text editor is simple.
Related: Sublime Text 4 Has Finally Arrived, Here’s How to Install it on Linux
On Ubuntu or any other Debian-based system, use the APT package manager for installation:
sudo apt install microArch Linux users can install Micro Text Editor using Pacman:
pacman -S microIf you are using Fedora or other RHEL-based OS such as AlmaLinux or Rocky Linux, use this command instead:
sudo dnf install microPlease keep in mind that for interfacing with the local system clipboard, xclip or xsel packages also must be installed.

great editor, too bad that it ain’t shipping in all distros by default