GParted (GNOME Partition Editor) is one of the most well-known GUI partition managing tools in Linux. It’s a free, open-source utility like every other widely used Linux app. The user interface is straightforward and gets the job done.
GParted is written in C++, and being a tool with a GUI, it’s relatively easy to use for anyone. The users can install the app on the most popular Linux distros by using the distro’s software center.
However, there is one crucial detail to keep in mind here. Like most partition managers, GParted can help you create and resize unmounted partitions only.
So, keep in mind that if you’ve installed GParted on your Linux distro, you can’t work with your Linux system’s partition. Therefore, you’ll need the Live USB version of GParted, which is very much the same thing.
GParted Basics
Launch GParted and enter the root password (your password, in most cases) when asked. It will take a few seconds to load up all the necessary information about the mounted or unmounted disks and partitions.
Select the disk you want to partition from the drop-down menu in the top-right.
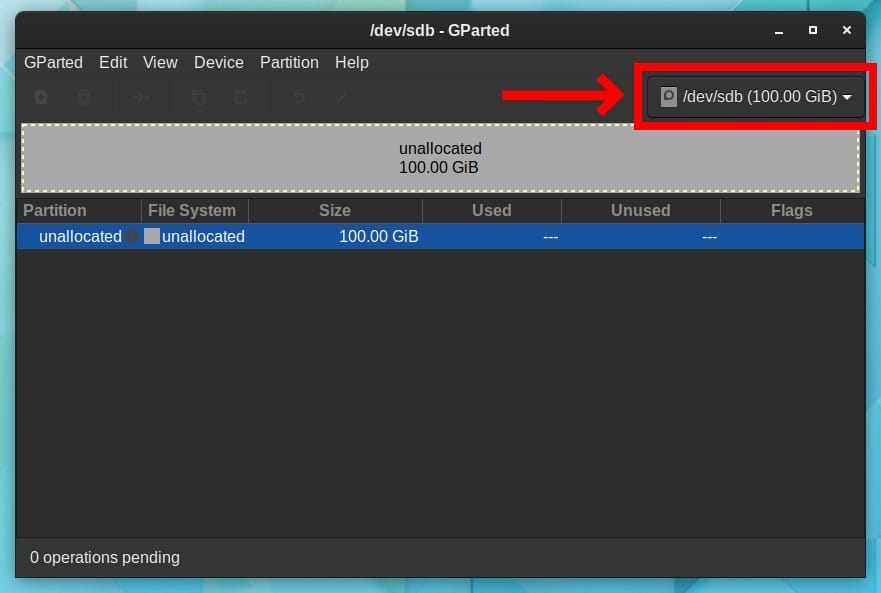
If you see a lock icon next to a disk partition, the partition is currently mounted and cannot be resized, deleted, or anything else. To unmount it, right-click on it and select “Unmount.” The lock should then disappear, allowing you to modify the partition.

However, if you see an error like “Couldn’t unmount … target is busy,” it might be because it’s a live partition that your OS is installed on. Of course, this won’t be a problem with a Live USB.
Create and Resize Partitions with GParted
With GParted, you can delete a partition to create a new one in another format or resize the partition. While resizing is relatively safer, you’ll have to ensure you don’t resize enough to delete the stored data.
For instance, if you have 40 GB of data on a partition, you should probably keep its size well over 40 GB. To resize, right-click on it and select “Resize/Move.”
Additionally, GParted lets you drag and resize partitions and input the exact size from the keyboard.
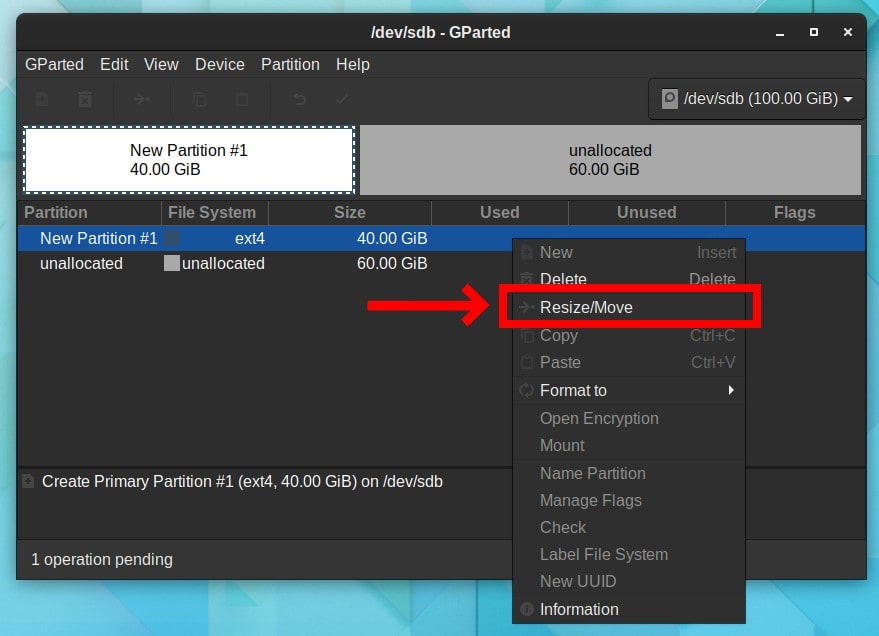
As shown in the image below, you can enter any values in the text fields labeled “Free space preceding” or “Free space following.”
It is generally easier and safer to resize a partition from the tail end from the right (“Free space following”). When ready, click on the “Resize/Move” button.
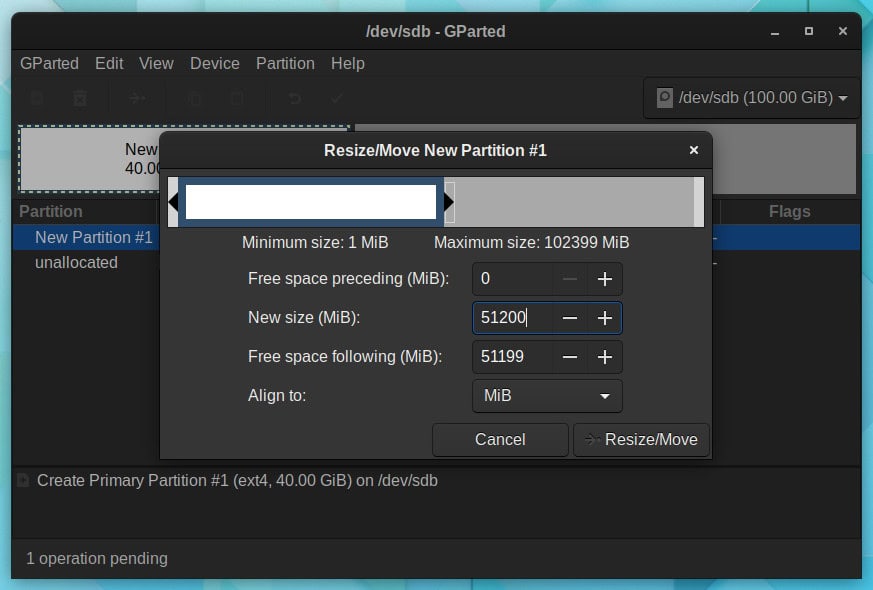
So, you’ll now have an “Unallocated” partition. Therefore, it cannot be used until you allocate a file system.
This can also be done with a right-click. Select “New” from the context menu and then enter a size for the partition if you still want to save some space for another partition.
You can leave the default size as it is if you intend to use the entire space for the partition. Next, select a filesystem of your choice and give it a label (optional). Click “Add” when you’re ready.

Apply Changes
Everything you do in GParted is only a preview. Nothing you did matters yet, and it won’t until you apply those changes.
So click on the “Apply” button at the top to apply your changes. Hit “Close” when the changes are applied, and you’re done.


Dear Bobby, Thank you for the great article. It is very helpful. It may be helpful to mention, or enumerate, the cases when Gparted will not allow resizing, and especially shrinking, of an unmounted partition, even from GParted Live USB. For example, GParted does not allow direct shrinking of a Ubuntu zfs partition when the whole disk is allocated, and min size=max size, with 0 preceding and following space, for the zfs partition. Keep up the good work. Cheers, Kamen