Are you an avid gamer who’s embraced the power of Arch Linux? Do you yearn to play those enticing Windows-exclusive games on your Arch system? If so, you’re in luck!
Gone are the days of limited gaming options on your preferred Linux distribution. With Steam and Proton, you’ll witness the convergence of technology and innovation, enabling you to embrace the best of the gaming world.
So, welcome to the ultimate guide that unlocks the power of gaming on Arch Linux like never before. Fasten your seatbelt and prepare to embark on a journey elevating your gaming encounters. Ready? Let’s go!
Step 1: Enable Arch’s Multilib Repository
Arch’s multilib repository contains 32-bit software and libraries that can run and build 32-bit applications on 64-bit installs (e.g., Wine, Steam, etc.). However, it is not enabled by default.
So, if you’ve recently installed Arch Linux, open the “/etc/pacman.conf” file with your favorite text editor, find the “[multilib]” part, and ensure the repository is enabled.
If commented, remove the comment character “#” from the beginning of the line so that the final version looks like the one shown below.
sudo vim /etc/pacman.conf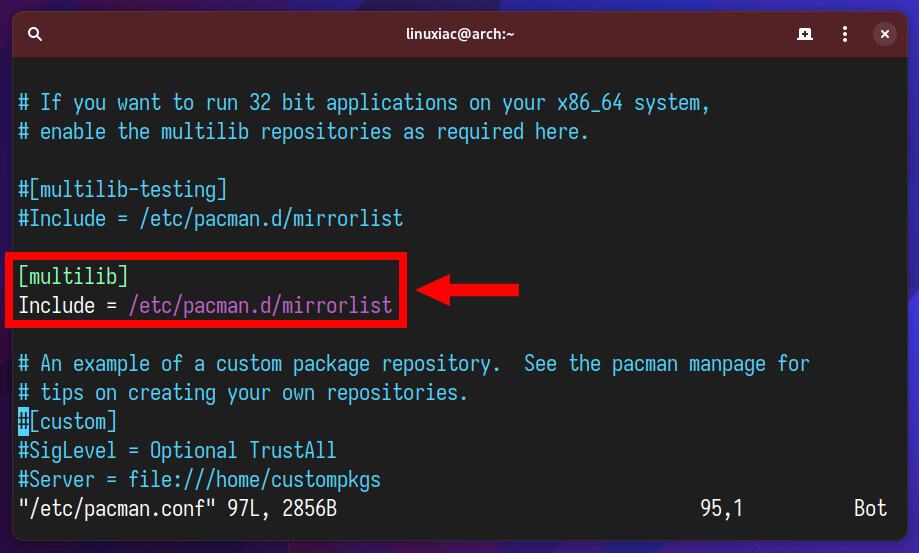
Save the file and exit, then refresh the package base on your Arch Linux system. The multilib repository should now be present in the command output.
sudo pacman -Sy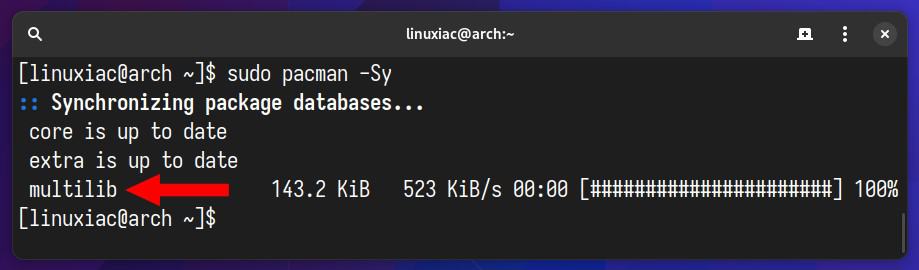
However, suppose you don’t feel confident using Pacman, Arch Linux’s software manager. In that case, we highly recommend you check out our “The Beginner’s Guide to Using Pacman on Arch Linux” article, which will greatly help you.
Step 2: Install Valve’s Steam Client
The Valve Steam client, commonly known as Steam, is a digital distribution platform developed by Valve Corporation. It is a hub for gamers to purchase, download, install, and manage various video games.
But simply installing the Steam client does not mean you can play games on your Arch Linux system. To make this possible, you need Steam Play – a compatibility layer that allows Linux users to play Windows games on their systems.
Proton, a tool developed by Valve, is a key component of Steam Play, but more on that latter. Let’s install the Steam client first.
Open the terminal application and run the following:
sudo pacman -S steam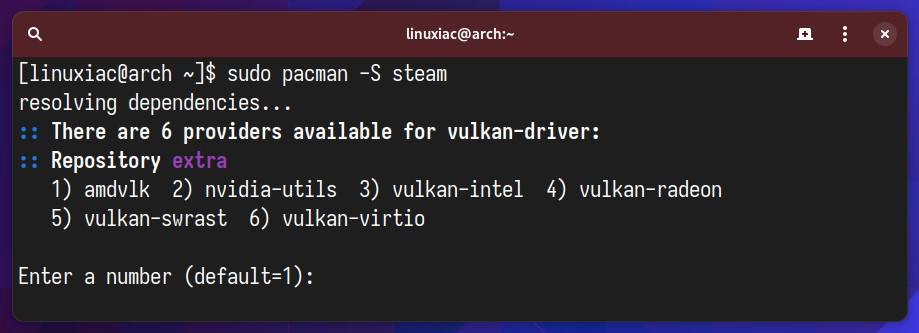
Select from the suggested list by entering the appropriate driver (corresponding number) relative to your GPU device and press “Enter.” If unsure what to specify, press “Enter” to accept the default options.
Step 3: Start and Log in to the Steam Client
After installing it, you can start it from the desktop application launcher. Search for “steam,” and when its icon appears, click to run the same.
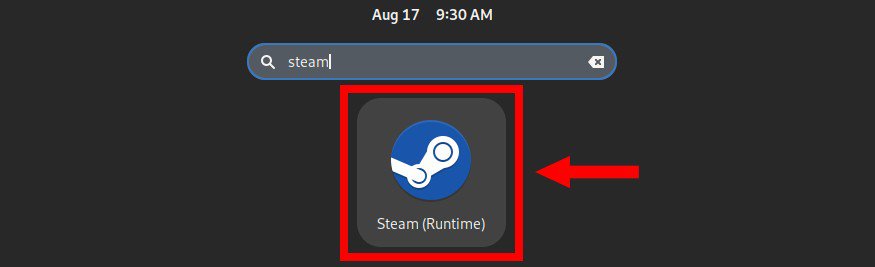
Before the app opens, it will download and apply all its necessary software components and updates, so be patient. The process will take up to a few minutes.
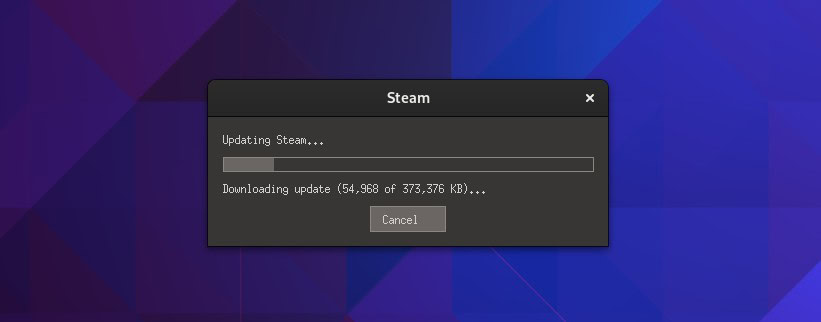
Once everything is ready, the client application will open. Sign in with your Steam account. If you don’t have one, create a new one using the “Create a Free Account” link in the bottom right corner of the window.
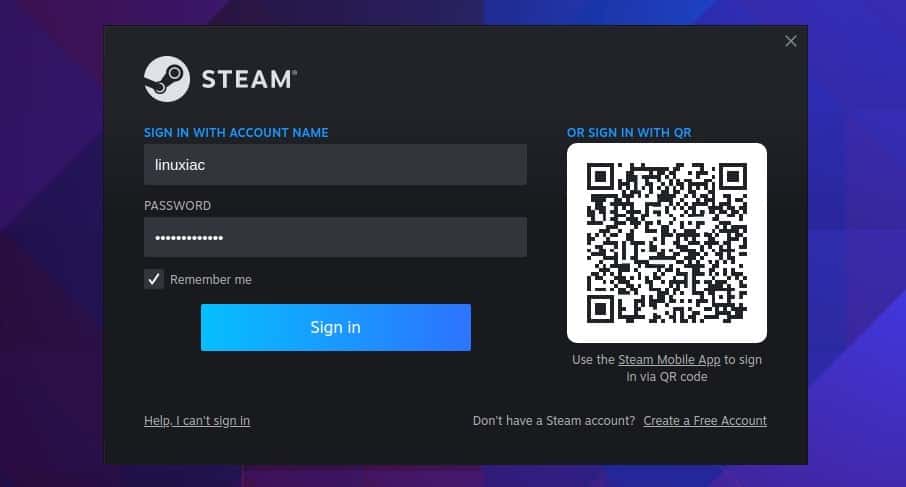
Once you have successfully logged in, the Steam client will open, completing our guide’s first part. We’ll come back to it a bit later, but for now, you can close Steam, and let’s move on to installing the other key component – Proton.
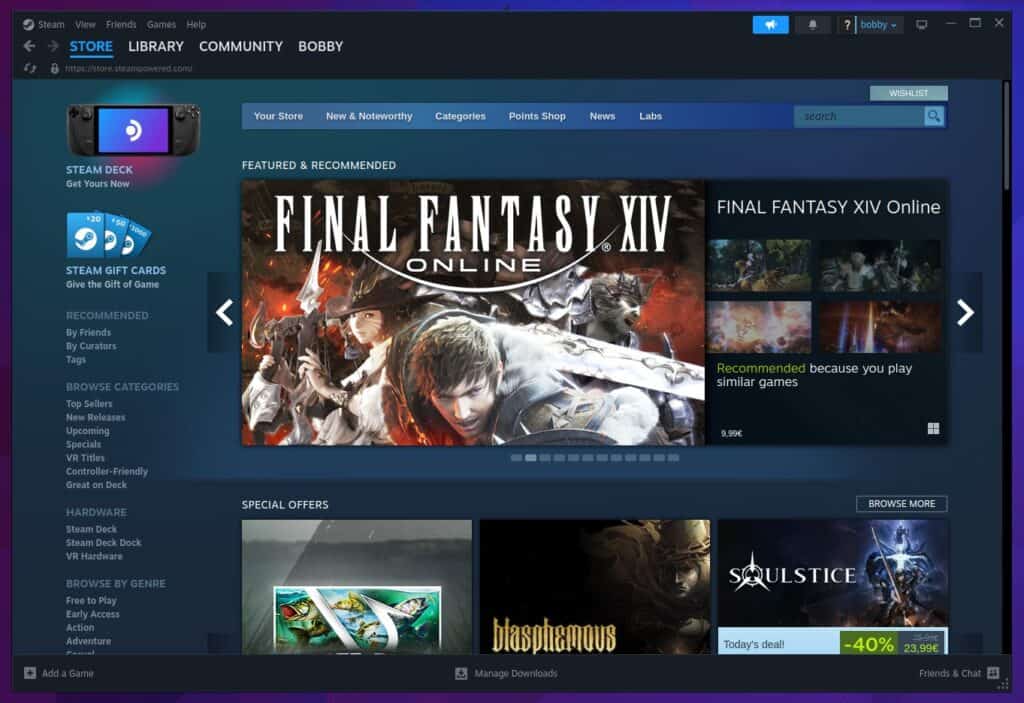
Step 4: Install Proton
Steam’s Proton is a compatibility layer developed by Valve Corporation that enables users to play Windows games on Linux. It is integrated into the Steam Play feature of the Steam client.
Proton is built upon several existing open-source technologies, including Wine and additional tools like DXVK and VKD3D. This combination allows Proton to translate Windows-specific instructions effectively and calls into ones the Linux system can understand, making it possible for Windows games to run on Linux with excellent performance.
However, we will not install Valve’s version of Proton but Proton GE (Glorious Eggroll). It is a community-driven project that builds on the official Proton released by Valve.
Proton GE incorporates additional patches and customizations to improve compatibility and for better video playback support. These modifications are often geared towards addressing specific issues or quirks that might not be present in the official Proton release.
To install it, however, we will use the handy GUI application ProtonUp-Qt which enables you to install and manage Proton GE, Luxtorpeda for Steam, and Wine-GE for Lutris in a convenient graphical user interface.
It is available in Arch’s AUR repository and can be installed with the help of AUR helpers such as yay.
yay -S protonup-qt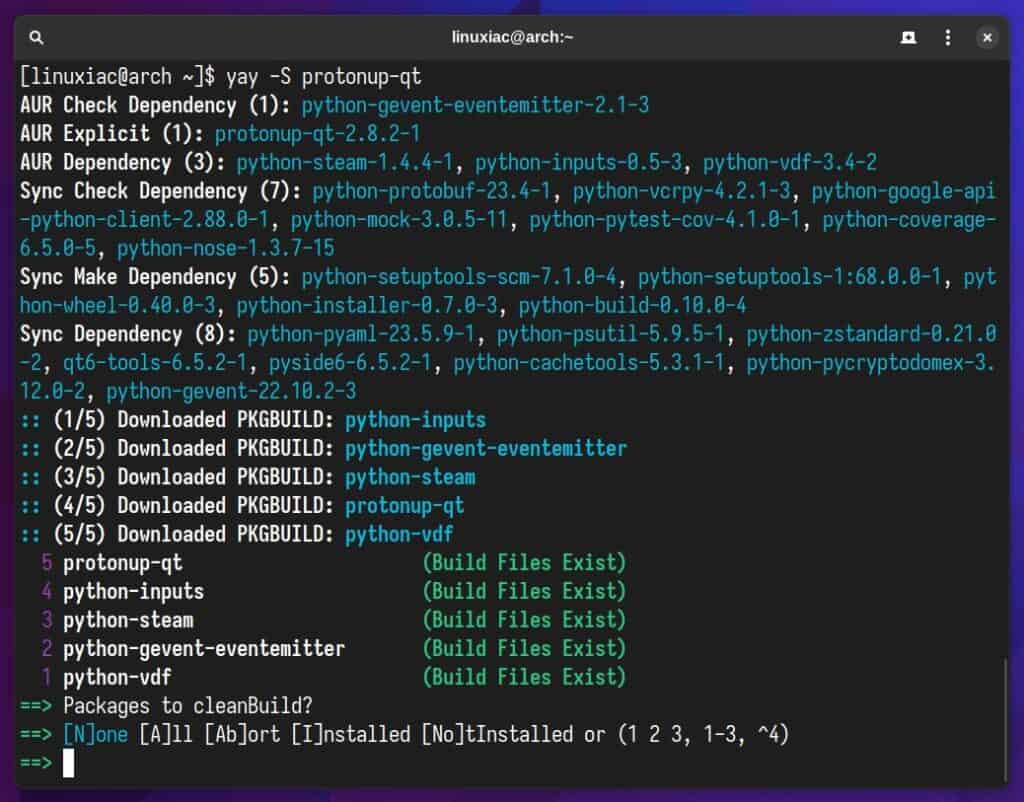
Accept all default suggestions during installation by pressing “Enter.”
However, if you don’t have experience with Arch’s AUR repository, don’t worry – we’ve got you covered. Our detailed guide, “How to Install AUR Packages in Arch Linux,” will help you easily tackle this task.
Once installed, start it from the application launcher you are using.
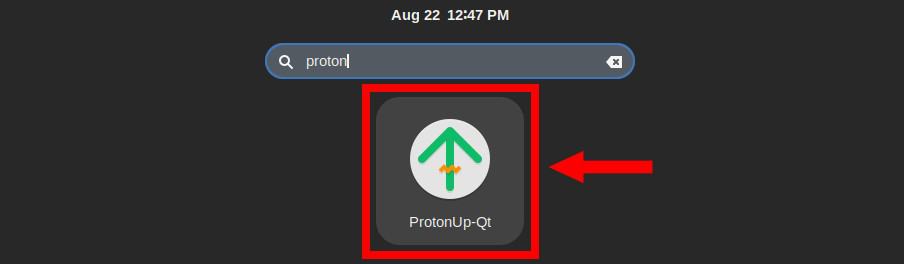
Click “Add version,” then from the window that pop-ups, pick “GE-Proton” and choose the most recent available version. Finally, click the “Install” button to confirm.
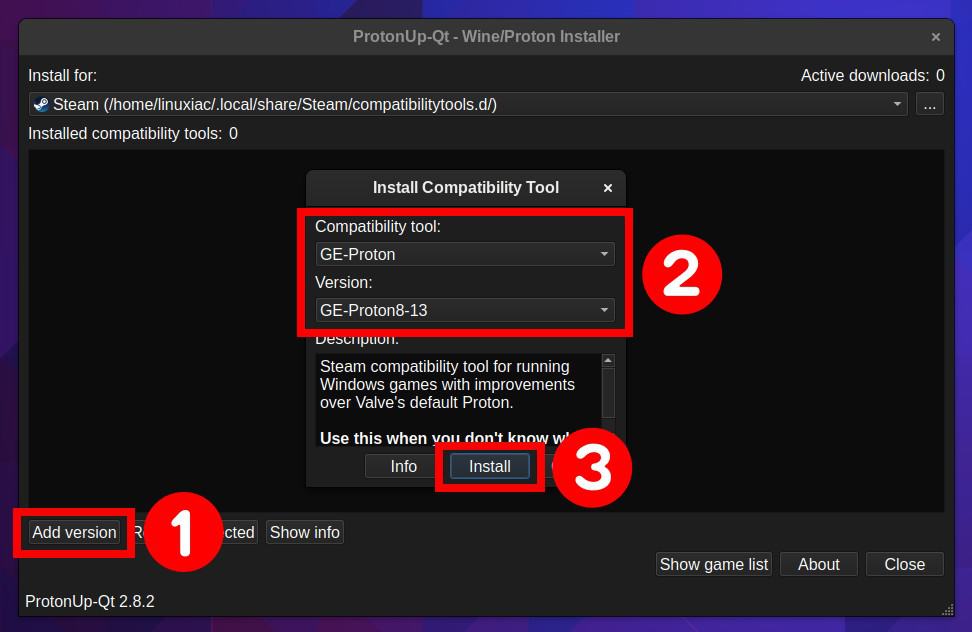
Wait for the installation to complete then you can close the application.
Step 5: Enable Steam Play
Now go back to the Steam client. Next, we’ll enable Steam Play so you can play all Steam-supported and Windows games.
Navigate to the “Steam” menu in the top-left corner and click “Settings.”

Select “Compatibility” from the menu on the left, then make sure the “Enable Steam Play for supported titles” and “Enable Steam Play for all other titles” toggles are turned on. If not, activate them.
Finally, select the just installed Proton GE version from the “Run other titles with” option – in our case, it is “GE-Proton8-13.”
Changing any of these options will require restarting the Steam client, which will notify you.
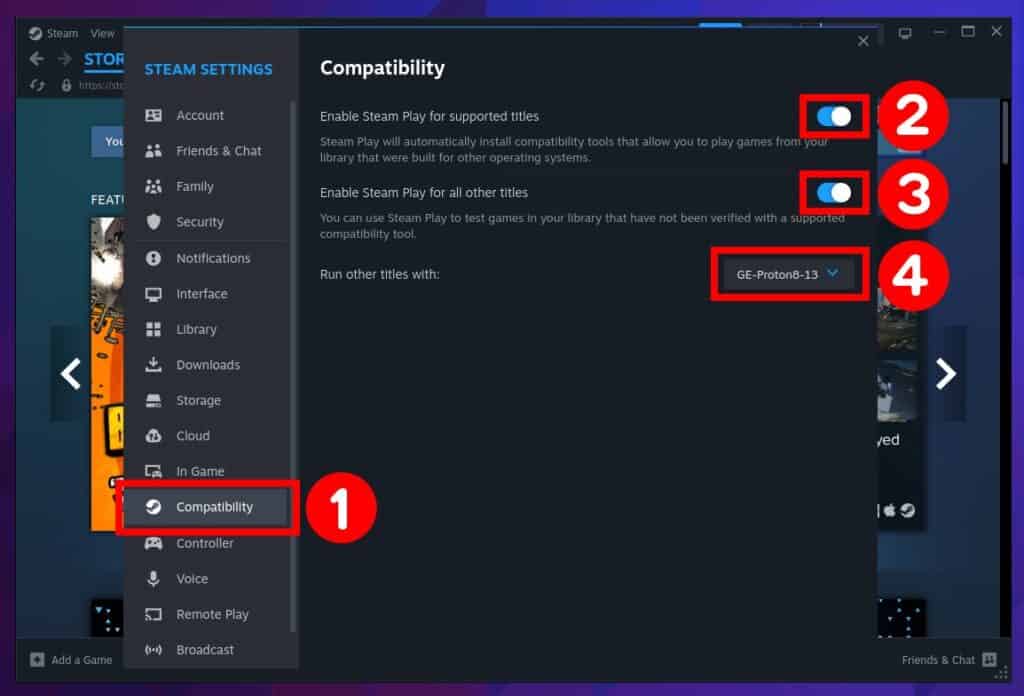
Now head to the “STORE” menu and dive into the Steam platform’s myriad titles.
So, there you have it, intrepid gamers of Arch Linux! You’re ready to go! Arm yourself with snacks, put on your most daring gaming socks, and get ready to battle digital dragons, outwit cunning opponents, and navigate treacherous virtual landscapes.
Remember, in this realm, your only limit is your own imagination (and your GPU, of course).
Bonus Tip: ProtonDB
ProtonDB is a community-driven website and database that provides compatibility information for running Windows games on Linux using Valve’s Proton compatibility layer.
It collects and displays user-submitted reports on the compatibility of various Windows games with Proton on Linux. These reports include information about how well a game runs, issues encountered, and potential workarounds.
The platform has become an invaluable resource for Linux gamers who want to know whether their favorite Windows games will work on their Linux systems without relying solely on trial and error.
Thousands of titles are currently out there, so there’s a good chance there’s information about the game you’re looking for. So, point your browser to www.protondb.com, search for the game you need, and find out its compatibility with Proton under Linux.
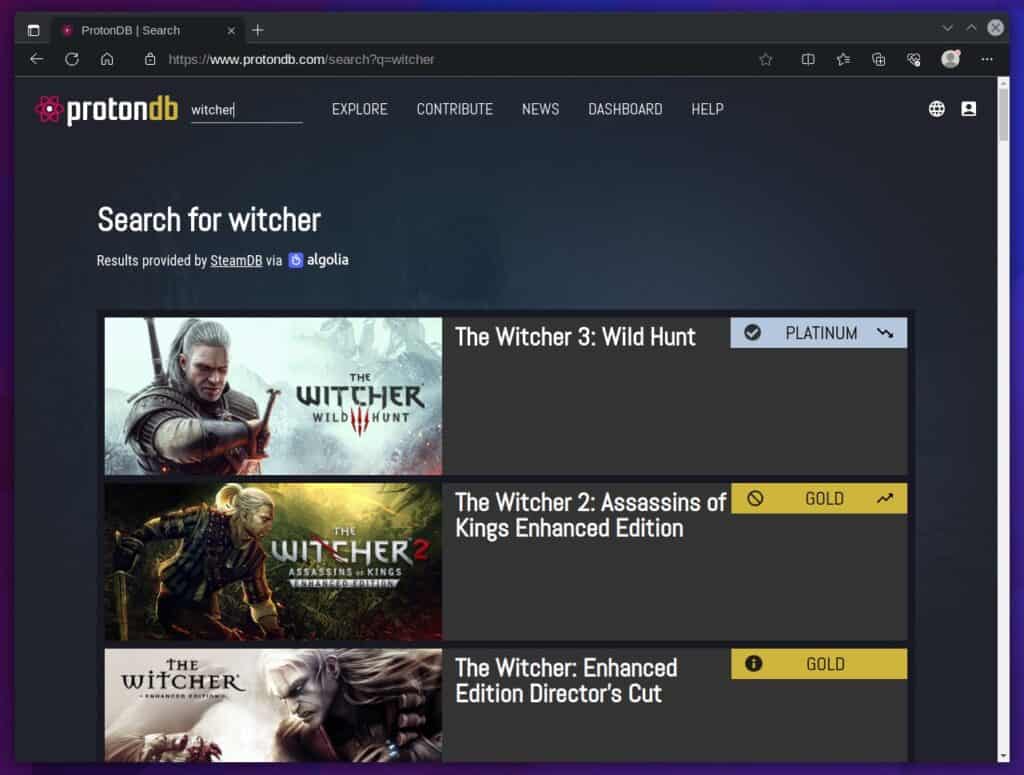
Each game there can have one of the following five statuses: “Platinum,” “Gold,” “Silver,” “Bronze,” and “Borked.” Here’s what each one means.
- Platinum: Games with a “Platinum” rating work flawlessly when using Proton on Linux. These games can be played without any issues.
- Gold: Games with a “Gold” rating work well on Linux through Proton but might have minor issues or quirks. While the gameplay experience is generally smooth, there might be occasional glitches or minor problems that don’t significantly impact the overall enjoyment.
- Silver: Games in the “Silver” category have more noticeable issues when running on Linux with Proton. These issues might range from graphical glitches to occasional crashes or performance hiccups. So, while the game is playable, notable problems can affect the experience.
- Bronze: Games categorized as “Bronze” have significant issues that impact gameplay and performance. Players might encounter frequent crashes, major graphical glitches, or other problems that hinder the ability to play the game smoothly.
- Borked: The “Borked” status is reserved for games that do not work or are highly broken when using Proton on Linux. These games might crash immediately upon launch, exhibit severe graphical issues, or have other critical problems that prevent them from being playable.
In other words, if the game is marked “Platinum” or “Gold” there, you can safely return to your Steam client and enjoy it in all its glory.
Conclusion
Installing and enabling Steam & Steam Play on Arch Linux opens up a new realm of gaming possibilities. Whether revisiting beloved classics or exploring the latest titles, Proton’s compatibility layer brings Windows games to your Linux desktop with remarkable ease.
Delving into gaming on Arch Linux through Steam might have seemed daunting initially. Still, armed with this comprehensive guide, you’re now equipped with the knowledge and tools to navigate the gaming landscape confidently.
So, may your framerates be high, your pings be low, and your laughter be uncontrollable.
Thanks for your time! I hope you find this guide helpful. Your feedback and comments are most welcome.
