Fedora Linux is a popular operating system among Linux enthusiasts due to its user-friendly interface and powerful features. However, one of the challenges that new Fedora users can face is installing applications not preinstalled by default in the distro. One such is the widely-used and popular browser Google Chrome.
This article provides a quick and easy-to-follow guide on installing Google Chrome on Fedora. Whether you are a seasoned Linux user or a newcomer to the distro, this guide will help you install Google Chrome in no time. So, let’s get started!
1. Enabling Fedora’s Third-Party Repositories (If Not)
Fedora’s third-party repositories provide access to additional software packages not included in the official Fedora repositories.
The good news is that Fedora has a handful of these preconfigured in its default installation, including Google Chrome. So that makes it much easier to install. All you need to do is ensure that the repository is enabled. Here’s how.
1.1 Using the Software App (GUI)
Open the Software application and select “Software Repositories” from the hamburger menu in the upper right corner.
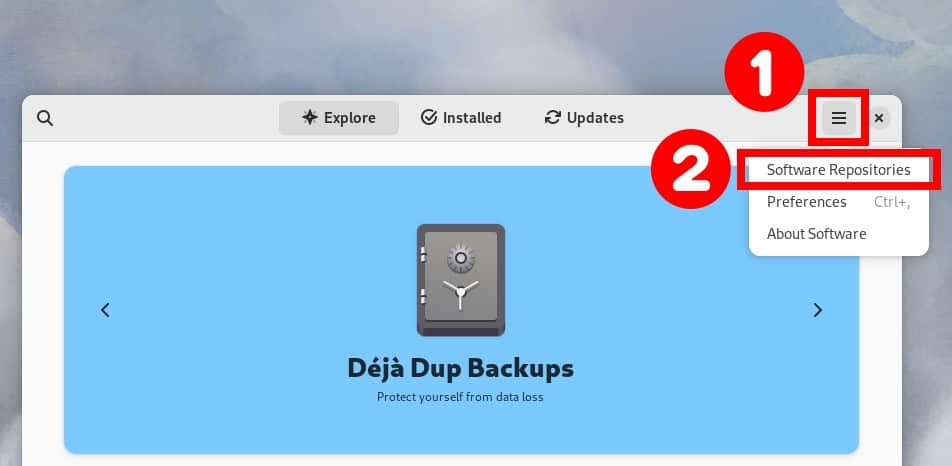
In the window that opens, scroll down until you get to the “Fedora Third Party Repositories” section, and make sure the “google-chrome” repository switch is turned on. If not, turn it on. Then you can safely close the window.
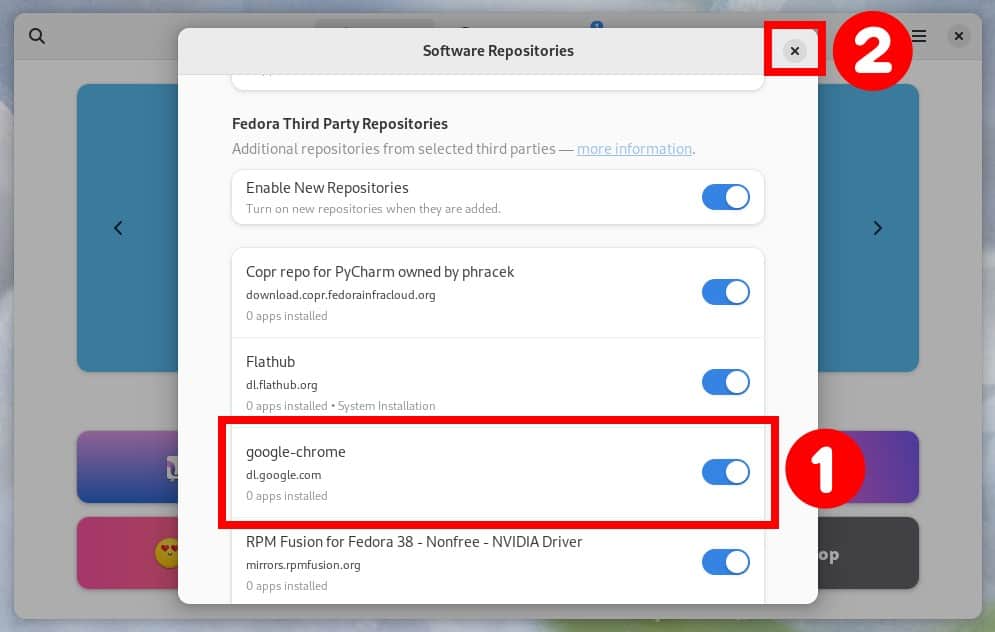
1.2 Using the Command Line
However, if you prefer to use the command line, you can achieve the same result by simply running:
sudo dnf config-manager --set-enabled google-chromeCode language: JavaScript (javascript)
Note that the command above produces no output. In addition, you can learn in-depth how to work with the DNF package manager in our comprehensive guide on the subject.
2. Install Google Chrome on Fedora Linux
We are now ready to install Google Chrome on our Fedora Linux system. Again, we will show you two approaches: the Software application and the command line. Choose the one you feel more comfortable with.
2.1 Install Chrome Using the Software App (GUI)
We’ll start with the approach that makes use of a graphical interface. Open the Software app, click on the search (magnifying glass) icon in the upper left corner, and type “chrome” into the search box that appears. Then hit “Enter.”
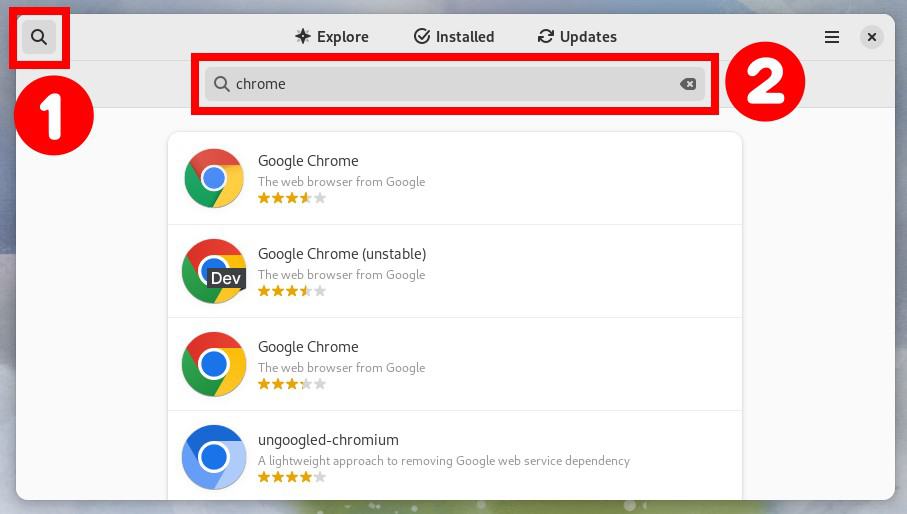
You will see several results with Google Chrome. It can be confusing which one to install. Here’s the case.
Because you most likely have the Flathub repository enabled on your system, the Software application shows you all the results from both the native RPM installation packages from the repositories and the apps that match your search available in Flathub for installation as Flatpak ones.
You can easily check this by clicking on the app and looking at the source under the “Install” button.
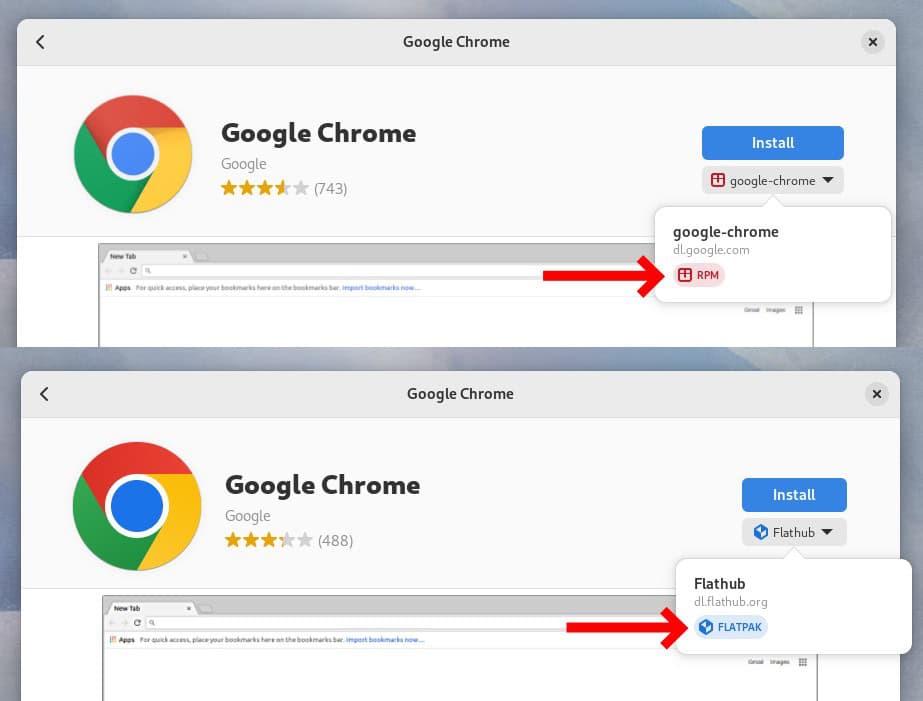
I recommend installing Google Chrome from the RPM package on your Fedora system. This will provide the application faster than its Flatpak alternative while saving some disk space from installing additional Flatpak runtime libraries.
For an in-depth introduction to Flatpak, check out our guide on the subject.
Choose the RPM option, click the “Install” button, and wait for Google Chrome to install. The bar below the button will give you an indication of the progress.
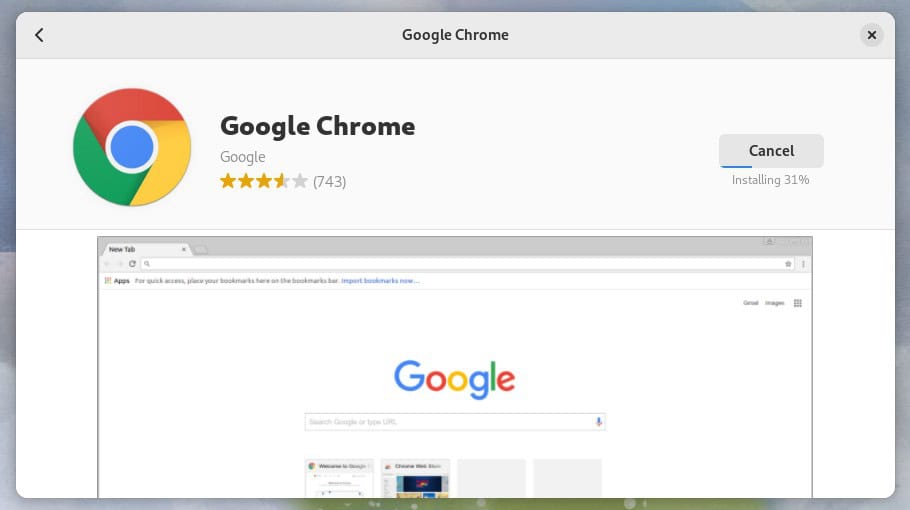
Once the installation is complete, the text on the button changes to “Open,” indicating everything went well. You can now close the app.
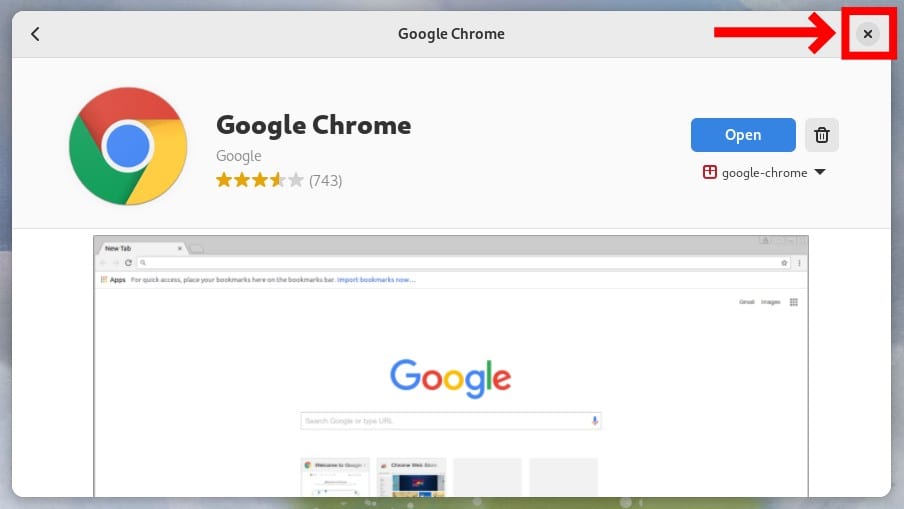
2.2 Install Chrome Using the Command Line
Now let’s look at the command-line approach. If you feel confident using the terminal, installing Google Chrome on Fedora is as simple as issuing a single command:
sudo dnf install google-chrome-stable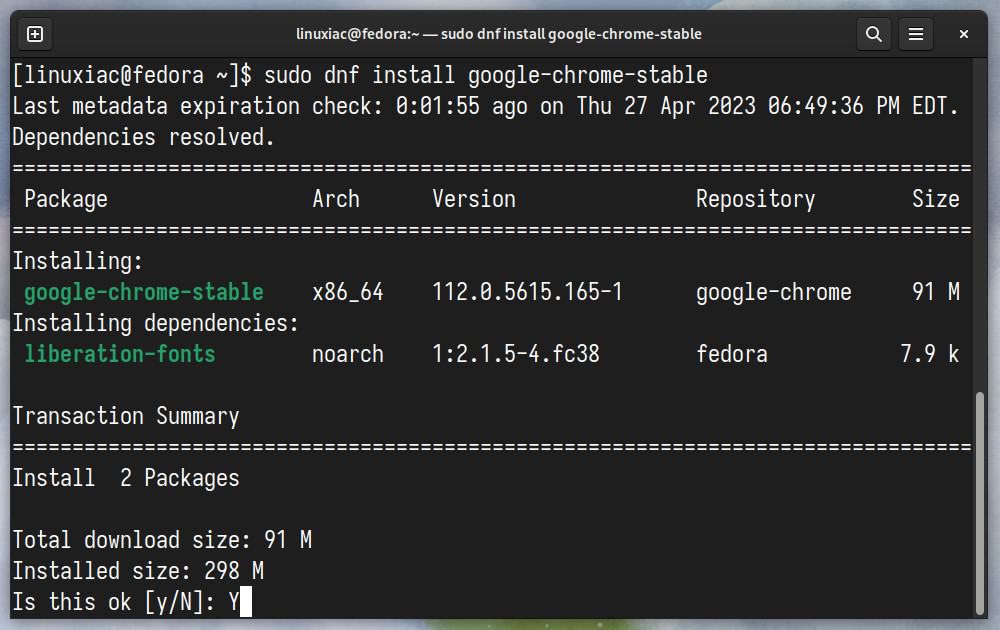
Next, when prompted to import the Google signing key, type “Y,” hit “Enter,” and wait for the installation to complete. That’s all.
3. Launch Chrome Browser
Once installed, you can launch it from the application menu and enjoy it. Type “chrome” and click on the icon when it appears.
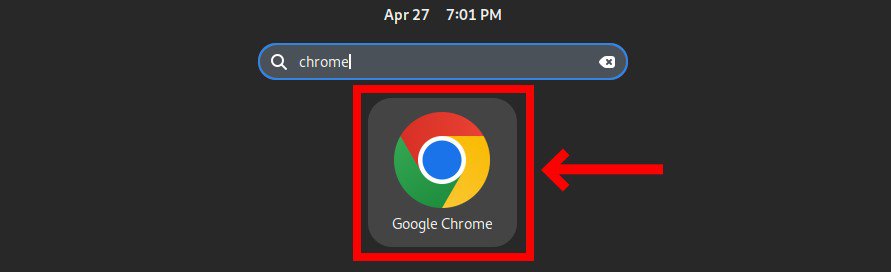
The first time you start Google Chrome, you’ll have the chance to make it your default browser. You can also choose to “Automatically send usage statistics and crash reports to Google.” It is up to you whether you want to enable this or not.
Make your choices, and then click the “OK” button.
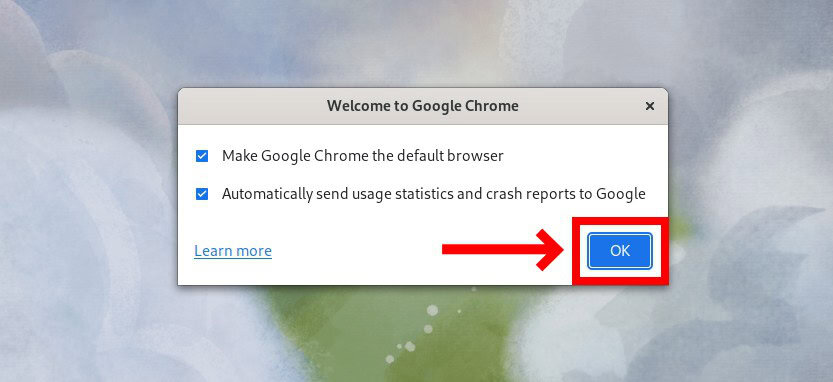
Google Chrome will start. Enjoy it!
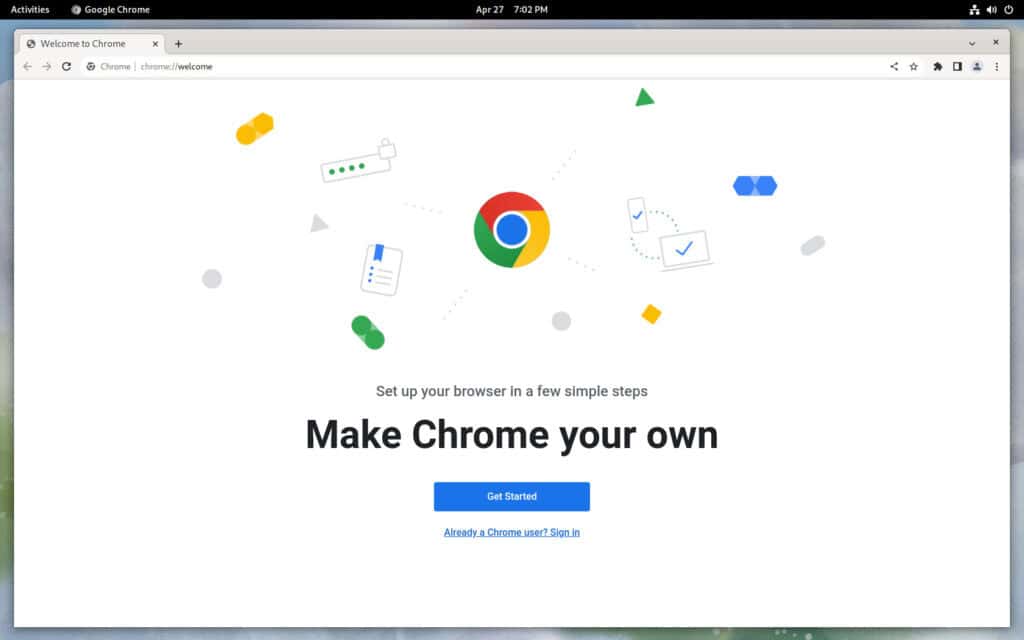
Uninstall Google Chrome
If you decide to remove the Google Chrome browser from your Fedora system for some reason, you can do it quickly and easily again in two ways.
1. Using Software App (GUI)
Open the Software app, switch to the “Installed” tab, find Google Chrome in the list, and click the “Uninstall” button.

2. Using Command Line
Uninstalling Chrome by using the command line is even faster and easier. Type the command below, confirm with a “Y,” and press the “Enter” button.
sudo dnf remove google-chrome-stable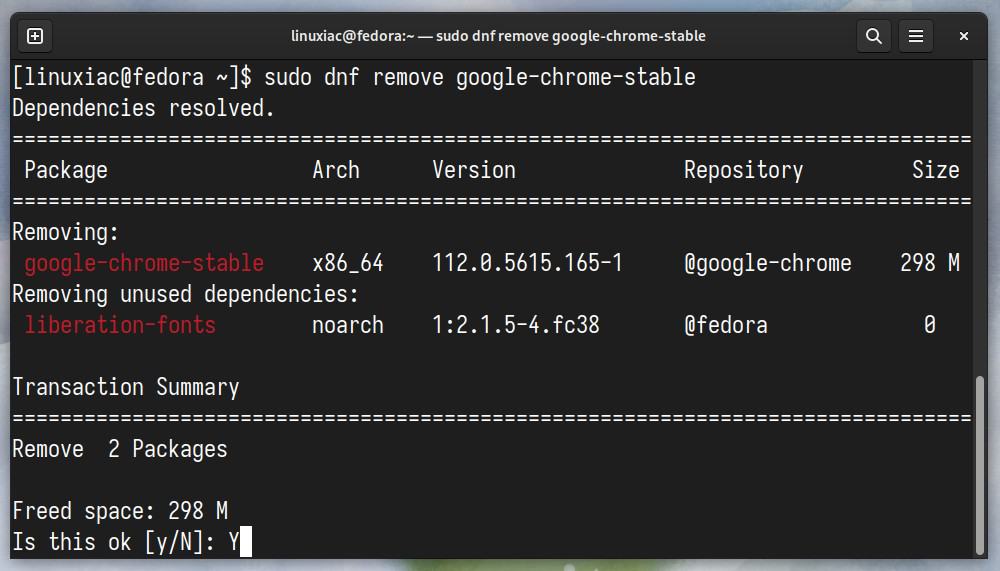
Conclusion
Installing Google Chrome on Fedora Linux is a quick and easy process. Users can enjoy all the benefits of this popular web browser on their Fedora operating system with just a few simple steps.
If you are a Fedora Linux user looking to enjoy a fast and reliable web browsing experience, installing Google Chrome is worth considering.
In addition, once Chrome has been installed on your Fedora system, you can add Chrome extensions and your favorite themes from the Chrome Web Store.
It is important to note that the installation process enables Google’s Chrome official repository. Therefore, the browser will receive the latest updates automatically whenever you update your system via the Software app or command line.
For additional help or useful information, we recommend checking the official Fedora documentation on installing Chrome/Chromium.
That was all from us. Thanks for your time! I hope you find this guide useful. Your feedback and comments are most welcome.
