Linux Mint 22, with its robust Ubuntu 24.04 LTS base and user-friendly interface, makes an excellent platform for running Docker. This leading containerization technology allows you to package and distribute applications consistently across environments.
This guide will walk you through every step necessary to quickly get Docker up and running on your Mint 22 system. We cover everything in a structured, easy-to-follow way.
However, if you opt for Docker Desktop instead, an intuitive and powerful GUI application that makes it easier to create, manage, and deploy Docker containers on systems with desktop environments, we’ve got you covered.
Our detailed guide, “How to Install Docker Desktop on Linux Mint 22,” will help you set it up quickly.
Installing Docker on Linux Mint 22
You can install Docker on your Linux Mint 22 in several ways. For example, it is available in its official repositories, where users can easily install it with a single APT command. However, one disadvantage to this approach is that the version available is not always the most recent.
For this reason, this guide will show you how to install Docker on Linux Mint 22 from the official Docker repository so you always get the latest version.
The best part? It will automatically receive all future software updates as they become available, along with the other regular ones for your Mint 22 system, thus ensuring you always have the latest and greatest.
Step 1: Install Prerequisites
First, run the two commands below to update the package index and install the prerequisite necessary to add and use a new HTTPS repository.
sudo apt update
sudo apt install apt-transport-https ca-certificates curl gnupgCode language: Bash (bash)Once operations are completed, you can move to the next section, where we’ll add the Docker’s repo GPG key and repo itself to our Linux Mint 22 system.
Step 2: Add Docker’s Official GPG Key
Next, import the Docker GPG repository key to your Mint system. This security feature ensures that the software you’re installing is authentic.
curl -fsSL https://download.docker.com/linux/ubuntu/gpg | sudo gpg --dearmor -o /usr/share/keyrings/docker.gpgCode language: JavaScript (javascript)
Notice that the command produces no output.
Step 3: Add Docker Repo to Linux Mint 22
After importing the GPG keys, we’ll add the official Docker repository to our Linux Mint 22 system. Thus, when a new version is released, the update package will be made available with the rest of your system’s regular updates.
echo "deb [arch=$(dpkg --print-architecture) signed-by=/usr/share/keyrings/docker.gpg] https://download.docker.com/linux/ubuntu noble stable" | sudo tee /etc/apt/sources.list.d/docker.list > /dev/nullCode language: Bash (bash)
As with the previous command, its execution produces no output. Next, refresh the package list.
sudo apt updateCode language: Bash (bash)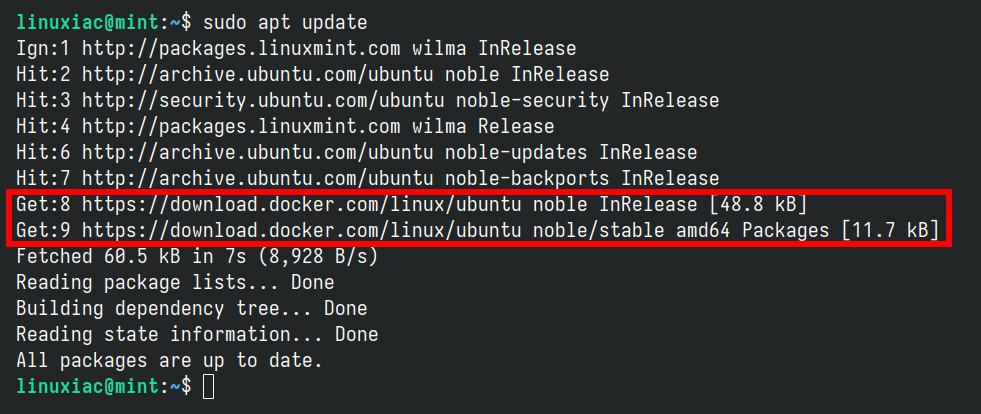
As you can see, the new Docker repository is now available to our Mint system and ready to be used.
Step 4: Install Docker on Linux Mint 22
Finally, run the below command to install the latest up-to-date Docker release on Linux Mint 22.
sudo apt install docker-ce docker-ce-cli containerd.io docker-buildx-plugin docker-compose-pluginCode language: Bash (bash)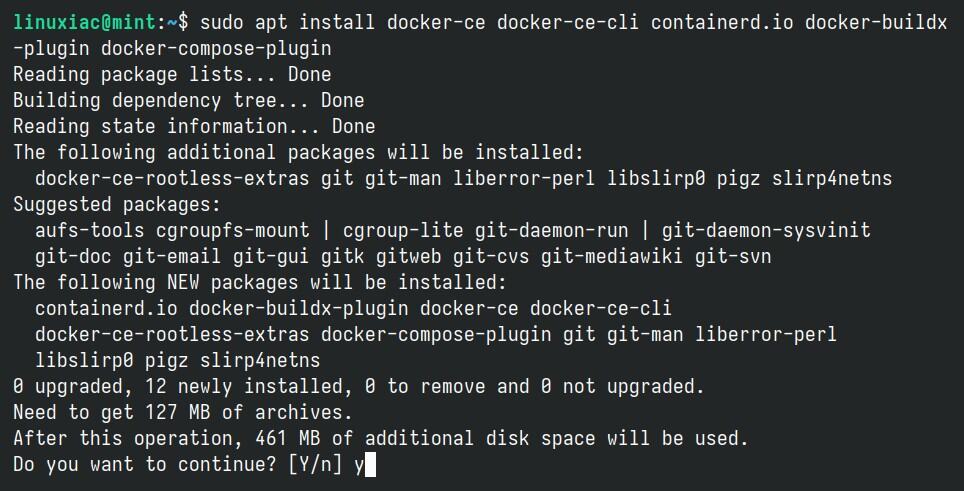
This installs the following Docker components:
- docker-ce: The Docker engine itself.
- docker-ce-cli: A command line tool that lets you talk to the Docker daemon.
- containerd.io: A container runtime that manages the container’s lifecycle.
- docker-buildx-plugin: This extension for Docker enhances the capabilities of building images, mainly focusing on multi-platform builds.
- docker-compose-plugin: A configuration management plugin that helps manage multi-container Docker applications using a single YAML file.
That’s all! Docker should now be installed, service enabled, and set to start automatically on boot. In addition, check its status using the command below to confirm that everything is as expected:
sudo systemctl is-active dockerCode language: Bash (bash)
Step 5: Verify Installation
This is the moment of truth. Let’s check if our new Docker installation works correctly by running a simple containerized application called “hello-world.”
sudo docker run hello-worldCode language: Bash (bash)
Congratulations! As we can see, everything works properly.
Enabling Non-root Users to Run Docker Commands
We have successfully installed Docker on the Arch system so far. However, only root and users with sudo privileges can execute Docker commands by default.
In other words, if you attempt to run the docker command without prefixing it with sudo, you’ll get an error message like this:

But there is no room for worries. To run Docker commands as a non-root user, you must first add your user to the “docker” group. It is a simple task. To do that, type in the following:
sudo usermod -aG docker ${USER}Code language: Bash (bash)In the above command, “${USER}” is a system environment variable that contains your username. Then, run the following command to activate the changes to the group:
newgrp dockerCode language: Bash (bash)You can then execute docker commands without prefixing them with sudo.

Remember that this solution will work only for your current terminal session. In other words, if you close the terminal, you will either have to execute the newgrp command above again or prefix docker commands with sudo. To make this change last permanently, just restart your Mint system.
Conclusion
Installing Docker on Linux Mint 22 is straightforward with our guide and allows you to benefit from the latest features and improvements in Docker technology. You’re now ready to containerize applications and fully take advantage of Docker’s efficiencies and portability.
To learn more about Docker, check out its official documentation. Additionally, we recommend our detailed guide to expanding your skills with Docker and learning how to run and manage multi-container applications using Docker Compose.
If you encounter any issues or have questions, let me know in the comments section below. Thank you for following this tutorial, and happy Dockerizing!

As another Windows refugee still trying to get my head around Linux I just wanted to let you know I’ve had a frustrating few days trying to get docker installed. Timeshift has really been my savior so far! This guide got me through it painlessly and perfectly for the first time. Thank you so much,
Hi,
Taking my first steps into Linux, and of course I am baffled!
I have Mint 22.2 installed, updated.
Trying to install Docker , and I have the following error messages:
sudo apt install docker-ce docker-ce-cli containerd.io docker-buildx-plugin docker-compose-plugin
Reading package lists… Done
Building dependency tree… Done
Reading state information… Done
Package docker-ce is not available, but is referred to by another package.
This may mean that the package is missing, has been obsoleted, or
is only available from another source
Package docker-ce-cli is not available, but is referred to by another package.
This may mean that the package is missing, has been obsoleted, or
is only available from another source
E: Package ‘docker-ce’ has no installation candidate
E: Package ‘docker-ce-cli’ has no installation candidate
E: Unable to locate package containerd.io
E: Couldn’t find any package by glob ‘containerd.io’
E: Unable to locate package docker-buildx-plugin
E: Unable to locate package docker-compose-plugin
Any idea what I am doing wrong?
Hi,
Are you sure you’ve completed steps 1, 2, and 3? From what you post, it looks like the official Docker repository hasn’t been added to your Mint system yet.
I don’t know if you are still responding here since this is a year old, but on step 3 where yours all say, “done”, mine says “4 packages can be upgraded”. I ran ‘apt list —upgradable “ like it said so I see what can be upgraded, but being brand new to Linux (I’m a Windows 10 refugee), I don’t know how to upgrade them (or if it’s even important to do so). Can you help?
Hey David,
Yes, I’m always around. 🙂 First off, congrats on deciding to give Linux a try! Now, to upgrade your packages, just open the terminal and run:
sudo apt upgradeIn your case, it’s no big deal if you skip it—everything will still work fine. It’s not essential for installing Docker, but it’s generally good security practice, kind of like running Windows Update.
Also, if you’d rather not use the terminal, Linux Mint includes a great graphical tool called Mint Update. You can find it in the Start menu, and from there you can update all your packages with just a few clicks.
Lastly, take a look at this article—it’ll give you a nice overview of how to manage software from the command line.
Awesome tutorial!! Up and running with no problems!! Thanks!!
Best guide about how to install Docker in Linux Mint on the Internet. Thank you!
There is an error at step 4 🙁
Hi,
Are you sure you're not following this guide on a Linux Mint 21.x series release? The error is caused by a package (2.35-0ubuntu3.8) part of the Mint 21 release. In Mint 22, the package version in use is 2.39-0ubuntu8.3.
If so, you should follow our guide to installing Docker on Linux Mint 21.
Great step by step tutorial ! Thanks😀
Hello, I have installed DOCKER and it runs without errors. Now I wanted to do the following:“docker run -it -e DISPLAY=$DISPLAY -v /tmp/.X11-unix:/tmp/.X11-unix –device=/dev/snd –name firefox-container jlesage/firefox”. Everything went well except for this error message:“10-clean-tmp-dir.sh: rm: can't remove '/tmp/.X11-unix': Resource busy[cont-init ] 10-clean-tmp-dir.sh: terminated with error 1” and ”docker: Error response from daemon: Conflict. The container name “/firefox-container” is already in use by container “9f0d86bfdd8bb5374d1b369861135ff52466de140d9a27c450d6834f5a0f8605”. You have to remove (or rename) that container to be able to reuse that name”. So I deleted it with rm.Then I repeated the whole thing and got the same messages again.Can you explain to me what is wrong. Thanks for your efforts in advance!Best regards heinbecTranslated with DeepL.com (free version)
thank you so much; I am still new to linux, for now I would prefer the option of Docker Desktop; does this work on Linux Mint 22 ? Thank oyu
Yes! Look here: How to Install Docker Desktop on Linux Mint 22 🙂
MAGIC TUTO, it's clear that you are a SENIOR in Linux, really you are a MASTER Bravo! Bobby. I followed the process and I got that I needed. in fact this to make a software working in a docker: https://github.com/paperless-ngx/paperless-ngx