Linux support for Docker Desktop has been the most requested feature among the Docker community for 12 months. In response to these needs, Docker Inc. announced at DockerCon 2022, its annual conference, that Docker Desktop is now available for Linux.
Some Linux developers who have only used Docker Engine may be unaware of Docker Desktop, so let’s go over what Docker Desktop is.
The Docker Desktop for Linux interface makes it easier for developers to manage containers, images, and volumes by allowing them to visualize all their container resources using the Docker Dashboard. It’s a container-integrated development environment that includes Docker Engine and the Docker CLI client.
Let us walk you through installing Docker Desktop on Ubuntu 22.04 LTS. However, if you come across this guide while looking for one for Ubuntu 24.04 LTS, follow this link.
System Requirements
To install Docker Desktop successfully on Ubuntu, your host must match the following requirements:
- A 64-bit version of Ubuntu 22.04 LTS
- At least 4 GB of RAM
- CPU virtualization support
- KVM virtualization support
- QEMU must be version 5.2 or newer
- Desktop environment with system tray support.
Docker Desktop for Linux runs a Virtual Machine (VM) to ensure a consistent Docker Desktop experience with feature parity across all major operating systems.
How to Install Docker Desktop on Ubuntu 22.04 LTS
First, update the packages index and install the dependencies necessary to add a new Docker repository.
sudo apt update
sudo apt install ca-certificates curl gnupg lsb-releaseNext, import the GPG key for the official Docker repository to your system. This security feature ensures that the software you’re installing is authentic.
curl -fsSL https://download.docker.com/linux/ubuntu/gpg | sudo gpg --dearmor -o /usr/share/keyrings/docker-archive-keyring.gpgCode language: JavaScript (javascript)Use the following command to set up the Docker stable repository on your Ubuntu 22.04 system:
echo "deb [arch=$(dpkg --print-architecture) signed-by=/usr/share/keyrings/docker-archive-keyring.gpg] https://download.docker.com/linux/ubuntu $(lsb_release -cs) stable" | sudo tee /etc/apt/sources.list.d/docker.list > /dev/nullCode language: PHP (php)Finally, update the package database and install Docker.
sudo apt update
sudo apt install docker-ce docker-ce-cli containerd.io docker-compose-pluginCode language: CSS (css)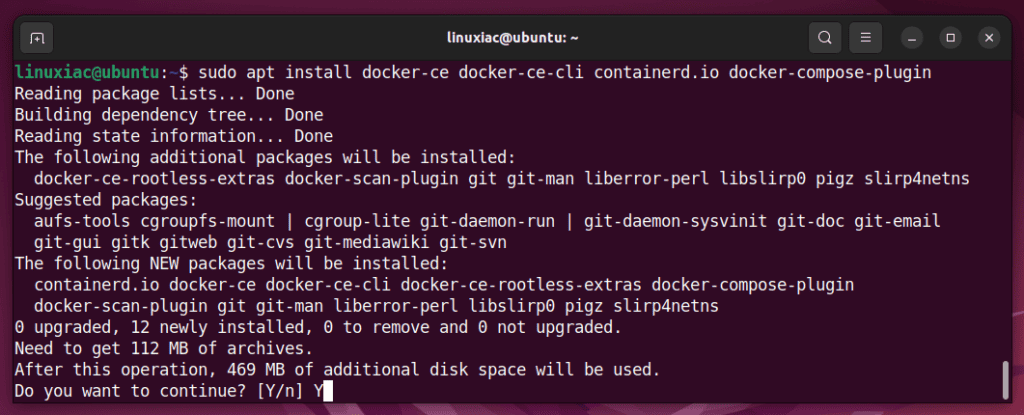
So, the Docker engine should now be installed on your Ubuntu host. Now go to the Docker Desktop for Linux website and choose the “DEB package” file for download.
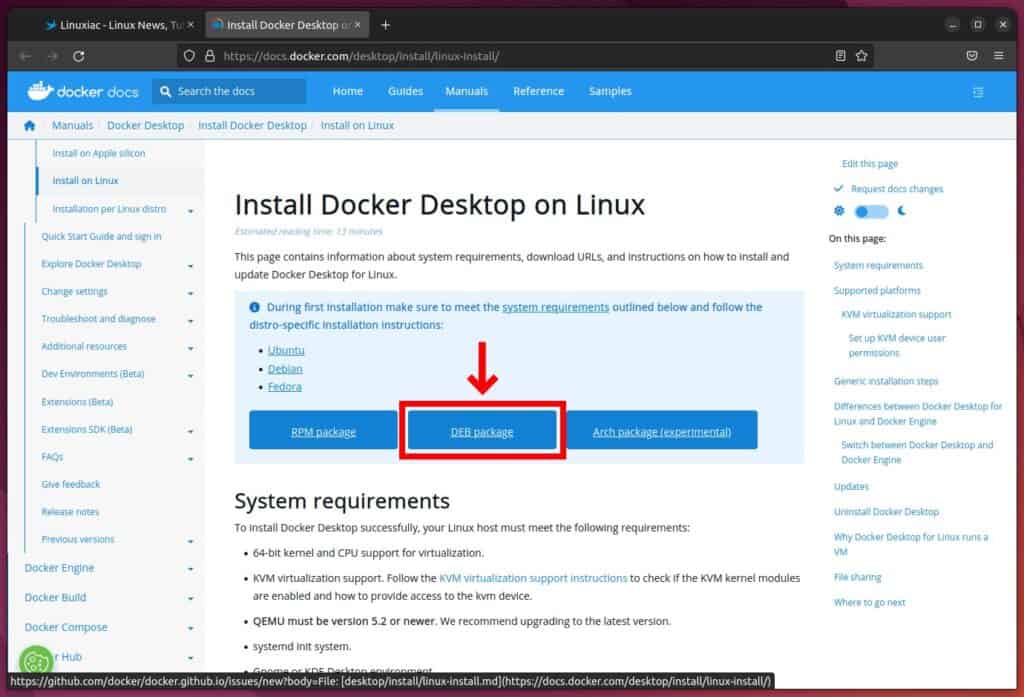
A file with a .deb extension is a Debian Software Package file. If you want to learn more about installing .deb files in Ubuntu, our excellent guide, “How to Install deb Files in Ubuntu,” may help you.
The installation process will follow once the system has finished downloading the package. To install Docker Desktop on Ubuntu, type the sudo apt install command followed by the full path to the file.
Because the downloaded DEB file is in the Downloads directory in our scenario, the command will look like this:
sudo apt install ./Downloads/docker-desktop-4.8.1-amd64.deb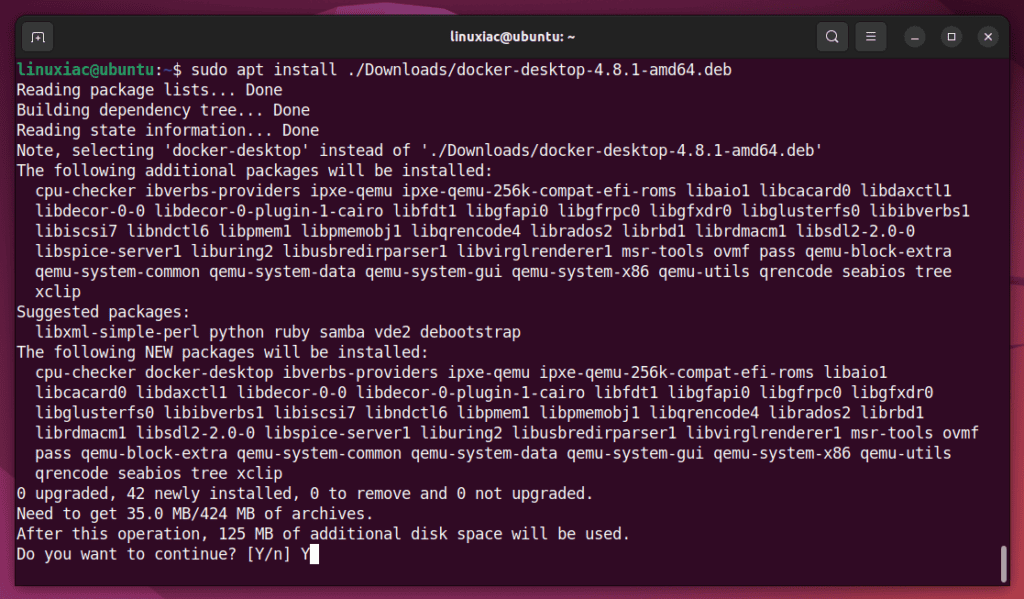
At the end of the installation process, the apt command displays an error when installing a downloaded package. Don’t worry; the message doesn’t represent an actual error, so just ignore it.
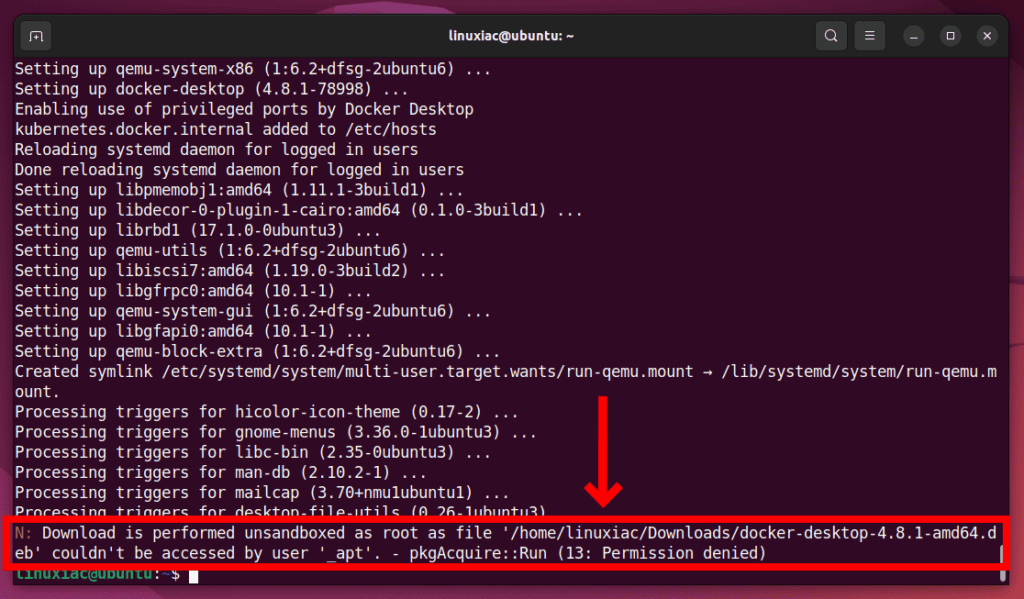
That’s all. Once installed, Docker Desktop can be launched from the Activities menu. So go to the application launcher and search for “docker.” When its icon appears, click to run the same.
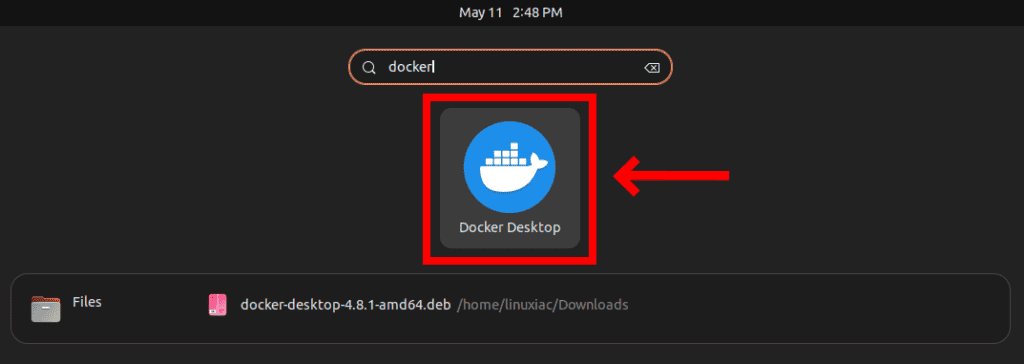
Docker Desktop will start and ask you to accept the terms. To do so, tick the checkbox and hit the “Accept” button.
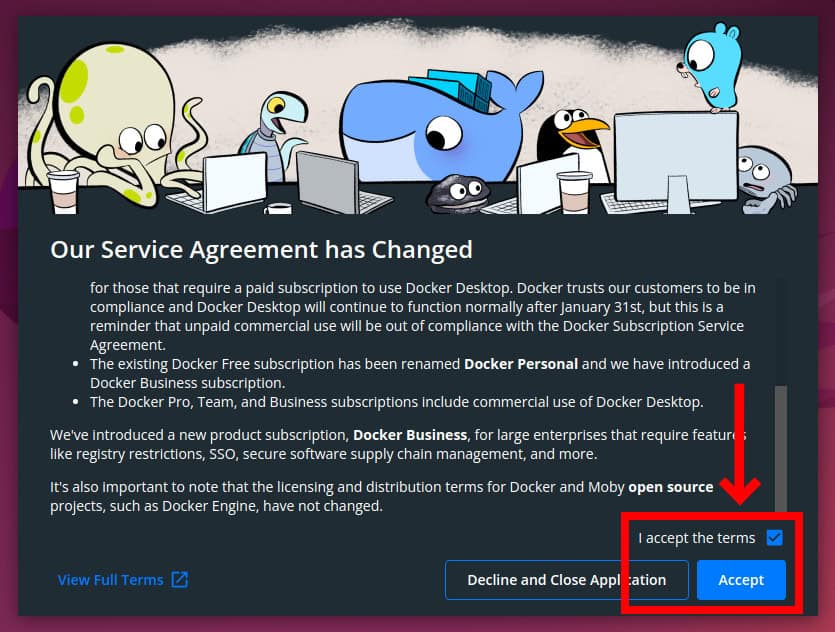
The Docker Desktop application will be launched. In addition, an icon will be available in the System Tray area, which you can use to manage it.
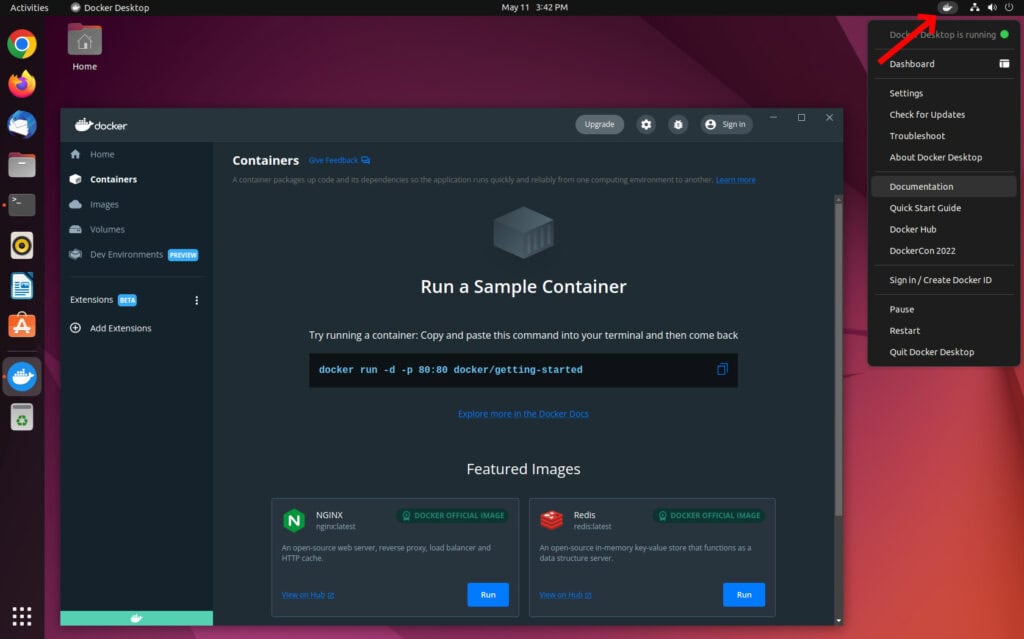
From now on, managing your Docker containers will be quick and easy via a convenient graphical interface.
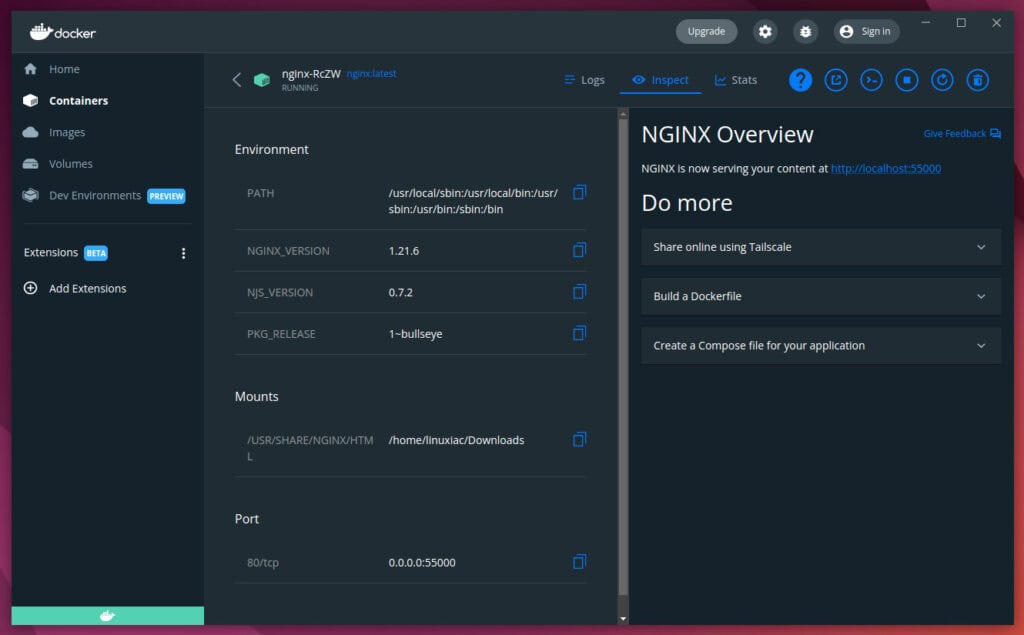
In addition, be aware that the Docker Desktop installation for Ubuntu upgrades the host’s Docker Compose and Docker CLI binaries. It installs Docker Compose V2 and lets users link it from the Settings panel as docker-compose.
Moreover, Docker Desktop places the new Docker CLI binary in /usr/local/bin and establishes a symlink to the original Docker CLI at /usr/local/bin/com.docker.cli.
You can check the versions of these binaries by running the following commands:
docker compose version
docker --version
docker version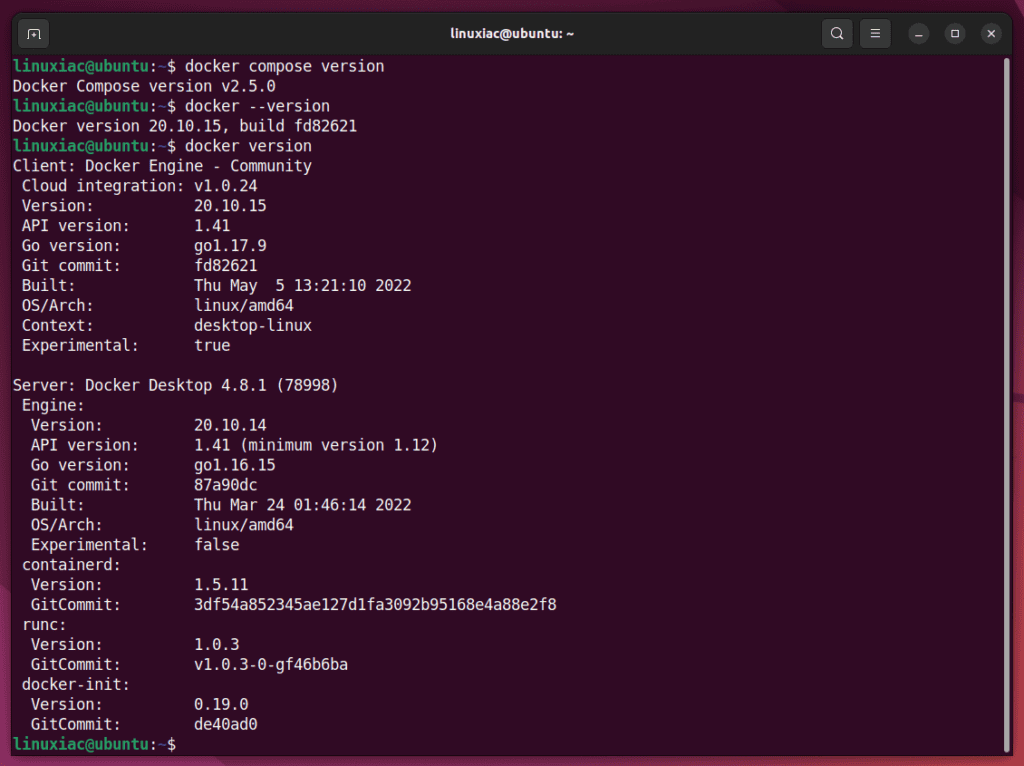
To have Docker Desktop start when you log in, go to the Docker Desktop menu and choose “Settings” -> “General” -> “Start Docker Desktop when you log in.” Mark the checkbox and confirm by pressing the “Apply & Restart” button.
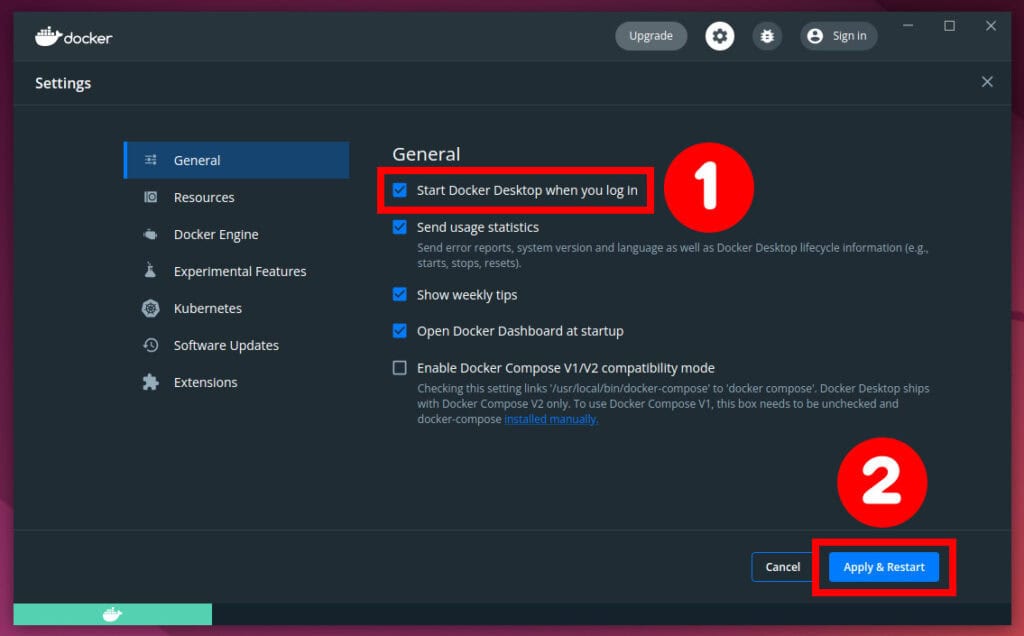
Last but not least, the Docker UI displays a notification when a new version of the Docker Desktop is published. Each time you wish to upgrade your Docker Desktop for Linux app, you must download the latest package and run:
sudo apt install ./docker-desktop-<version>-<arch>.debCode language: HTML, XML (xml)Conclusion
This tutorial demonstrated installing Docker Desktop for Linux on an Ubuntu 22.04 LTS system. Now, you can get started pulling images and running containers.
For more information about using Docker, visit the Docker documentation page or our excellent beginners’ guide, “What is a Docker Container: An Introductory Guide for Beginners.”

The “Start Docker Desktop when you log in” setting has never worked for – not ever, not once, across multiple Linux distros *and* macOS. I don’t understand why no one else has had this experience. I’ve been unable to google any other mentions of this. In the meantime I have to manually start Docker Desktop every time I reboot.
I am using POP_OS 22.04, based on the Ubuntu distro. Today is Aug 17th. I am trying to figure out if Docker Desktop is working. I installed it a few months ago and it worked great. About a month ago, it failed and would not work at all. I had to completely remove it. I could not find out why is did not work. I tried reinstalling, searching the internet. Finally I just removed it. Does anyone know if Docker Desktop for linux is actually working now?
I’ve tried to do so dozen times, but Docker Desktop UI is not running ((
I/m using Ubuntu 22.04 LTS Jelly Fish… And I don’t see any errors…
please help…
Great, thanks!
Galatoomi!
Worked like a champ – thanks so much!
Hi Russel,
I’m glad to help. 🙂
Thanks for reading Linuxiac!
Best,
Bobby