Great developer tools are highly beneficial to both novice and seasoned developers. They are an excellent convenience for new developers while saving experienced ones a lot of work.
Docker Desktop is an easy-to-install tool that allows you to create and share containerized apps and microservices through a user-friendly graphical interface (GUI).
It handles the time-consuming and complex setup so you can focus on writing code. In addition, its interface makes it easier for developers to manage containers, images, and volumes by visually using the Docker Dashboard to manage all of their container resources.
So, if you are a Linux user, this guide will walk you through how to install Docker Desktop on Fedora easily.
System Requirements
To install Docker Desktop successfully on Fedora, your host must match the following requirements:
- 64-bit kernel and CPU support for virtualization
- At least 4 GB of RAM
- KVM virtualization support
- QEMU must be version 5.2 or newer
- GNOME or KDE Desktop environment
Be aware that Docker Desktop uses the system tray. Unfortunately, the GNOME environment does not support tray icons. So, to enable it, you need to install a GNOME extension. Tray Icons: Reloaded is an excellent option for this purpose.
In addition, it is also important to know that Docker Desktop for Linux runs a Virtual Machine (VM) to ensure a consistent Docker Desktop experience with feature parity across all major operating systems.
1. Remove Older Versions of Docker
First, we need to ensure there are no old versions of Docker installed on our Fedora system with package names like docker, docker-engine, docker-client, docker-common, docker-logrotate, and docker-latest.
If they are present, you must remove them with the DNF command given below:
sudo dnf remove docker docker-engine docker-client docker-common docker-logrotate docker-latest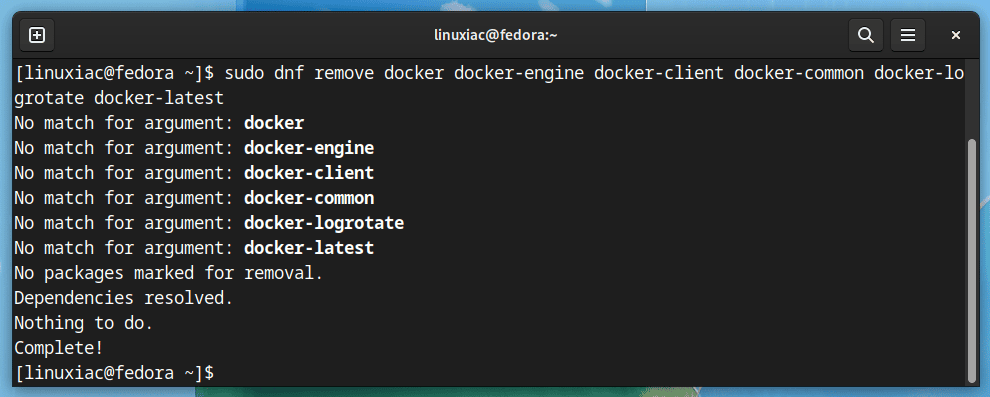
If DNF says that none of these packages are installed, that’s fine.
2. Install Docker Engine
Next, let’s install Docker Engine. First, we need to add the official Docker repository to our Fedora system. Afterward, we can install and update Docker from the repo.
Set up the repository by running the two commands below:
sudo dnf -y install dnf-plugins-core
sudo dnf config-manager --add-repo https://download.docker.com/linux/fedora/docker-ce.repoCode language: JavaScript (javascript)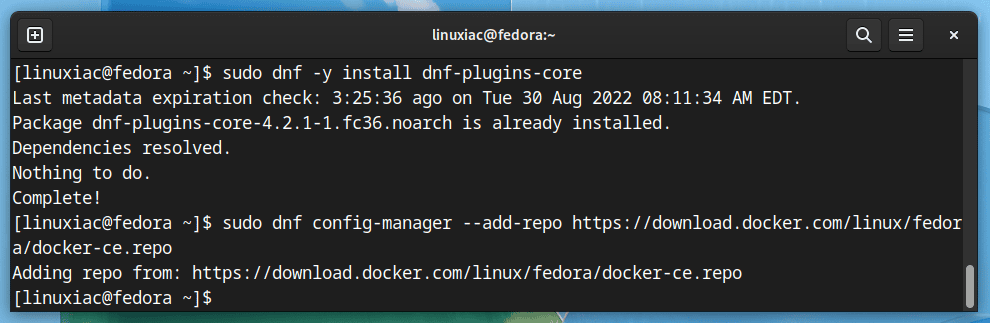
Then, install the latest version of Docker Engine, containerd, and Docker Compose:
sudo dnf install docker-ce docker-ce-cli containerd.io docker-compose-pluginCode language: CSS (css)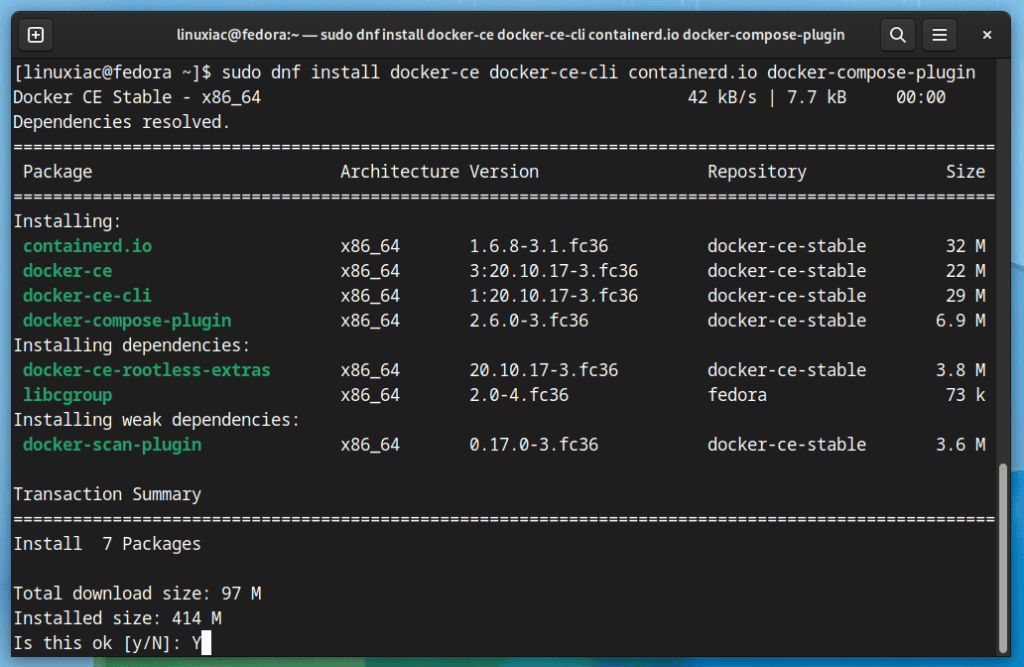
You’ll be prompted to accept the GPG key, so accept it. Once the installation of Docker Engine on your Fedora Linux system is complete, start and enable the Docker service to start automatically on a reboot.
sudo systemctl start docker
sudo systemctl enable docker3. Install Docker Desktop on Fedora Linux
Now go to the Docker Desktop for Linux website and choose the “RPM package” file for download.
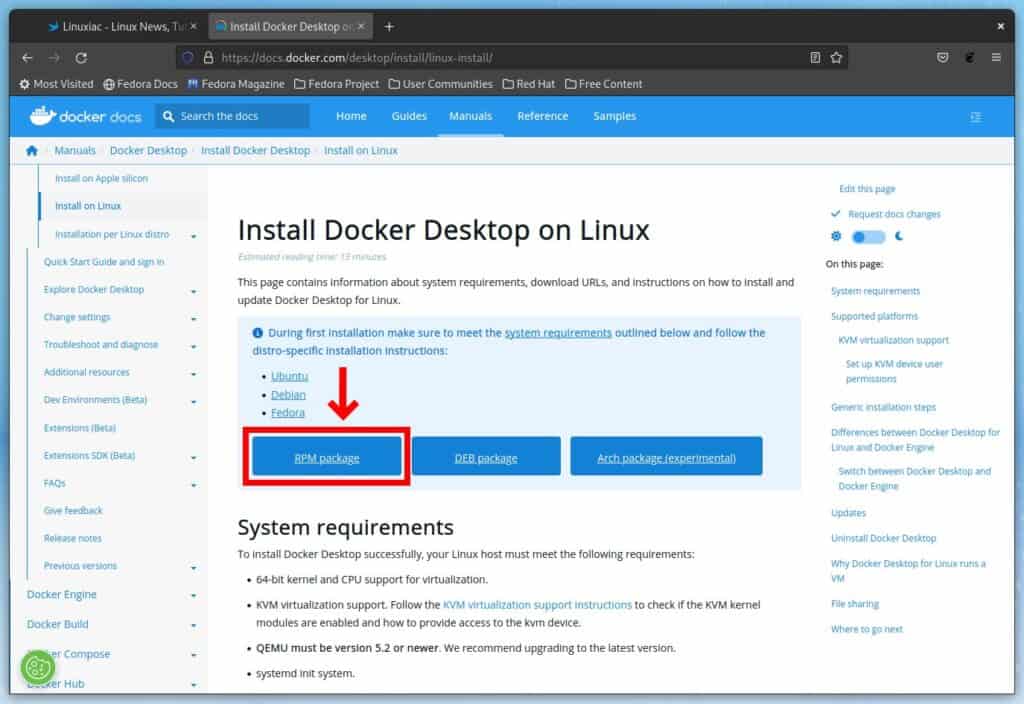
Once the file download is complete, the installation process is next. To install Docker Desktop on Fedora Linux, type the sudo dnf install command followed by the full path to the file.
Because the downloaded RPM file is in the “Downloads” directory in our scenario, the command will look like this:
sudo dnf install ./Downloads/docker-desktop-4.11.1-x86_64.rpm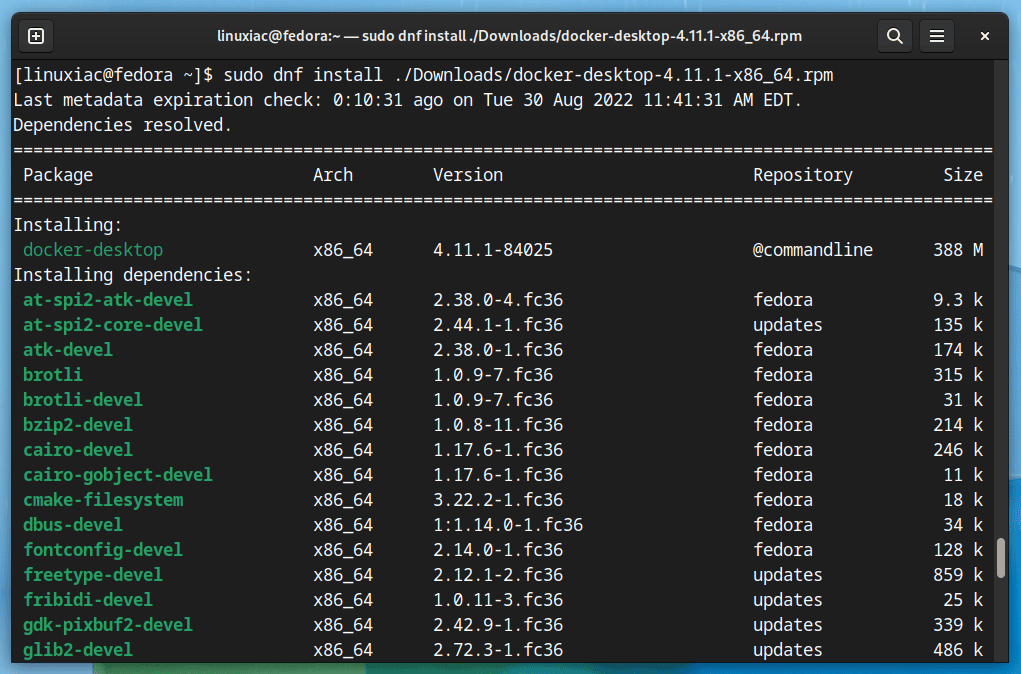
That’s all. Once installed, you can launch Docker Desktop on Fedora from the Activities menu. So go to the application launcher and search for “docker.” When its icon appears, click to run the same.
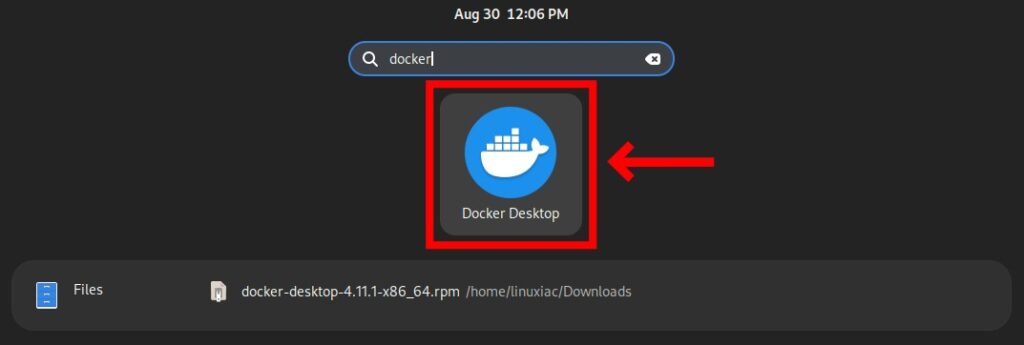
Docker Desktop will start and will ask you to accept the terms. Tick the checkbox and hit the “Accept” button.
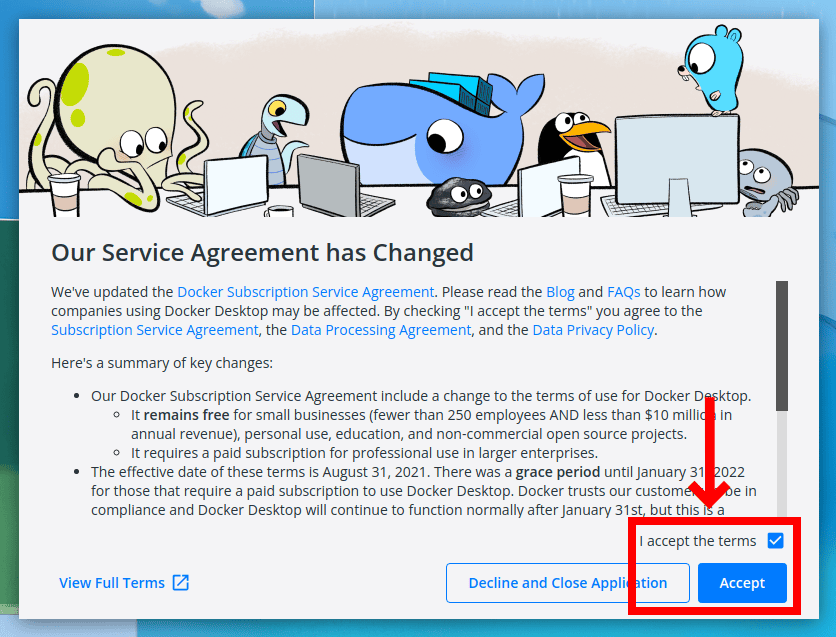
Docker Desktop application will be launched. In addition, an icon will be available in the System Tray area from which you can manage it.
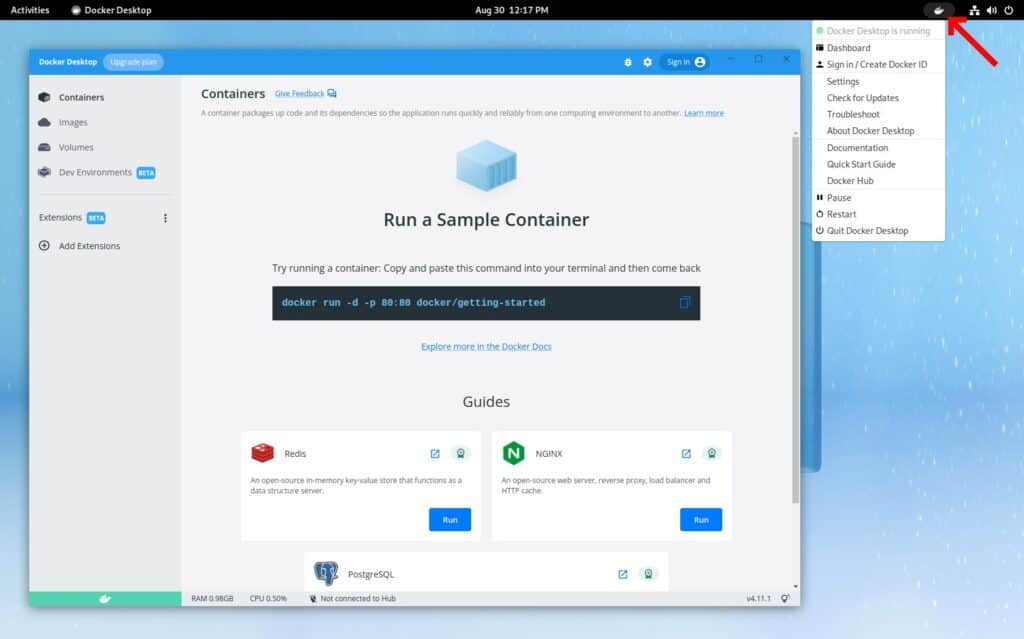
From now on, managing your Docker containers is now quick and easy via a convenient graphical interface.
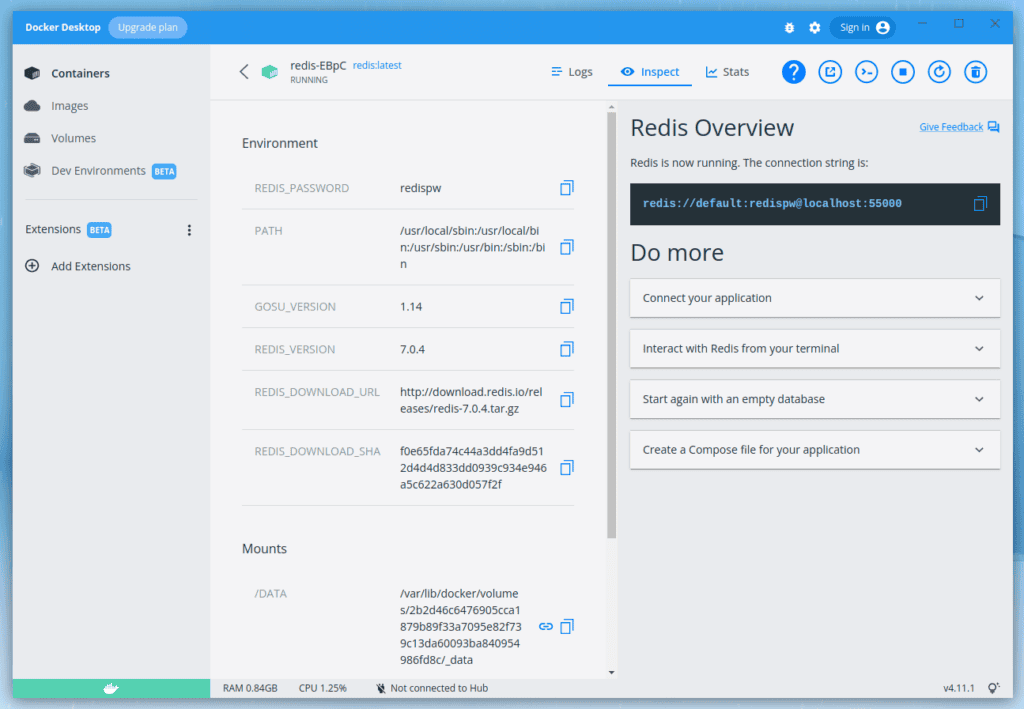
To have Docker Desktop automatically start when you log in, go to the Docker Desktop menu and choose “Settings” -> “General” -> “Start Docker Desktop when you log in.” Mark the checkbox and confirm by pressing the “Apply & Restart” button.
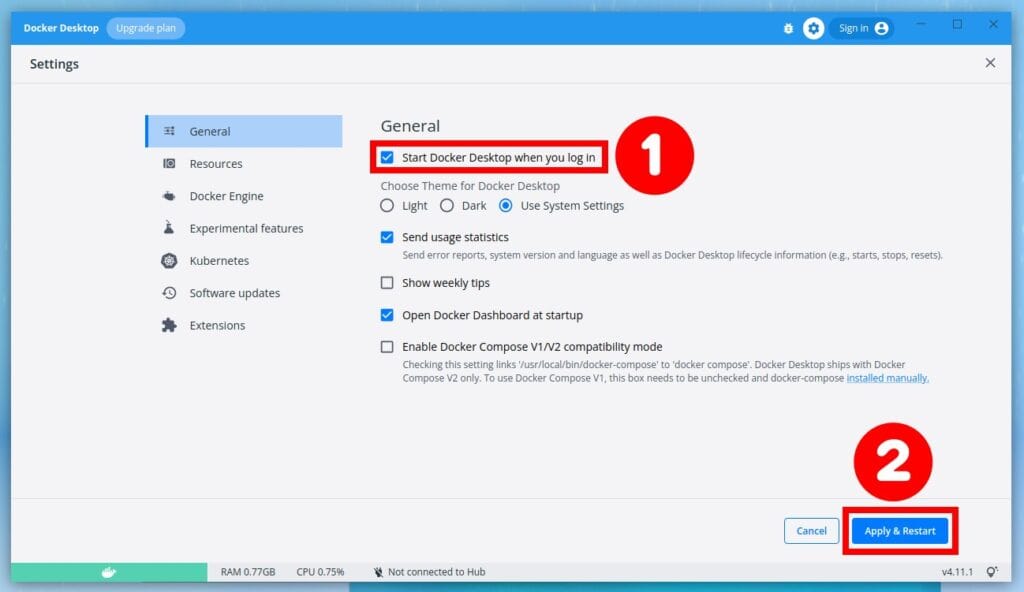
Last, the Docker Desktop UI will notify when a new version is published. So, each time you wish to upgrade your Docker Desktop for Linux app, you need to download the latest package and run:
sudo dnf install ./docker-desktop-<version>-<arch>.rpmCode language: HTML, XML (xml)Conclusion
This tutorial demonstrated installing Docker Desktop for Linux on your Fedora system. Now you can get started with pulling images and running containers.
For more information about using Docker, visit the Docker documentation page or our excellent beginners’ guide, “What is a Docker Container: An Introductory Guide for Beginners.”

Tried these instructions exactly as written and succeeded with the install. Running systemctl ‘start’ docker worked with no errors and status showed it up and running. Upon running the docker desktop icon, the ‘accept terms’ page appeared and I checked accept as required. Once that was done, the ‘run sample container page came up for about 1 minute, then changed to ‘docker engine stopped’ leaving me with no options. It appeared that all was well with the install, but the ‘docker engine stopped’ could not be changed or restarted in any way. After a reboot, I tried again, but no joy. The docker engine is stopped screen is all I can get. Understand this is a nice shiny new install of fedora 37 with current updates and a lot of disk space to make use of. No other software is installed, besides Chrome browser. By default, Fedora 37 uses gnome on Wayland and the “Tray Icons: Reloaded” will not run on wayland, although it installed with no issues and claims it’s running. This is not my first rodeo trying to install docker containers on Fedora and I’d be very interested to hear of anyone’s experience getting it to work…