Bootable USB drives are a great way to try out a new Linux distribution to see if you like it before installing it. But you can’t simply copy an ISO file to a USB drive. Instead, you must “burn” the ISO image to the USB drive so that it’s bootable.
Etcher is software that allows you to easily create bootable USB flash drives to install or use operating systems.
Of course, there is always the option to use the dd command to create bootable media on the command line, but that’s still a pain even for the experienced user. However, in this tutorial, we’ll use Etcher to accomplish the task.
For those who don’t know about Etcher, it is a free, open-source USB bootable tool available for Linux. It has a beautiful user interface and was created by Balena.
Etcher help users quickly burn image files to USB devices or flashcards. It has recently become trendy in the Linux community.
How to install Etcher on Linux so You Can Create a Bootable USB
To be able to install Etcher, you need to:
- Add repository for Etcher
- Add the repository key to authenticate the package source
- Update the packages list
- Install Etcher
Installing Etcher on Ubuntu / Linux Mint / Debian
echo "deb https://deb.etcher.io stable etcher" | sudo tee /etc/apt/sources.list.d/balena-etcher.list
sudo apt-key adv --keyserver hkps://keyserver.ubuntu.com:443 --recv-keys 379CE192D401AB61
sudo apt update
sudo apt install balena-etcher-electronCode language: PHP (php)Installing Etcher on Fedora / Red Hat / AlmaLinux / Rocky Linux
sudo wget https://balena.io/etcher/static/etcher-rpm.repo -O /etc/yum.repos.d/etcher-rpm.repo
sudo yum update
sudo yum install -y balena-etcher-electronCode language: JavaScript (javascript)Installing Etcher on Arch Linux
Arch Linux users must first be sure that yay is installed. Then you can run the below command.
yay -S balena-etcherOnce you have installed it successfully, launch the application.

Create a bootable Linux USB flash drive
Warning: This will erase the contents of the target USB drive. To ensure you don’t accidentally write to the wrong USB drive by mistake, we recommend removing any other connected USB drives before continuing.
1. Connect the USB flash drive to your system and Launch Etcher. Next, click on the “Flash from file” button. This lets you browse the ISO image you want to select for writing.
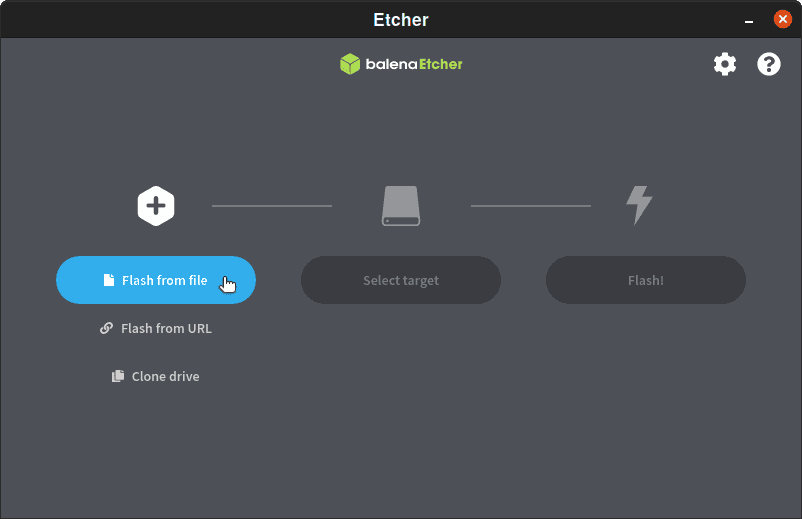
2. You will see the “Select target” button highlighted. Click on it.
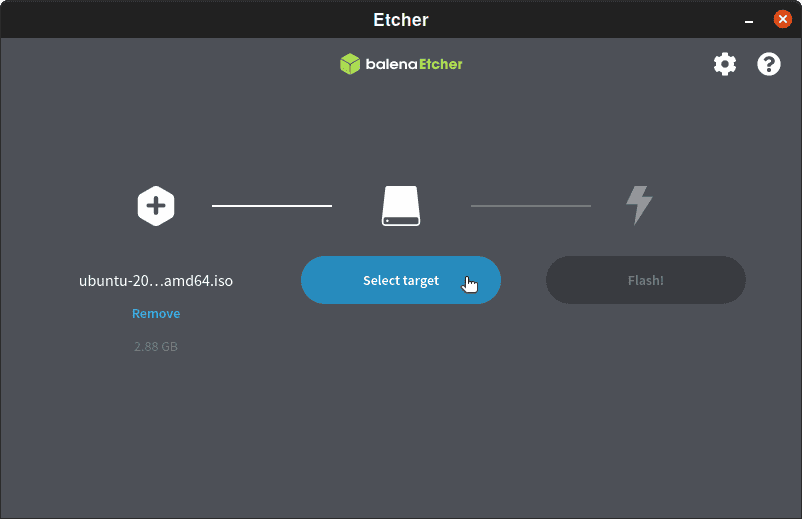
3. Next, you need to select a USB drive to write this ISO file. Etcher finds a USB drive automatically, but make sure it has chosen the correct USB drive because if you have several USB drives connected to your computer, it might select the wrong one.
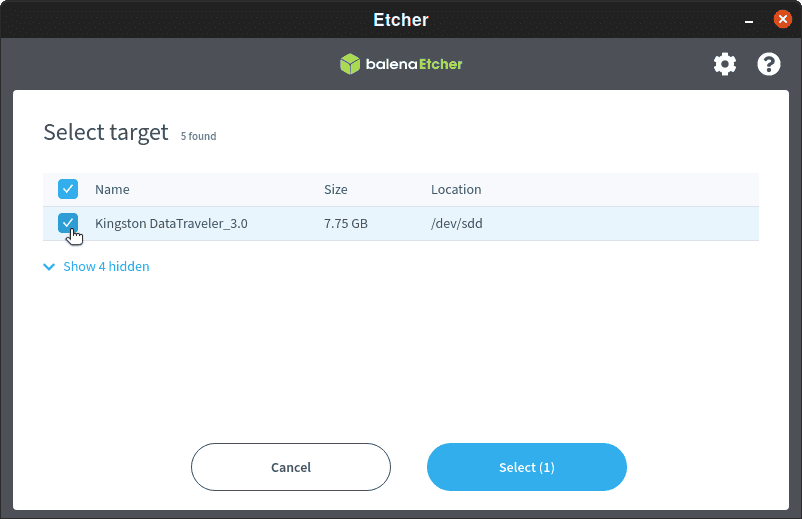
4. When you have done this, all that is left to create your bootable USB device on Linux is to start the burning process. To do this, click on the “Flash!” button. Then, Etcher takes care of the rest of the process.
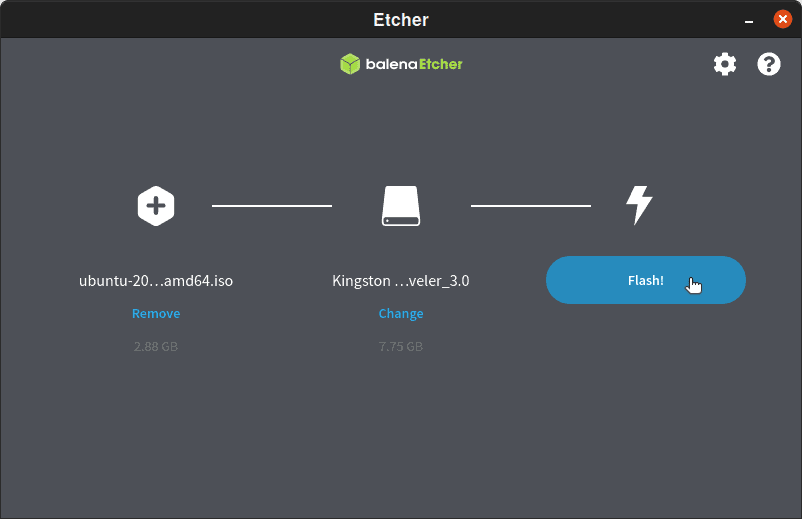
5. Wait for the process to finish, and you should be done.
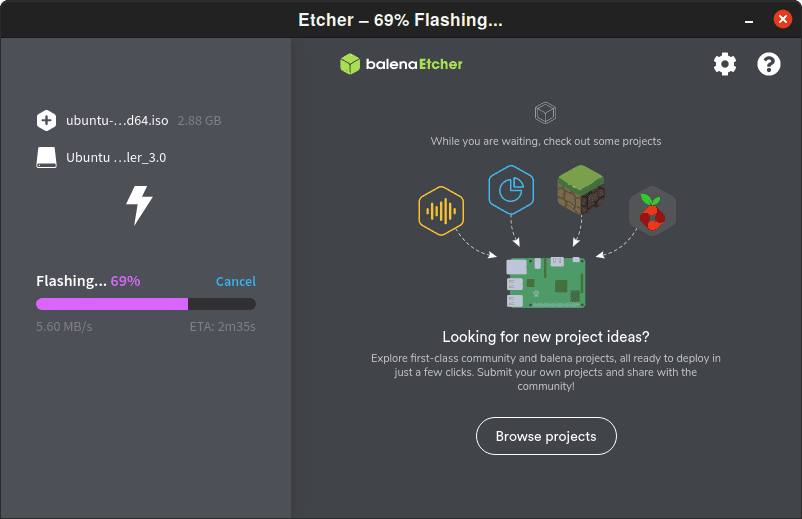
6. At the end of the whole process, you will see a window like this one.
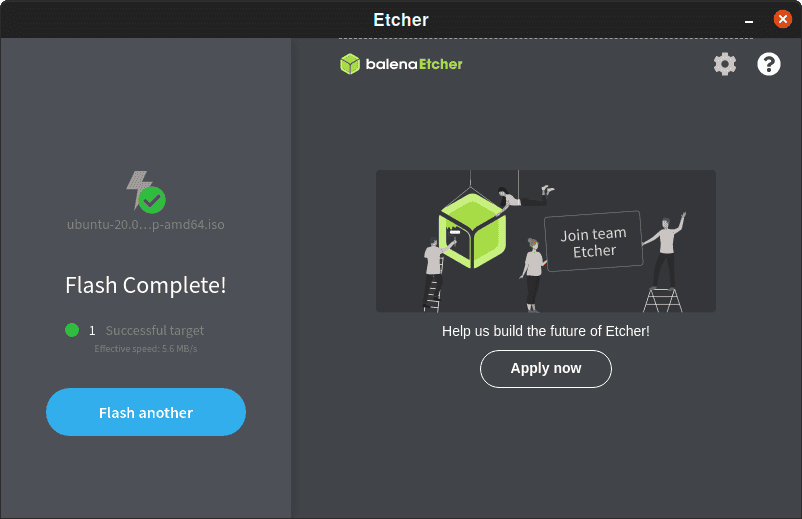
Congratulations! That is it. The ISO has been burned to the flash drive successfully. Once Etcher alerts you that the image has been flashed, you can safely remove the USB drive.
Conclusion
Etcher is a user-friendly and reliable program to make a bootable USB drive in Linux. And it does this with impressive speeds times.
On top of that, it has a beautiful interface and works well. In addition, the process is pretty much the same when writing images on an SD card.

All very well if you already have a Linux machine.
What about a complete newbie who has a blank laptop, blank disk and only has another machine with Windows10 installed and is trying to learn Linux.
Definitely make it very difficult for non Linux users