For many budding tech enthusiasts and developers, diving into the vast Linux ecosystem is a rite of passage. However, the initial steps can sometimes feel daunting.
As you have probably already heard, in Linux, many tasks – ranging from system configuration to programming – are handled via text files. So, one of the essential skills to hone early on is text editing directly in the terminal.
However, suppose you are taking your first steps into the exciting world of Linux, deciding to dive straight into the deep end by relying on terminal editors like Vi, Vim, Emacs, etc. In that case, your experience may be challenging.
Yes, these are extremely powerful and proven text editors, but mastering them takes a lot of effort and practice. Here’s why selecting the right one can make all the difference.
But fear not! To assist you in this journey, we’ve handpicked the three best terminal text editors tailored for beginners, tested by us over the years, and offered them to you based on our experience.
1. Micro Text Editor: Familiarity in the Unfamiliar
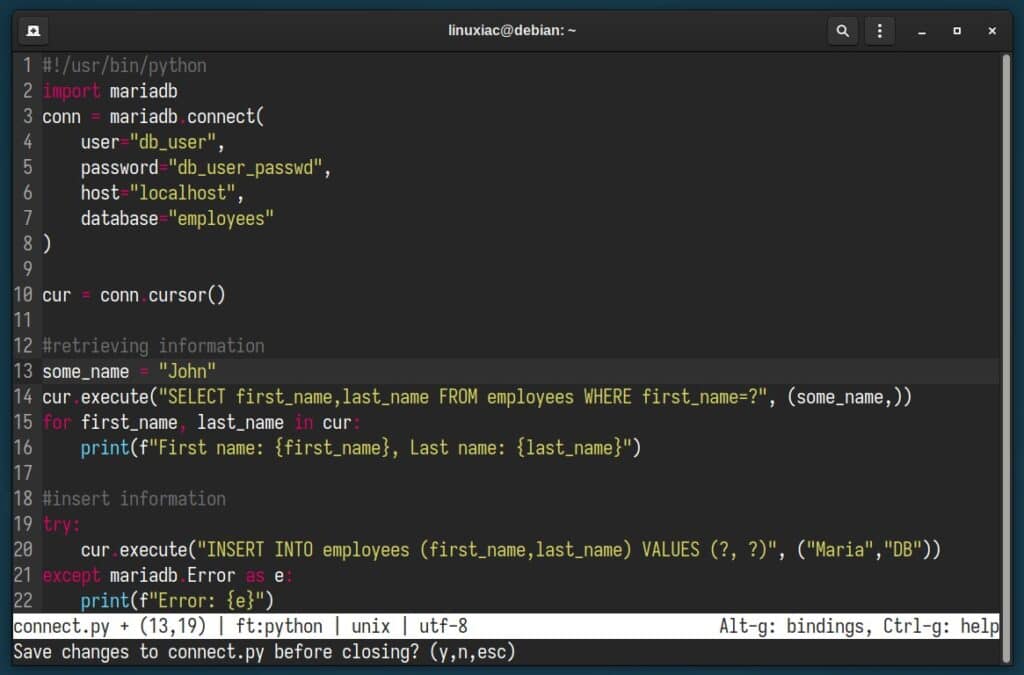
Adapting to a new environment, especially one as distinct as the Linux terminal, can be a challenge for those who have spent most of their computer life in the Windows world. Yet, a friendly bridge between these worlds can be found in the Micro Text Editor.
Because of this, it is our top recommendation for a Linux terminal text editor perfect for beginners. Written in Go, Micro provides an intuitive and modern interface for command-line environments with a focus on ease of use and being user-friendly. And we love it!
Its main highlight is that it is designed to have a familiar feel for those coming from GUI text editors, especially users transitioning from graphical environments to the terminal. Open file – “Ctrl + O.” Save – “Ctrl + S.” Search – “Ctrl + F.” Sound familiar? I’m sure it is.
Micro Text Editor Key Features
- Intuitive Keyboard Shortcuts: Micro uses common keyboard shortcuts similar to those in GUI text editors, making the transition smoother for users unfamiliar with terminal-based editors’ keybindings.
- User-Friendly Interface: The editor boasts a clean interface that displays common commands at the bottom of the screen, making it easier for newcomers to use without constantly referring to a manual.
- Mouse Functionality: One of the standout features of Micro, not always common in terminal text editors, is its support for mouse interactions. This means users can click to place the cursor, select text, etc., which can be particularly intuitive for those used to GUI editors. On top of that, it provides you with multiple cursor functionality for when you need to edit multiple lines at a time.
- Split-Screen and Tab Features: You could open up a split with code on one side and bash on the other. Furthermore, built-in tab support makes working with many files easy.
- Customization and Plugins: Micro supports a plugin system, allowing users to extend its functionality. It also lets users customize keybindings, colors, and other settings to suit their preferences.
- Syntax Highlighting: Like many advanced text editors, Micro offers syntax highlighting for many programming languages, making it easier to read and edit code.
How to Install Micro Text Editor on Linux
Follow the instructions below depending on the distribution you are using.
Debian / Ubuntu / Linux Mint
sudo apt install microFedora
sudo dnf install microRHEL / Rocky Linux / AlmaLinux
curl https://getmic.ro | bash
sudo mv micro /usr/bin/Code language: JavaScript (javascript)openSUSE
sudo zypper in micro-editorArch Linux / Manjaro
sudo pacman -S microWrapping Up
For those stepping into the Linux world from a Windows background, tools like the Micro Text Editor, which offers a gentle learning curve with its familiar keyboard shortcuts, will ease this transition significantly.
Furthermore, despite its focus on user-friendliness, the editor packs a punch with features like split windows, tab support, and syntax highlighting being our favorites. Here’s why it is our most recommended suggestion.
To learn more about Micro, visit its website or our comprehensive article.
2. Nano: Dive into Simplicity
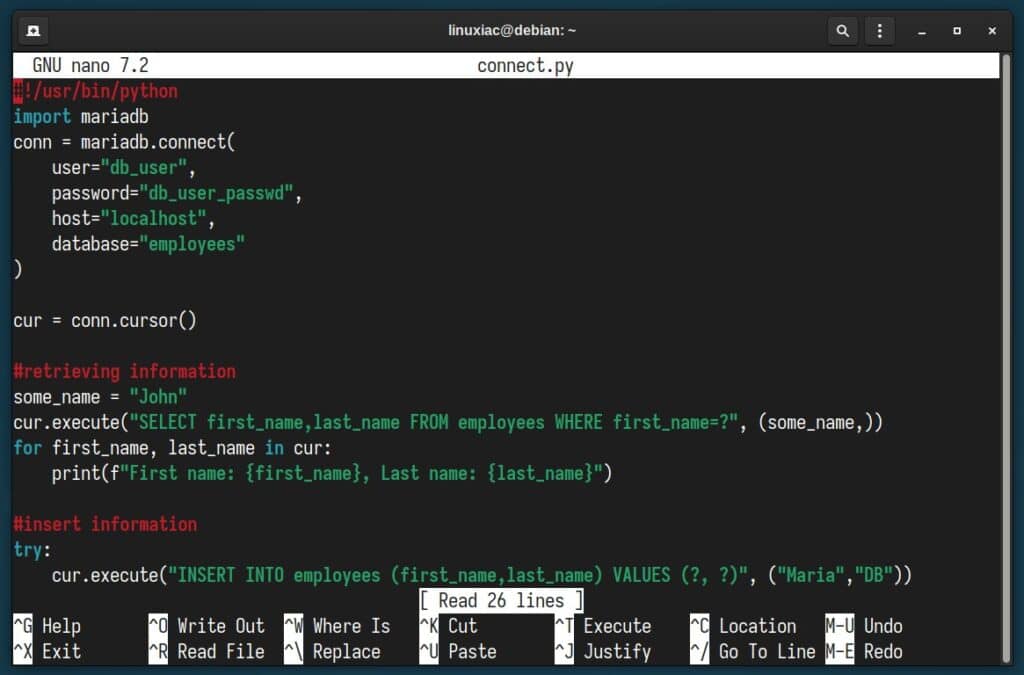
Our second choice goes to Nano, an editor you can find preinstalled in most Linux distributions. As with Micro, when it comes to beginners, simplicity and intuitiveness are paramount. Here’s when Nano steps up on the scene – an editor designed with the novice in mind.
While it might not boast the extensive feature set of its heavyweight counterparts, its value lies in its accessibility and simplicity. In other words, for those new to the command line, Nano’s intuitive design is much less daunting than the modal nature of Vim or the multifaceted capabilities of Emacs.
For example, when you launch Nano, you’re greeted with a clean interface that is almost self-explanatory. Key commands are displayed at the bottom of the screen, prefixed by the caret symbol (^), representing the Ctrl key.
This immediately sets it apart from other command-line editors, as users do not have to remember a host of keyboard shortcuts or navigate through modes as with Vim. As a result, the learning curve is practically nonexistent for basic file editing.
Nano Key Features
- User-friendly Interface: Commands and their corresponding keystrokes are displayed at the bottom of the screen, making it straightforward for users to understand and execute actions.
- Search and Replace: Using “Ctrl + W” for search and “Ctrl + \” for search and replace, users can quickly find or substitute text within their document.
- Soft Wrapping: For those dealing with large blocks of text or coding, the soft wrapping of long lines facilitates an easier view of the entire content.
- Syntax Highlighting: While not as robust as some other editors, Nano does offer basic syntax highlighting for a variety of programming languages, making it easier to write and debug code.
- Multiple Buffers: Nano supports editing multiple files simultaneously by allowing users to switch between different buffers.
How to Install Nano Text Editor on Linux
As mentioned, the Nano terminal text editor is most likely preinstalled on your Linux distribution. But if that’s not the case, follow the instructions below depending on the distribution you are using.
Debian / Ubuntu / Linux Mint
sudo apt install nanoRHEL / Fedora / Rocky Linux / AlmaLinux
sudo dnf install nanoopenSUSE
sudo zypper in nanoArch Linux / Manjaro
sudo pacman -S nanoWrapping Up
The charm of the Nano text editor lies in its commitment to maintaining a user-friendly experience. It doesn’t intimidate newcomers, and at the same time, it steadily offers more to those who seek advanced features.
While it is excellent for simple text editing and quick configuration file changes, it is a misconception that Nano lacks powerful features. Over the years, the editor has integrated functionality that makes it competent for more advanced text manipulation without compromising its core value of simplicity.
To learn more about Nano, visit its documentation.
3. Ne (Nice Editor): A Robust Terminal Text Editor for Linux
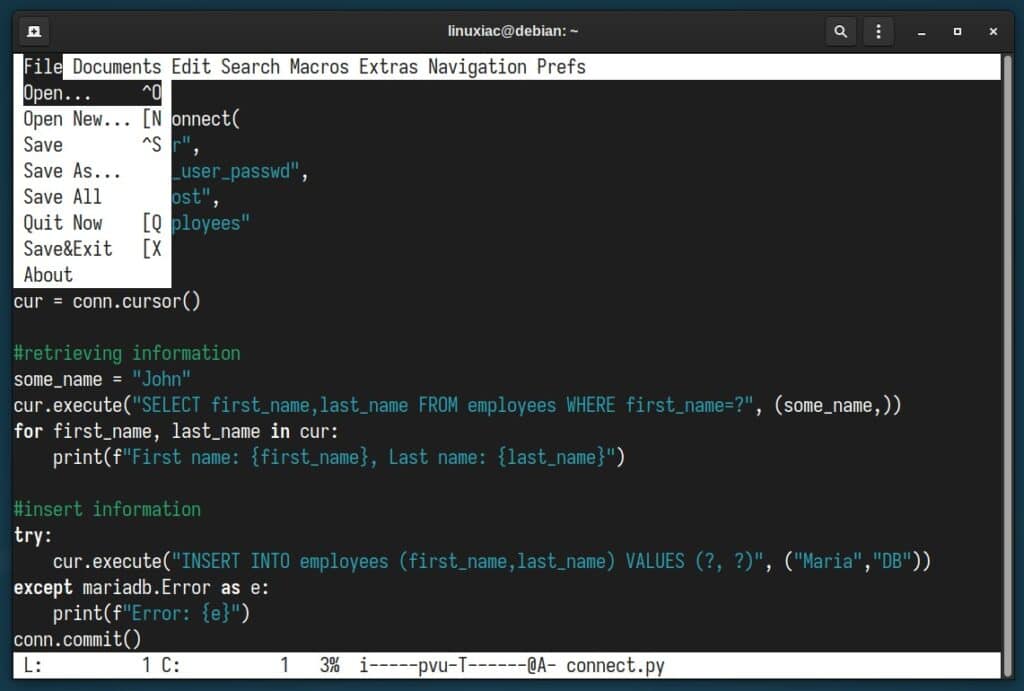
Though not as well-known as editors like Vi or Nano, Ne was designed to offer a combination of both: a user-friendly interface with the power and flexibility of classic Unix text editors.
Born in the 1990s, it was developed with the intent of crafting an intuitive, feature-rich terminal editor that caters to both newcomers to the Linux world and seasoned pros.
Ne is designed with the intent of providing a more intuitive and user-friendly interface. Over time, its development resulted in a solid editor with a minimal footprint compared to its feature set.
Ne Key Features
- Lightweight: Ne is incredibly lightweight, making it an excellent choice for old and modern machines.
- Familiar Shortcuts: For users migrating to Ne from other text editing platforms, the learning curve is significantly flattened. Most of your familiar keyboard shortcuts apply here, too.
- Intuitive Interface: Unlike other terminal editors, which may have a steeper learning curve, Ne prides itself on its straightforward user interface.
- Syntax Highlighting: Despite its minimalistic approach, the editor supports syntax highlighting for various programming languages.
- Customizable: Users can tailor the Ne experience to their preferences by modifying keybindings and settings.
- No External Dependencies: Ne is self-contained, meaning it doesn’t rely on external libraries (except for standard system libraries). This ensures consistency across different systems.
- Unlimited Undo/Redo: One of the standout features is its capability to track changes, allowing users to undo or redo actions without limitations.
- Powerful Search and Replace: Supports regular expressions and multi-line search/replace operations.
How to Install Ne Text Editor on Linux
Follow the instructions below depending on the distribution you are using.
Debian / Ubuntu / Linux Mint
sudo apt install neFedora
sudo dnf install neRHEL / Rocky Linux / AlmaLinux
On Red Hat-based distributions, the EPEL (Extra Packages for Enterprise Linux) repository might be required. Once enabled, you can use the DNF package manager to install Ne:
sudo yum install epel-release
sudo yum install neArch Linux / Manjaro
The Ne terminal text editor is available in the AUR repository. Therefore, to install it, you need to use an AUR helper as yay:
yay -S neWrapping Up
Ne (Nice Editor) is a hidden gem in the Linux terminal text editor lineup, serving as a bridge between powerful but hard-to-learn editors like Vi and Emacs and the easy-to-use but not-so-feature-rich Nano and Micro.
In other words, its combination of simplicity and extensive features makes it a versatile choice for both – those now entering the Linux world and more seasoned users looking for advanced features.
To learn more about Ne, visit the its website.
Conclusion
For beginners, the journey into the Linux terminal can be daunting, but editors like Micro, Nano, and Ne serve as excellent starting points. They strike the perfect balance between functionality and simplicity, ensuring that newcomers aren’t overwhelmed.
Remember, the best terminal text editor is the one that feels most comfortable to you, and it is worth taking the time to experiment with each of these options to find your perfect match.
Finally, if you’re curious about the best offerings in the niche of GUI applications for text editors aimed at programmers, we’ve got you covered. That’s where our in-depth article, “6 Best Free Linux GUI Code Editors for Programming,” will help you choose.
We hope you found our recommendations helpful, and we can’t wait to hear in the comments below which is your choice. Thank you for trusting us and for your time!
