Zoom is a popular video conferencing software available for multiple operating systems, including Linux. It has become a go-to software for hosting webinars, creating conference rooms, and organizing online meetings.
Installing Zoom on Linux is as easy as installing it on Windows. Here’s a step-by-step guide on how to do it easily and quickly.
Install Zoom on Ubuntu
Using the method described below, you can install the latest up-to-date version of the Zoom application on your Ubuntu system in just a few minutes.
1. Download the Zoom App
Because Zoom is not an open-source application, it is not included in the Ubuntu repositories. Therefore we need to download the installation .deb file first.
Related: How to Install Google Chrome on Ubuntu
Launch your browser and head over to the official Zoom download page: https://zoom.us/download?os=linux
- For Linux Type, select Ubuntu.
- You are most likely running a 64-bit system. So under the OS Architecture, choose 64 bit.
- For version, pick 16.04+.
- Hit the Download button to start downloading the Zoom installation file.
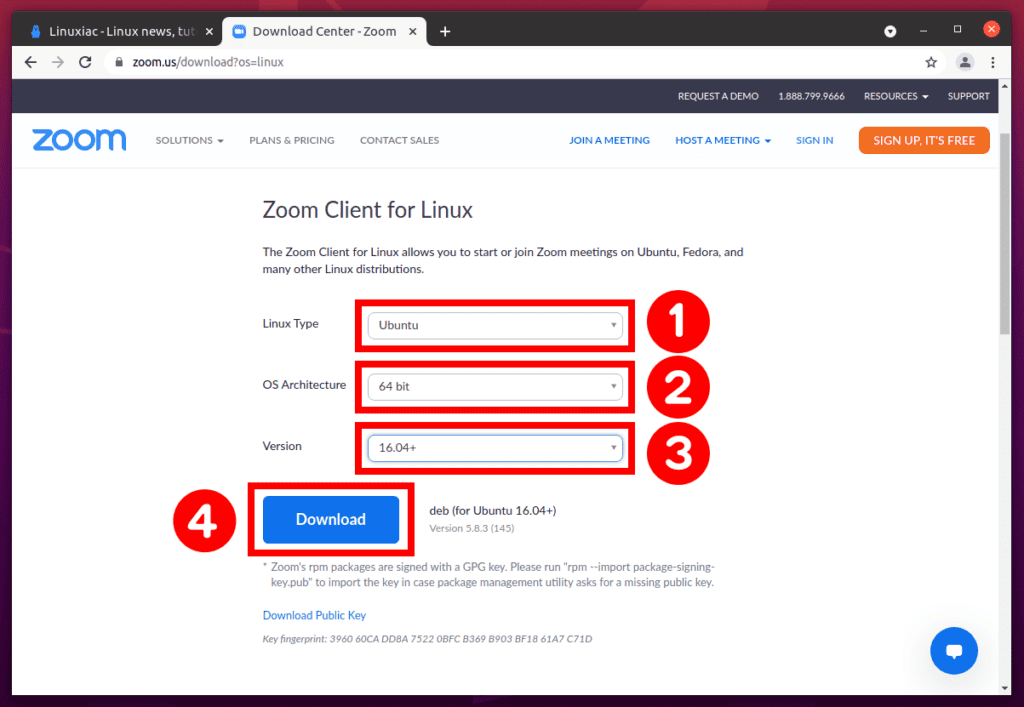
Once you have downloaded the file, the next step is the installation process.
2. Install Zoom on Ubuntu
We have the file now. Navigate to your downloads directory, find the Zoom package, and double-click on it.

The file should be opened in the Software app, and you can install it from there. Click the Install button to begin the installation.

Enter your user password when prompted and hit Authenticate.

The progress bar lets you know when Zoom has finished installing on your Ubuntu system.
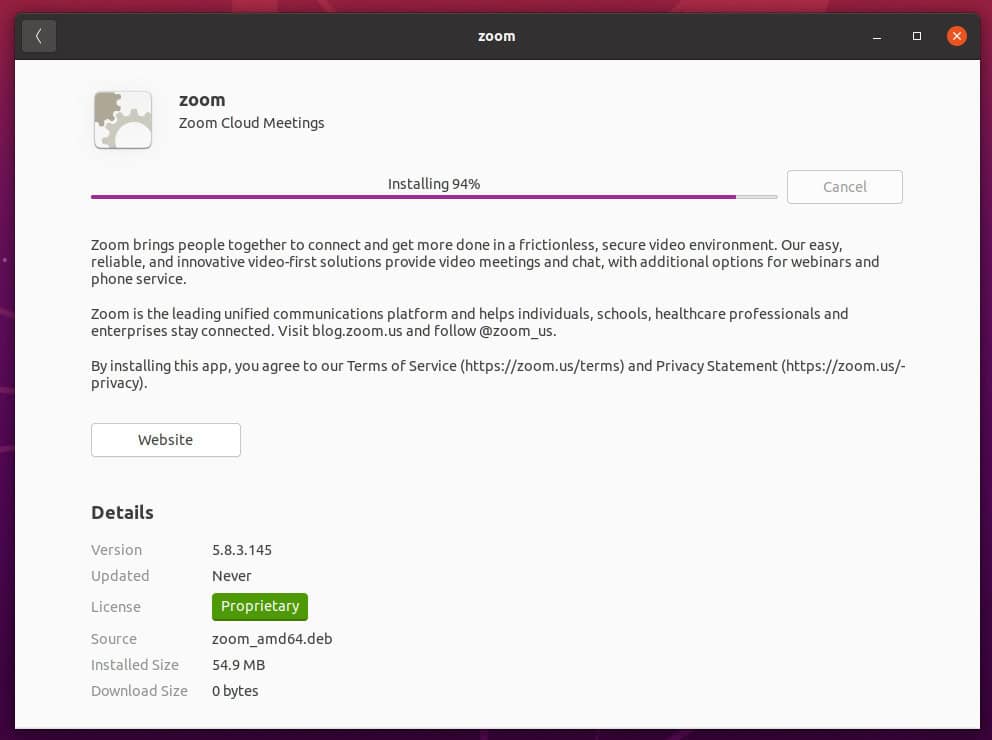
3. Launch Zoom Linux Client
That’s all! Once installed, Zoom can be launched from the Activities menu. First, go to the application launcher and search for ‘zoom.’ When its icon appears, click to run the same.
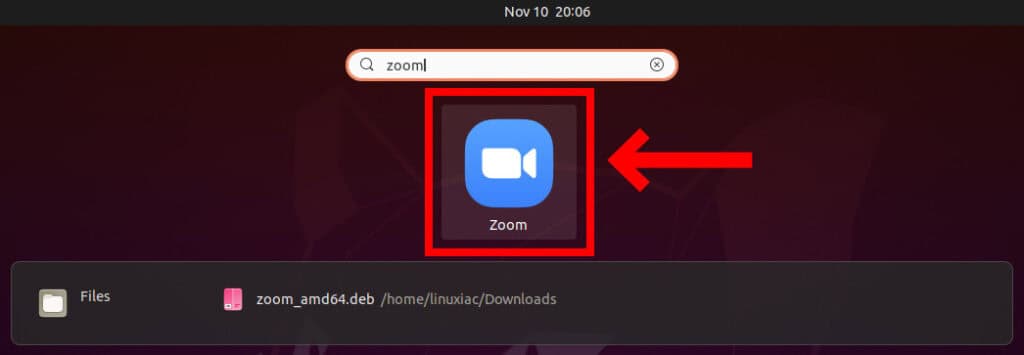
Zoom will start. You can create a new account or log in to an existing one. Then, Zoom is set to go.
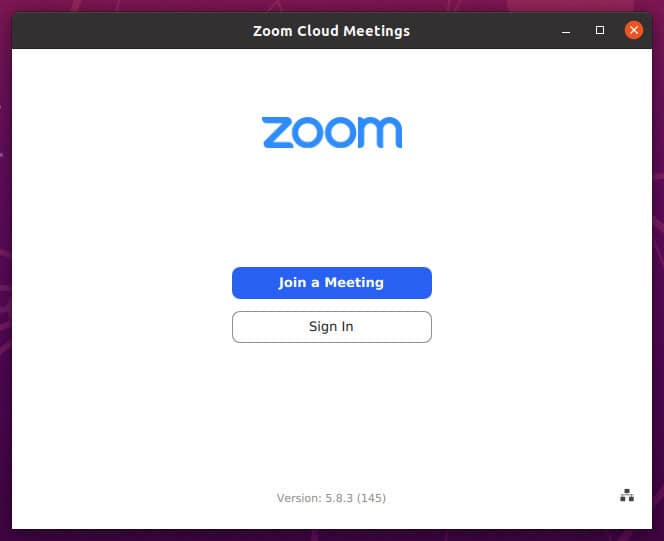
Now you can start attending your Zoom meetings.
Bottom Line
This is the simplest and most recommended method for most users for installing Zoom on Ubuntu. I believe this guide gave you clear guidelines on installing and getting started with Zoom on your Ubuntu system.

I think that installing Zoom through flatpack is also easy but it is much easier for updates.
thanks
thank you. was very straightforward and helpful!
I’m happy to be of help 🙂