Whenever you want to try a new Linux distribution, you download the ISO image from the distributions website and write this to your USB flash drive using the dd command or with the help of some other tool, such as Balena Etcher.
But now, a software tool called Ventoy changes all that.
Ventoy is an open-source tool for creating bootable USB drives. It can be used to create a bootable and permanent drive that can even contain more than one distribution at a time.
The USB drive does not need to be formatted, and you can copy as many ISO files as you want. Ventoy will give you a boot menu to select them.
In addition, Ventoy provides Legacy and UEFI Secure Boot support, supports ISO files larger than 4GB, and can be updated without reformatting the USB device.
How to Create Bootable USB Drive with Ventoy
Launch the Ventoy app. If you haven’t already, you need to connect your USB stick to your computer. If it’s not showing up in the device box, click the Refresh button.
You can see that we’ve got a 16 GB Kingston USB stick. So plenty of room for multiple operating systems. With that selected, click on Install.
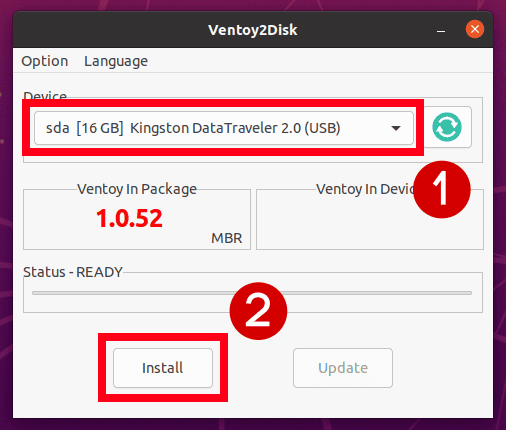
So be aware that this will wipe any existing data on the flash drive. Make sure you don’t have any critical data and click OK to proceed. Ventoy will ask you to confirm the step twice, so click OK again.
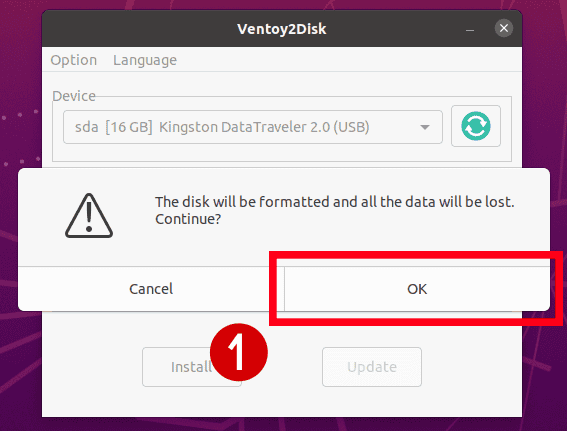
And that’s it. We’ve successfully set up our USB stick. Click on the OK button to close the message. You can also close the application by clicking the Close button on the title bar.
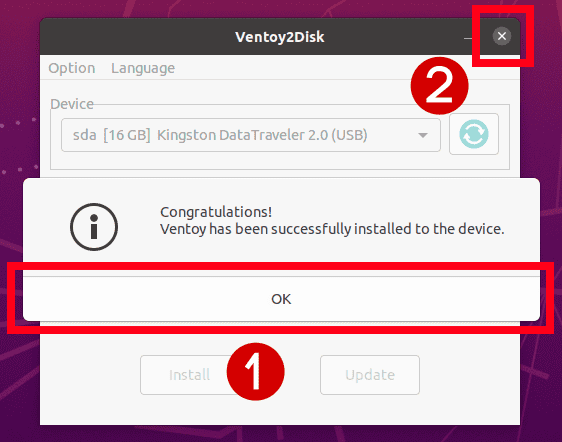
If you open up File manager, you can see that the USB stick now shows up as Ventoy. This will be the drive you copy and paste your ISO files onto.
Finally, copy and paste all ISO file(s) into your USB drive.
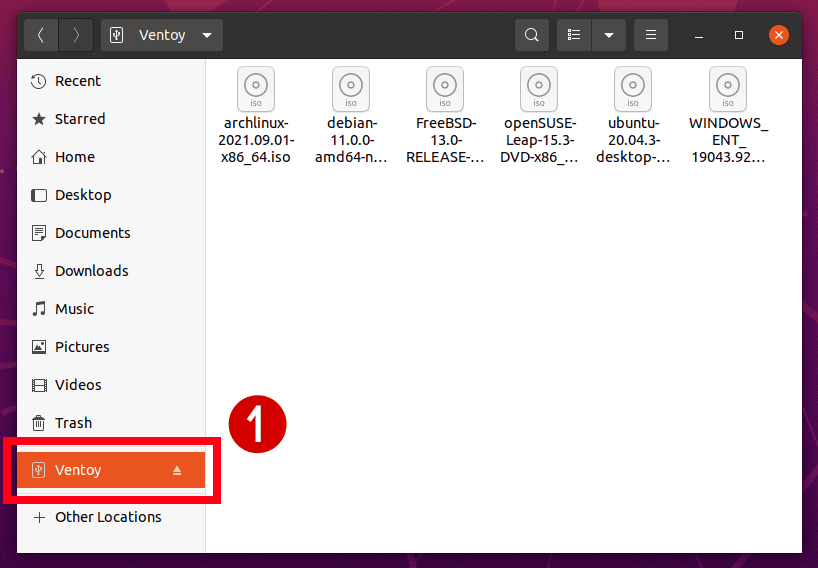
Now your Ventoy bootable USB drive is ready to use. First, boot your system with the newly created bootable USB drive. The images will then be listed on your boot menu, and you will choose the one you wish to use.
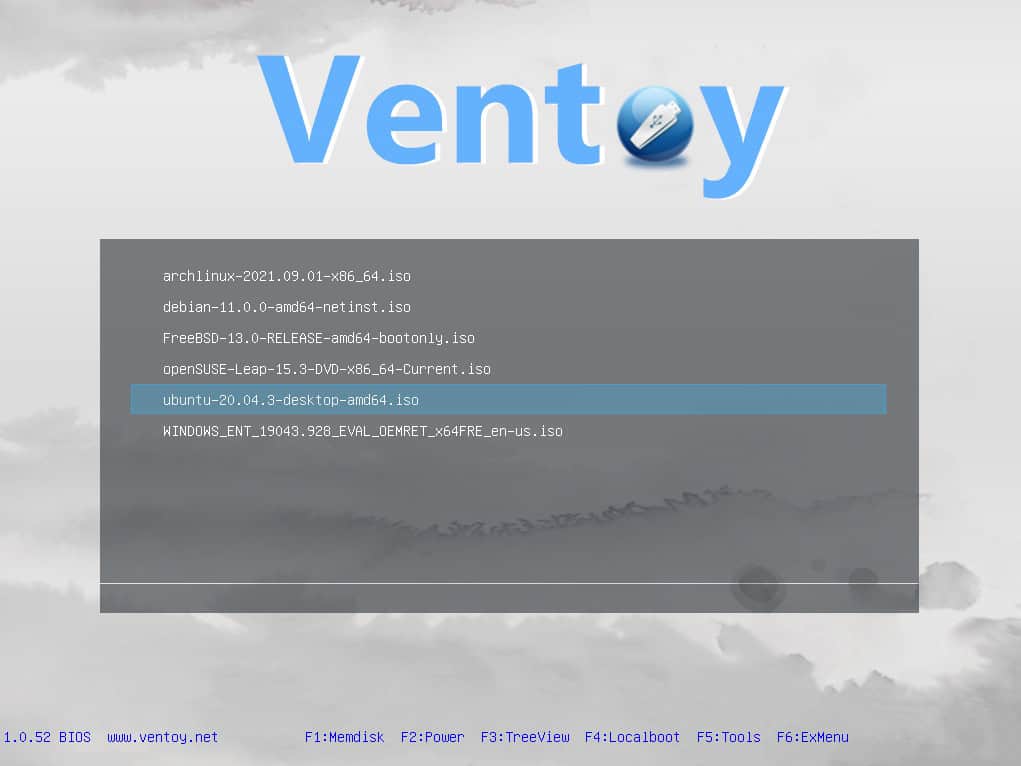
Select the OS you wish to install, then proceed with the installation.
Conclusion
You know how to create a multiboot USB drive using the Ventoy tool. This helps to use a single USB for multiple operating system installations.
Now you are ready to boot up multiple Linux or Windows installations from a single USB drive.
For additional help or useful information, we recommend you check the official Ventoy website.

Ventoy, latest version still doesn' rfind any ISO File on the ventoy usb (october 2024
This is an old but true IT concept that has resurfaced… about TIME!
Great Tool & Helps a lot for dual boot
This is so far the best multiboot maker. It is #1 on all platforms. No challenger. It is so good. I have new using for 2 years now
Can we live boot an os with it?
Also, I know it is a long shot, but is persistence supported?
very very good tool
Very good tool worked first time with a number of iso,s from Windows, to Linus, to Acronis and other ISOs
It installed correctly and I was able to copy some .ISO’s to it but when I select a distro to boot into all I get is a black screen and I have to reboot.
Hi Scott,
First, thank you for reading Linuxiac!
What operating system are you trying to boot? From the link below you can see all operating systems supported by Ventoy.
https://www.ventoy.net/en/isolist.html
Greetings