Are you yearning for a more streamlined and less cluttered desktop environment on your Ubuntu 22.04 LTS? Perhaps it’s time to consider switching to a vanilla GNOME setup.
This article will guide you through transforming your current Ubuntu desktop into a clean, GNOME-centric workspace.
Why Choose Vanilla GNOME?
Ubuntu‘s default desktop environment is a customized version of GNOME, but it includes several Ubuntu-specific modifications and extensions.
While these tweaks are designed to enhance the user experience, some users prefer the unmodified, clean GNOME experience – often referred to as “vanilla GNOME.”
Here are a few advantages of using vanilla GNOME:
- Consistency: Vanilla GNOME provides a consistent user interface uniform across different Linux distributions.
- Performance: Without the additional Ubuntu modifications, vanilla GNOME can be snappier, especially on older hardware.
- Simplicity: A less complex desktop environment means fewer distractions, allowing you to focus on productivity.
- Customization: Starting with a vanilla setup will enable you to customize your desktop environment without pre-existing modifications.
Installing Vanilla GNOME on Ubuntu 22.04 LTS
Here’s our Ubuntu 22.04 LTS system before we switch over to the vanilla GNOME desktop environment.
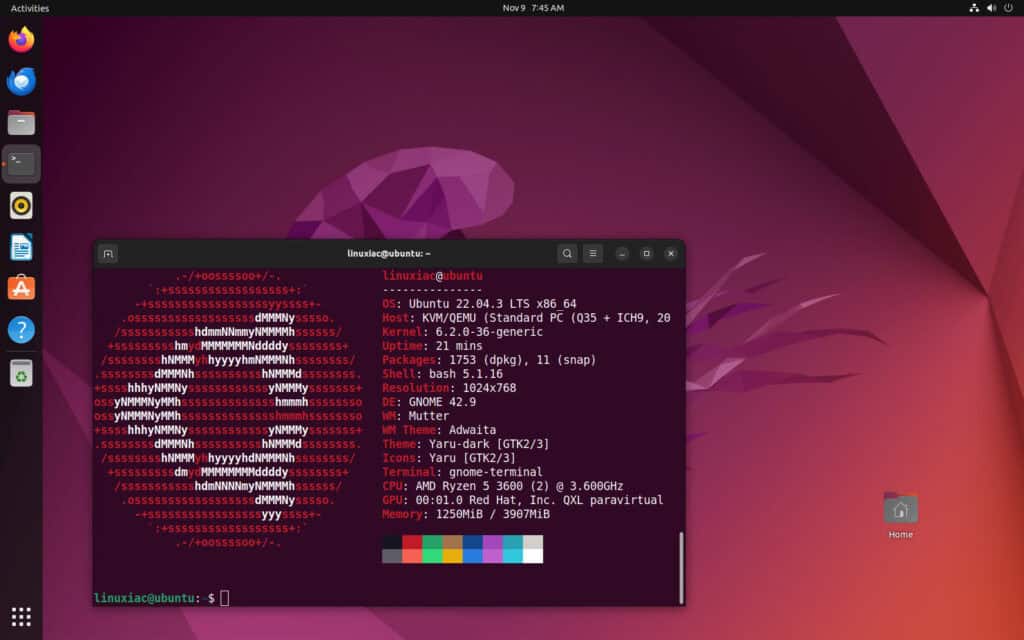
Moreover, it’s essential to note a key detail. The GNOME version you’ll install is identical to the one used by Ubuntu’s 22.04 LTS desktop, which is GNOME 42. It’s not possible to upgrade to a more recent one.
Attempting to install a newer version through third-party repositories will likely cause system malfunctions. We advise against such actions and suggest you follow this guide, which only uses the officially supported Ubuntu repository packages.
Step 1: Update Your System
Before you begin, ensure your system is fully updated. Open the terminal and run the following commands:
sudo apt update
sudo apt upgrade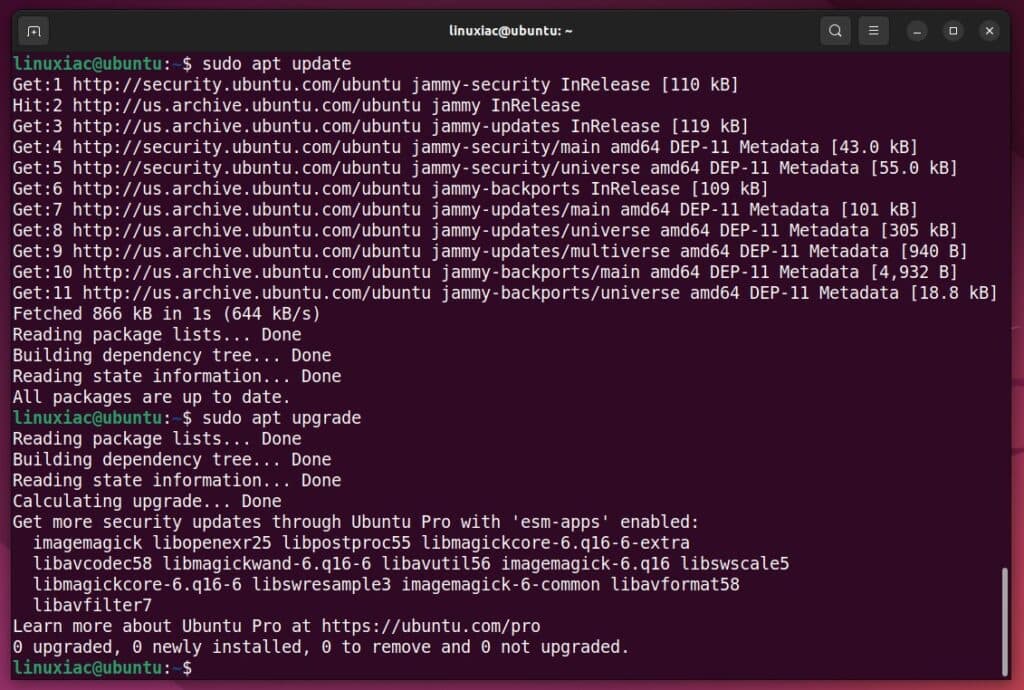
If any updates are available, install them and reboot the system if necessary. Once you’ve done that, you can move on to the next step.
Step 2: Install Vanilla GNOME on Ubuntu 22.04 LTS
To install the vanilla GNOME session, you must install only two packages – “vanilla-gnome-desktop” and “vanilla-gnome-default-settings.” Execute the following command:
sudo apt install vanilla-gnome-desktop vanilla-gnome-default-settingsCode language: JavaScript (javascript)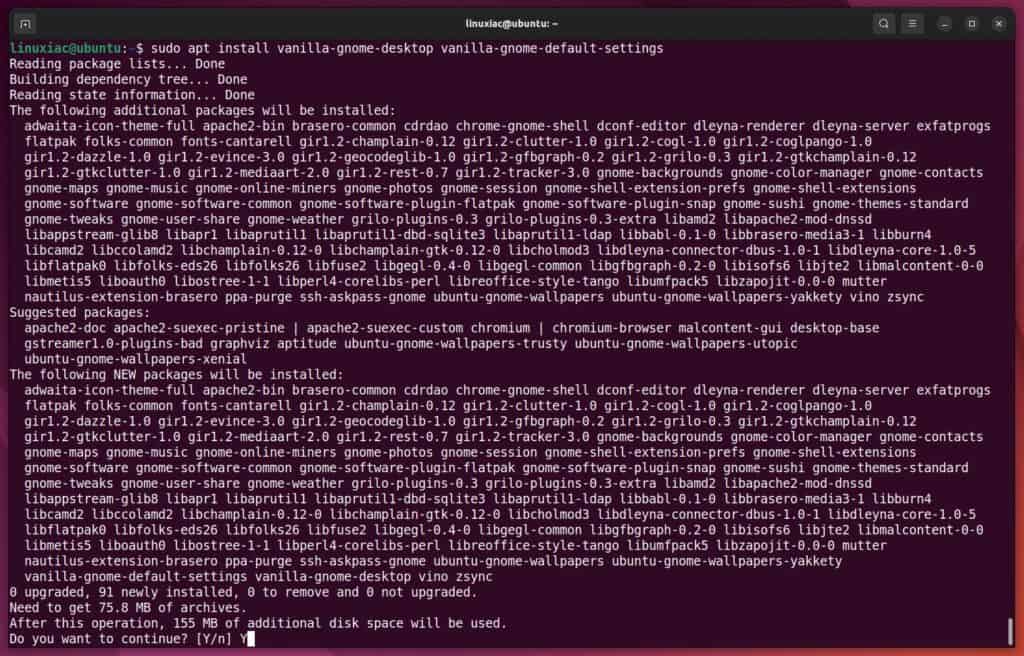
The command above will suggest many packages to be added to your system. Don’t worry, that’s fine. Just confirm their installation and wait for the process to complete.
An additional advantage is that installing vanilla GNOME on your Ubuntu 22.04 system will immediately add Flatpak support, which is part of the dependencies of the “vanilla-gnome-desktop” package.
Step 3: Remove Ubuntu-specific Packages (Optional)
Consider removing some Ubuntu-specific packages to ensure you have a pure GNOME experience.
sudo apt purge ubuntu-desktop gnome-shell-extension-ubuntu-dock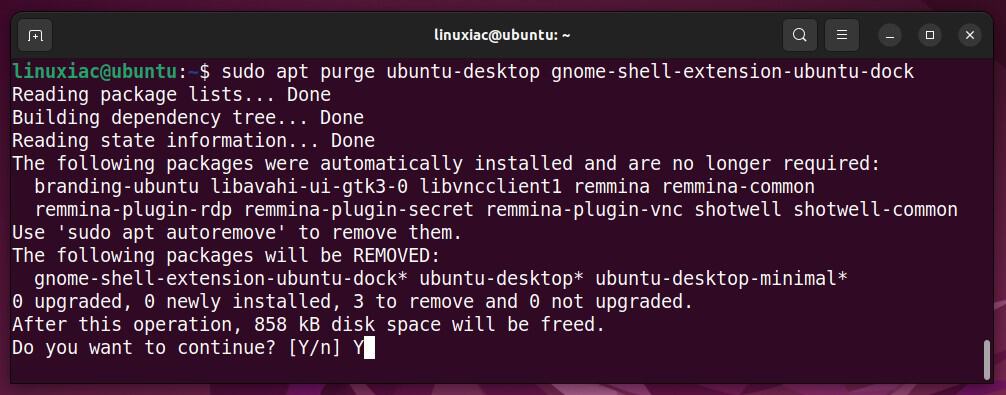
So, why do we use “purge” instead of “remove” in the APT command? In short, purge is identical to remove except that packages are removed and purged, meaning that any configuration files are deleted, too.
Finally, clean up the system of the packages you no longer need.
sudo apt autoremove --purge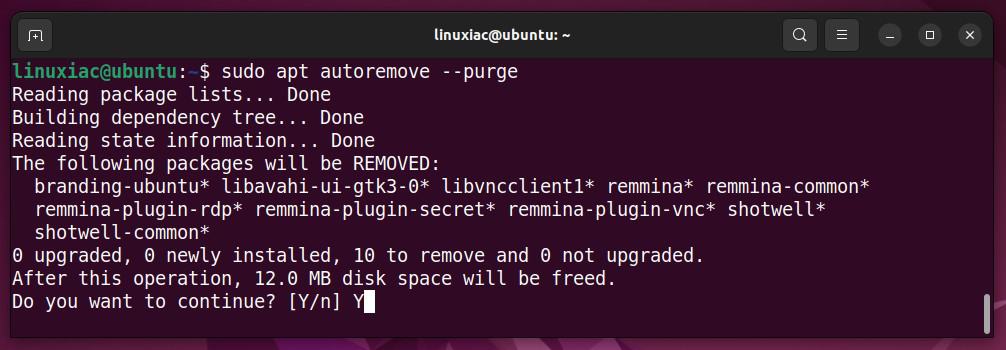
We’re ready! Reboot your Ubuntu 22.04 desktop system.
Step 4: Choose GNOME Session on Login
After the reboot:
- Click on your username at the login screen.
- Click the gear icon.
- Select “GNOME” from the list of available sessions.
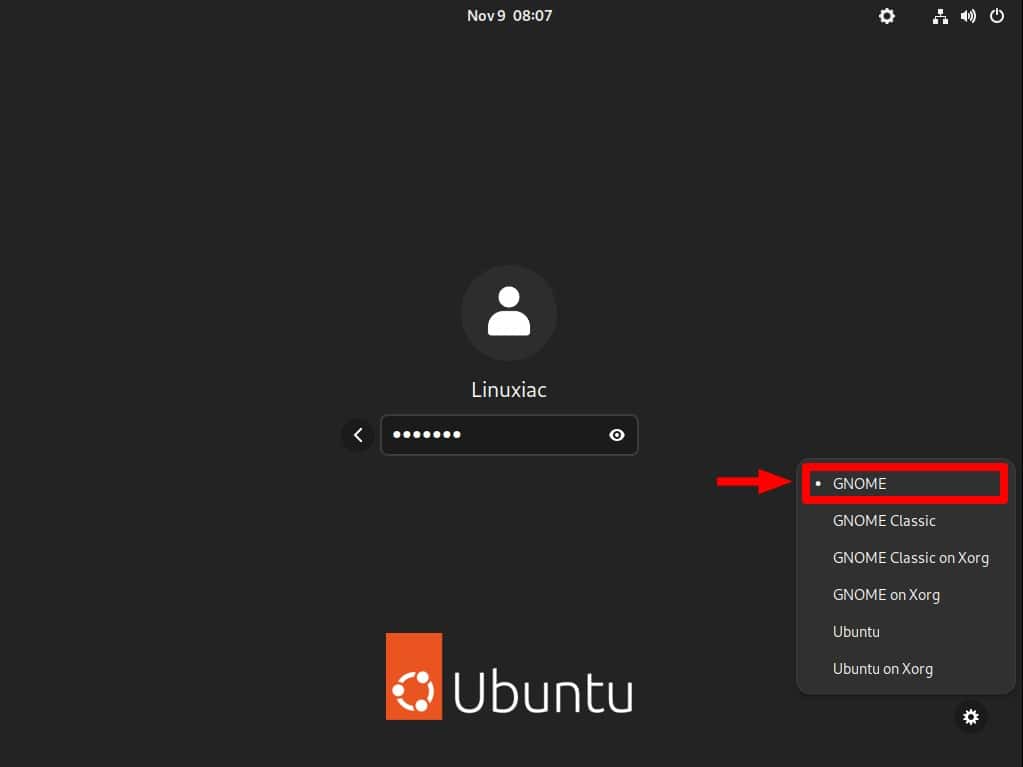
Log in and enjoy a clean, vanilla GNOME experience. You can now customize your desktop environment, adding only the extensions and themes you prefer.

Switching Back to the Default Ubuntu Desktop
If, for some reason, you wish to revert to the traditional out-of-the-box Ubuntu experience, all you need to do is install the following packages:
sudo apt install ubuntu-desktop gnome-shell-extension-ubuntu-dockOptionally, you can also remove the packages installed for the vanilla GNOME desktop:
sudo apt purge vanilla-gnome-desktop vanilla-gnome-default-settings
sudo apt autoremove --purgeCode language: JavaScript (javascript)Finally, reboot, and from the login screen, choose “Ubuntu” session.
Conclusion
The beauty of Linux lies in its flexibility and the power of choice it offers to its users. In light of this, switching to a vanilla GNOME desktop on Ubuntu 22.04 LTS can lead to a more streamlined, efficient, and consistent computing experience.
It’s a breath of fresh air for those who appreciate simplicity and performance, and it aligns you more closely with the GNOME community’s vision for the Linux desktop.
Thanks for your time! As always, your feedback and comments are most welcome.

One thing I don’t “get”…. is that some Distros will write their name into the Boot Menu. Many Ubuntu variants only write Ubuntu in the Boot Menu – but really – it might be Linux Mint, KDE Gnome, or any of the other Ubuntu offshoots ? Editing the Boot Menu – is easier said than done !!!
But why put vanilla gnome on ubuntu, when I could put vanilla unbuntu (aka Debian) on my system which already comes with vanilla gnome?
Eg. because you want (personal) Ubuntu Pro with 10 years of support and use vanilla gnome.
Hey Kuiper,
Thanks for the question! Well, I guess the short answer would be “Because it’s possible,” but that’s in jest, of course. More importantly, let’s not forget that some users prefer the pure GNOME experience instead of the Ubuntu one and insist on using this particular distribution. That’s who this guide is for.
Best,
Bobby