Virtual machines (VMs) are a powerful way to explore virtualization and new operating systems. If you’re looking for a reliable and feature-rich solution to help you achieve this, VMware Workstation is one of the best in the game.
It is a desktop virtualization tool that allows users to create and run VMs on their local computers, offering a user-friendly interface and advanced features that suit both beginners and professionals. The best part? It is now entirely free for personal use.
So, if you’re here, I’m guessing you’re using Debian, but not sure how to install VMware Workstation on your system. Don’t worry—you’re in the right place!
In this step-by-step article, I will guide you through installing VMware Workstation on Debian 12 (Bookworm), ensuring a seamless setup on your Linux system.
But before we dive in, let’s briefly explore system requirements and set up some dependencies.
Prerequisites
VMware Workstation runs on standard x86-based hardware with 64-bit Intel or AMD processors. The system requirements are:
- A compatible 64-bit x86/AMD64 CPU (AMD CPU with AMD-V support / Intel CPU with VT-x support)
- 2 GB RAM minimum (4GB RAM or more recommended)
- Windows or Linux host operating system
Our first step is to install some mandatory software dependencies so our Debian 12 system can build (more on this later) the needed VMware kernel modules.
It’s simple – open the terminal app and run the following command:
sudo apt install build-essential linux-headers-$(uname -r)Code language: Bash (bash)Step 1: Register a New Broadcom Account
As mentioned earlier, VMware Workstation is free to download, install, and use for personal purposes. However, you must first have a valid Broadcom Support Portal account to access the download.
So, to get started, open your browser, go to support.broadcom.com, click the “Register” button, and complete the account registration procedure.
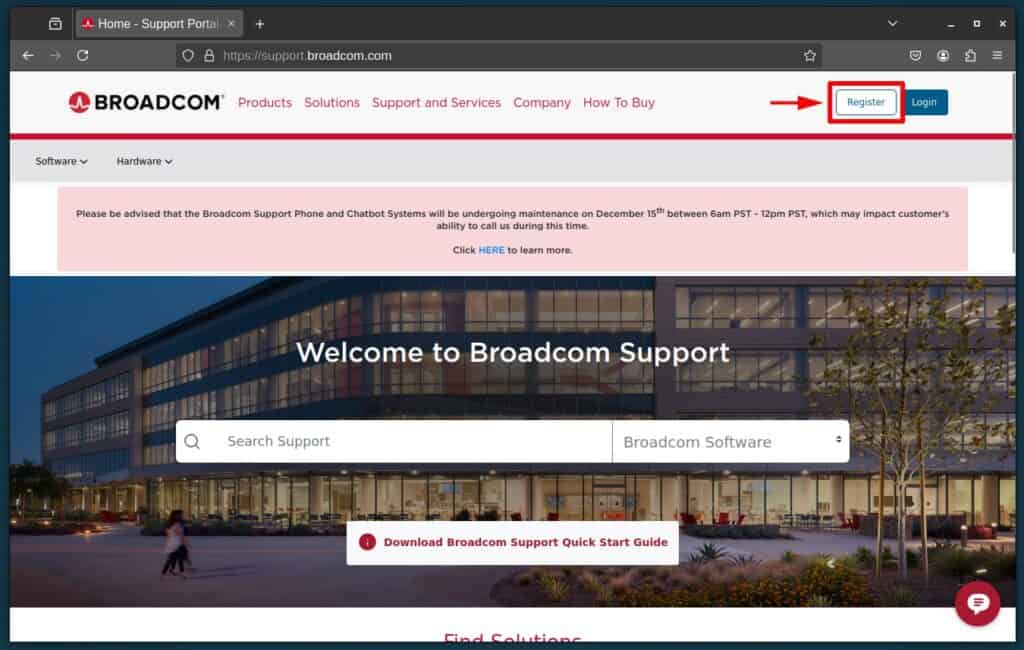
Step 2: Download VMware Workstation
After completing your registration, you’ll be logged into the Broadcom support portal. From there, use the dropdown menu at the top right corner (as shown in the screenshot below) and select “VMware Cloud Foundation.”
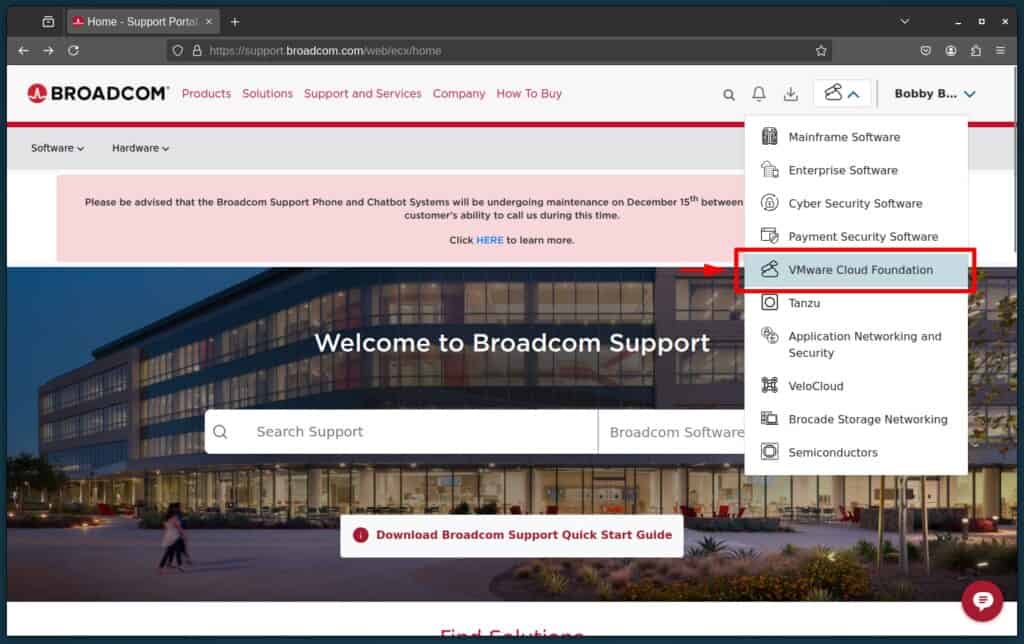
From the page you will be redirected to, click on “My Downloads” from the menu on the left. In the search box, type “workstation,” and the results will be filtered automatically. From there, choose “VMware Workstation Pro.”
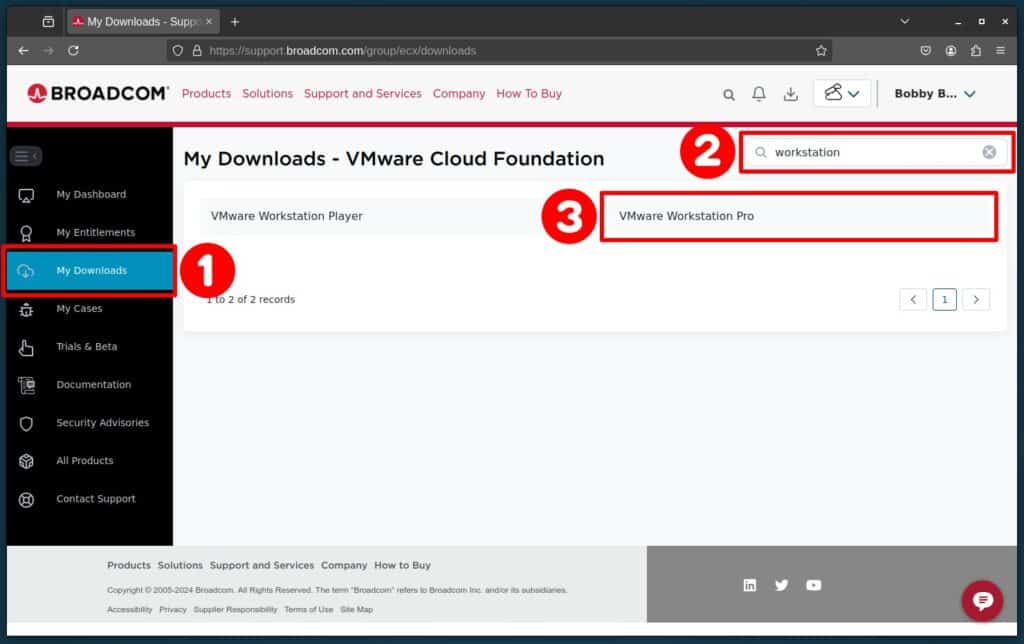
On the next page, look for “VMware Workstation Pro XX.X for Linux” and pick the latest major version—currently, it is 17. From there, you’ll see a list of minor versions. Choose the most recent one and click on it.
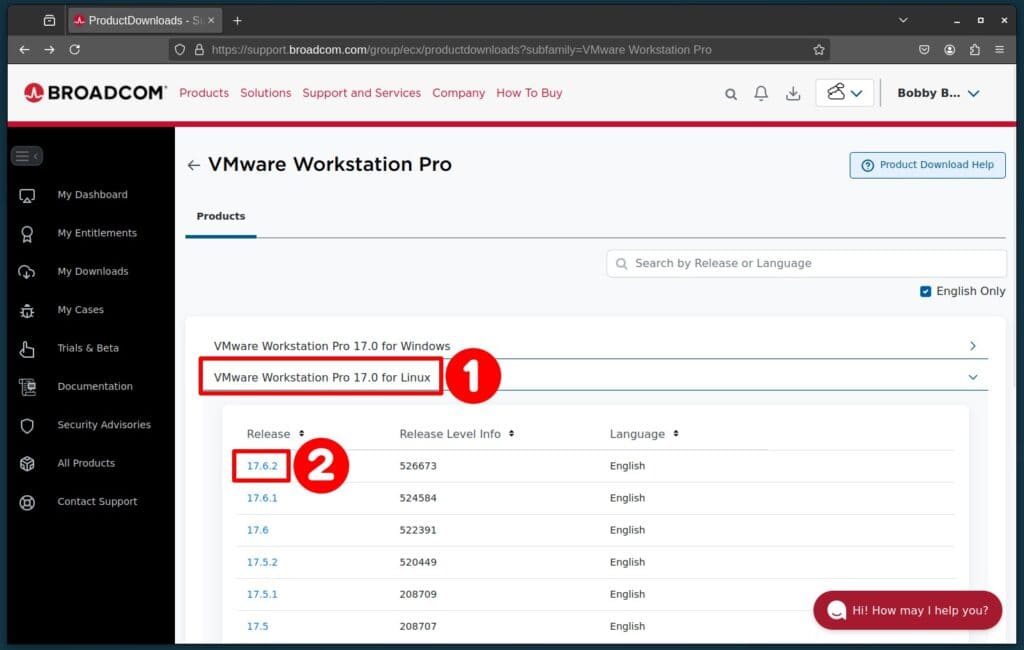
Alright, we’re nearly there. Just one final step. On the next page, click the download icon and let the VMware Workstation Pro for Linux file finish downloading.
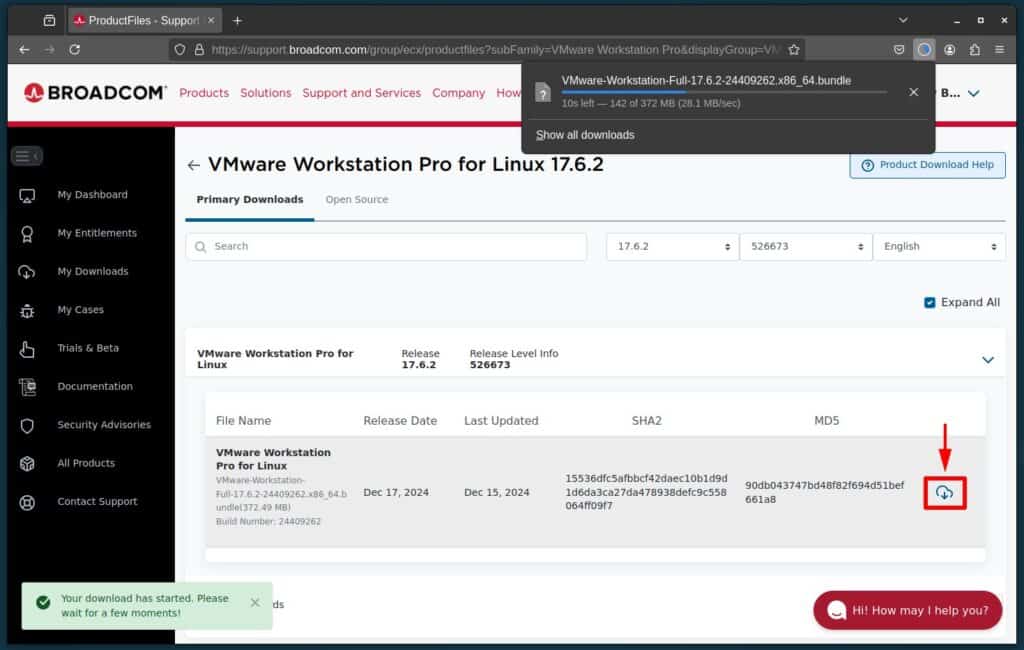
Step 3: Make the File Executable
The VMware Workstation Pro file you downloaded has a “.bundle” extension—that’s completely normal. But before we can install it, we must make this file executable.
To do this, navigate to the folder where it is and run the following command, making sure to replace the name below with the actual one of the file you downloaded:
chmod +x VMware-Workstation-Full-17.6.2-24409262.x86_64.bundleCode language: Bash (bash)Step 4: Install VMware Workstation on Debian 12
We’re all set. Run the VMware Workstation installer with administrative privileges by simply prefixing the filename (which has already been made executable) with sudo.
sudo ./VMware-Workstation-Full-17.6.2-24409262.x86_64.bundleCode language: Bash (bash)The progress of the VMware Workstation installation on your Debian 12 system will be shown in the terminal. So, wait for the operation to complete, which takes around a minute or less.

Step 5: Make Initial VMware Workstation Initialization
Start VMware Workstation from your application launcher by searching for “workstation” and then click to run the same when its icon appears.
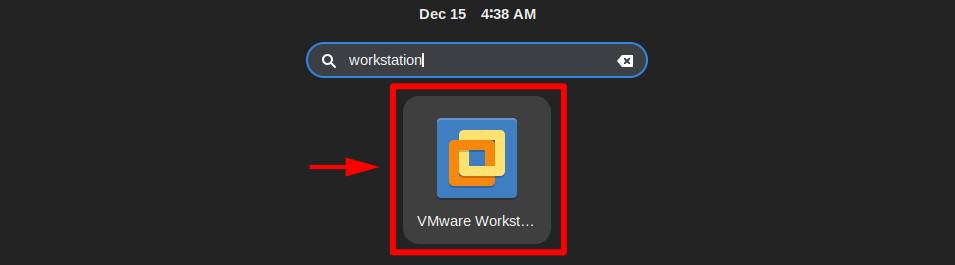
The app will start. All that is left is to complete the initial setup, but don’t worry – it happens quite quickly on a next-next-finish basis. First, accept the End User License Agreement and hit “Next.”
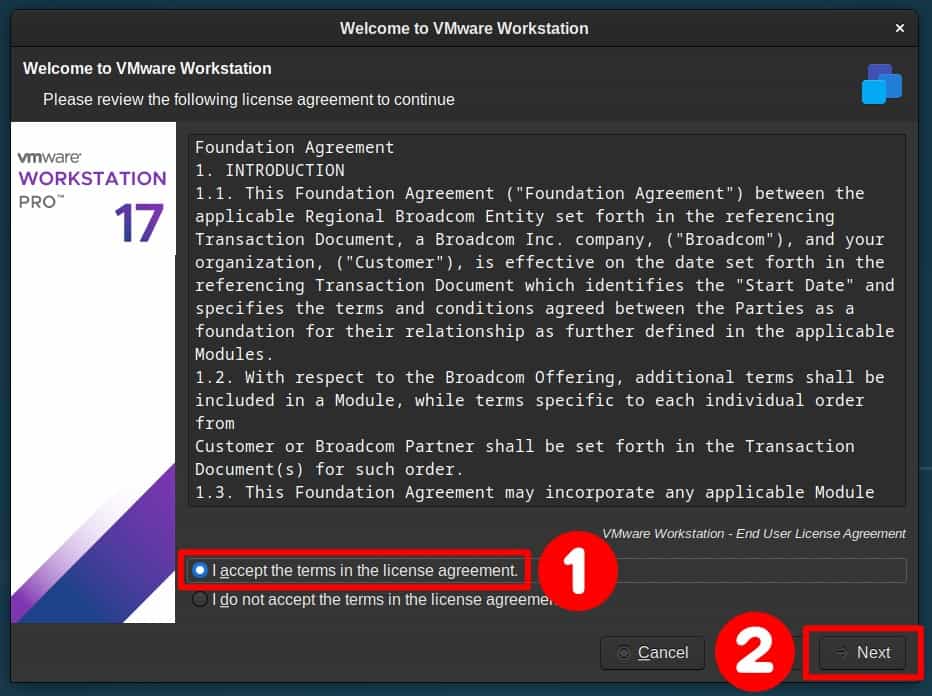
Another End User License Agreement will greet you. Accept it and confirm with the “Next” button.
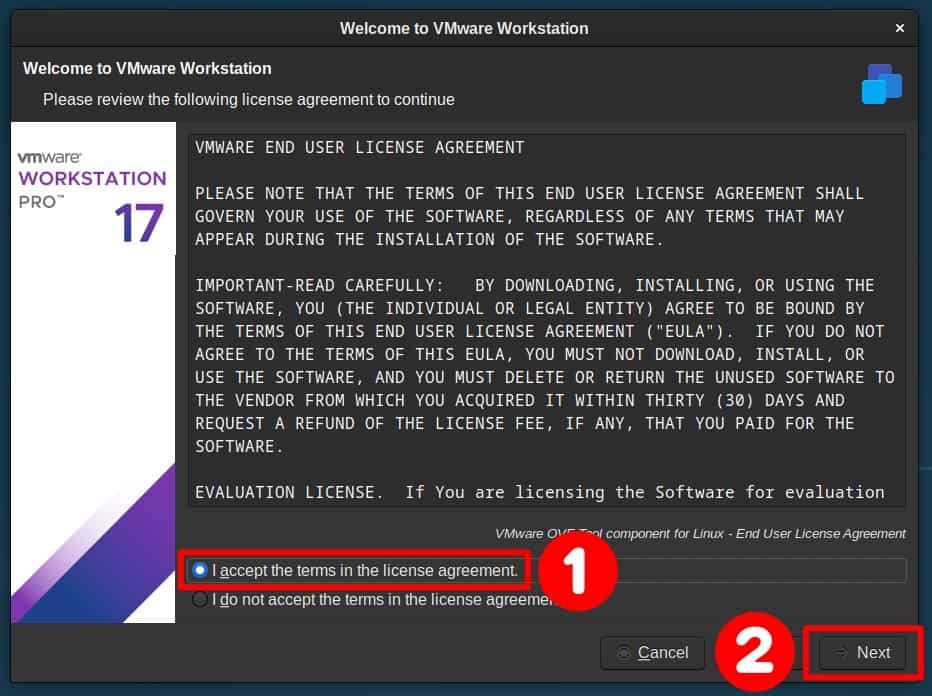
On the following screen, you will be asked if you want the application to check for available updates automatically when you start it. Make your choice and then press the “Next” button.
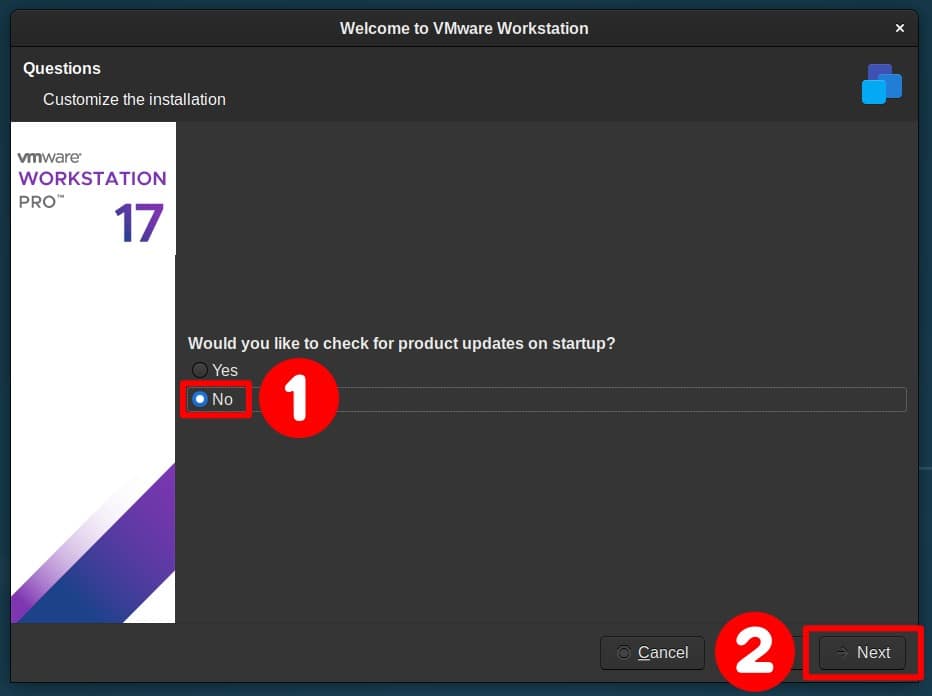
Choose whether to participate in the VMWare Customer Experience Program (CEIP) and click “Finish.”
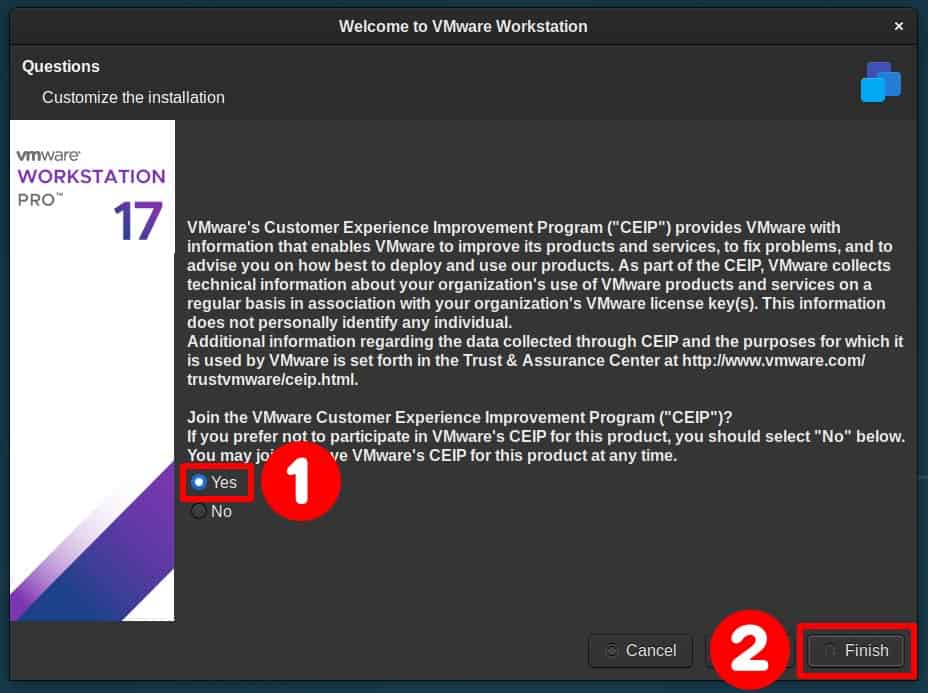
You will be prompted to enter your user password to apply the settings. Enter it and click the “Authenticate” button to confirm.
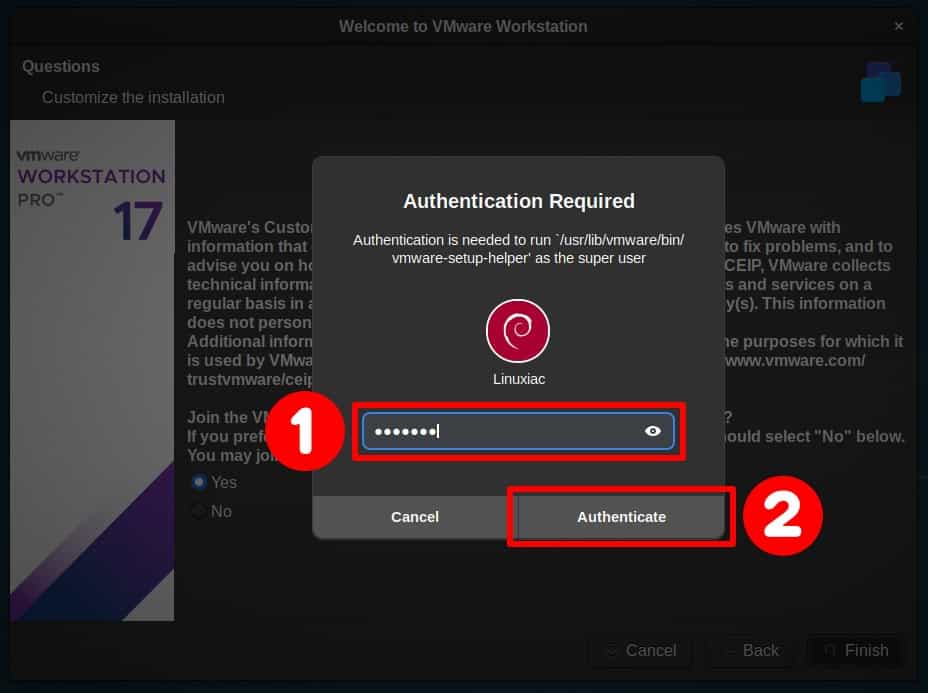
That’s all! You can start creating new VMs with VMware Workstation by hitting the “Create a New Virtual Machine” button and exploring the virtualization world’s possibilities.
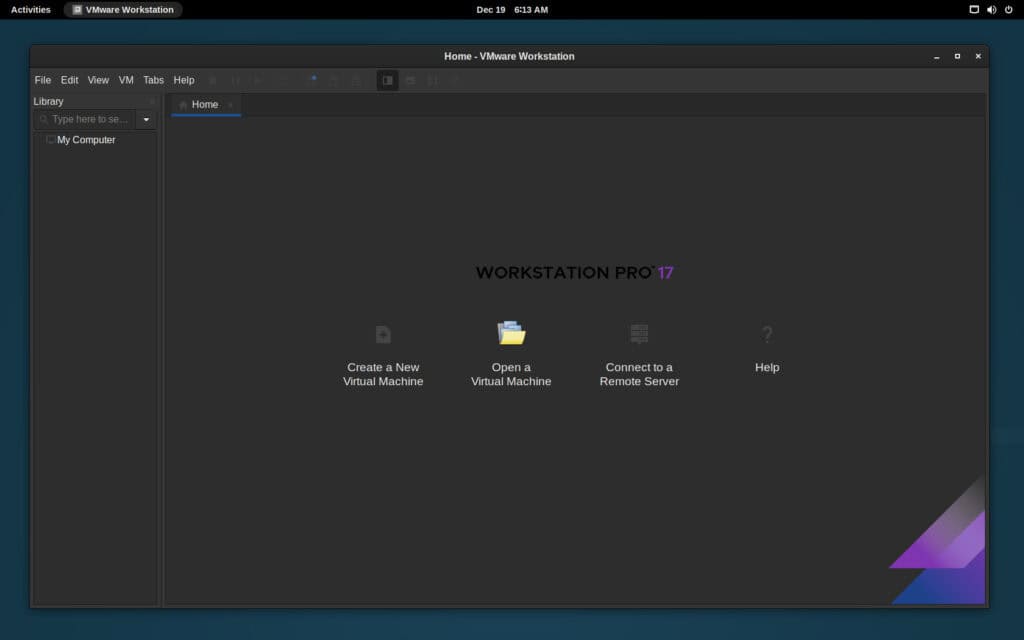
Install Open VM Tools
Finally, here’s something that will make using VMware Workstation guest operating systems much more enjoyable.
After installing each Linux guest, don’t forget to install Open VM Tools inside it. These are a set of open-source virtualization utilities designed to enhance the performance and functionality of virtual machines running on VMware platforms.
Open VM Tools provide a range of features, such as better graphics performance, improved network connectivity, file transfer between a host and guest, improved memory management, enhanced support for virtualized hardware devices, etc.
They are available for various operating systems and are designed to work seamlessly with VMware Workstation.
For Debian-based (Ubuntu, Linux Mint, etc.) guest VMs, the command will be:
sudo apt install open-vm-toolsCode language: Bash (bash)For RPM-based Linux guest VMs such as Fedora, Red Hat, AlamLinux, Rocky Linux, Oracle Linux, etc.:
sudo dnf install open-vm-toolsCode language: Bash (bash)The Arch-based guest VMs, such as Manjaro, EndeavourOS, Garuda Linux, etc., need to run the following:
sudo pacman -S open-vm-toolsCode language: Bash (bash)openSUSE users need to run the following:
sudo zypper install open-vm-toolsCode language: Bash (bash)After the installation, reboot your guest virtual machine so the system can apply the changes made by installing the Open VM Tools into its kernel.
How to Uninstall VMWare Workstation
If, for some reason, you decide to uninstall VMware Workstation from your Debian 12 system, you can do it easily by running the command below. Ensure all virtual machines are first stopped, and the application is not running.
sudo vmware-installer -u vmware-workstationCode language: Bash (bash)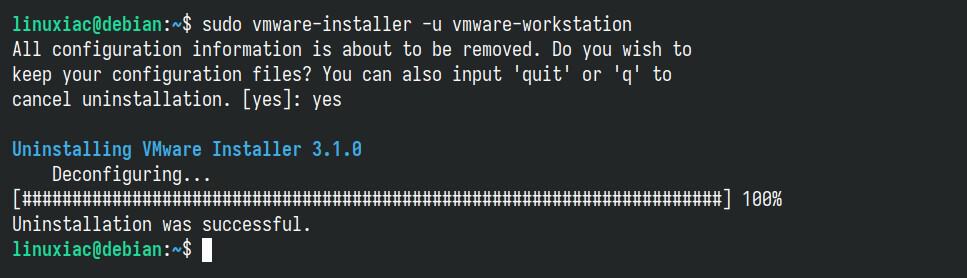
Conclusion
By following these steps, you’ve successfully navigated the installation of VMware Workstation Pro on your Debian 12 (Bookworm) system.
I hope this guide has made the process smooth and approachable, leaving you free to focus on what matters most—developing and testing in a flexible, dependable virtual setup.
However, VMware Workstation isn’t the only player in the virtualization game—VirtualBox is another excellent and reliable option. If you’re thinking about giving it a try, we’ve got you covered with a step-by-step guide on setting it up in Debian 12.
Finally, users can visit VMware Workstation’s official documentation for more information. As always, if you have any questions or just want to share an opinion about the steps outlined in this guide, leave a comment below.
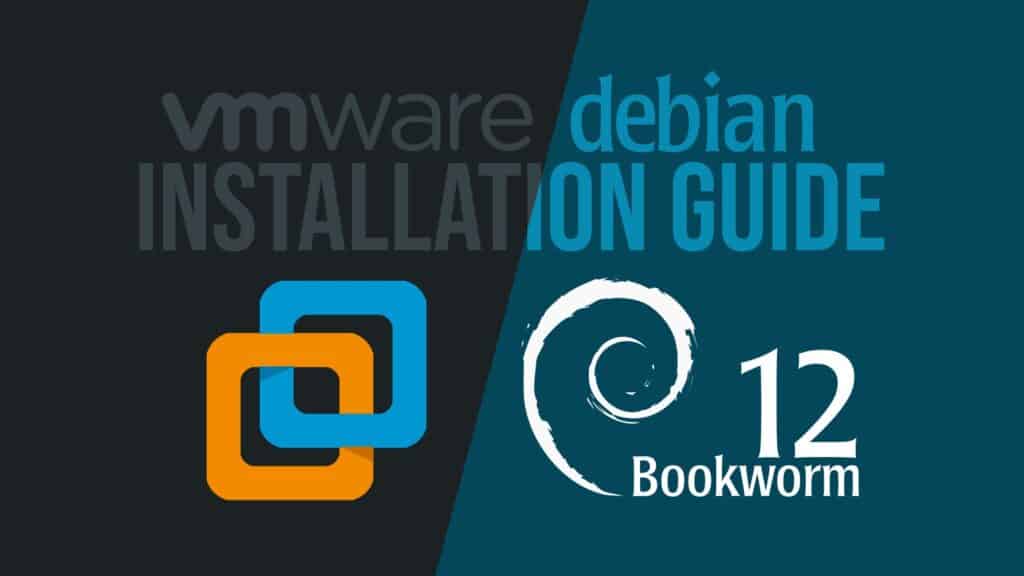
Thanks for this guide. I’ve installed VMware and created a Win 11 Pro VM, however, I keep getting “Could not open /dev/vmmon: No such file or directory.Please make sure that the kernel module `vmmon' is loaded.” error msg … any leads to help resolve that?
Amazing job, thanks for the knowledge. Greetings from Brazil!