Linux Mint, known for its stability and user-friendliness, is one of the most popular Linux distributions. By default, it comes with the Cinnamon desktop environment.
While Cinnamon is great for many users, KDE Plasma provides a flexible and powerful alternative, particularly for those who desire a more dynamic and configurable desktop environment.
In this guide, we’ll cover everything you need to know to successfully install KDE Plasma on your Linux Mint 22 system. Let’s get started!
Note: Linux Mint 22 uses Ubuntu 24.04 LTS as its foundation. This means it inherits its package base in which the officially supported version of the KDE Plasma desktop is 5.27, which we’ll install.
Step 1: Update the System
For a smooth and trouble-free installation, ensure your Mint 22 system has no packages waiting to be updated. If there are any, install them first, reboot if required, and then proceed to the next step.
Below is our Linux Mint 22 system with the default Cinnamon desktop environment and all updates applied.
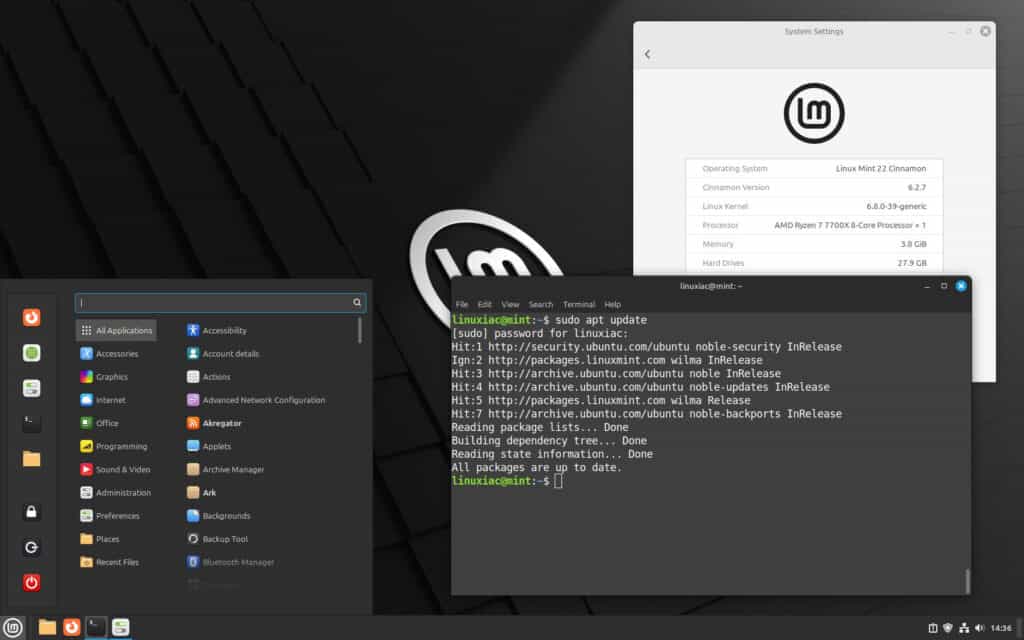
Step 2: Choose Plasma Meta-Package
It’s time for some theory—I promise—a little. The APT package manager provides a concept for so-called meta-packages. They are special “virtual” ones that don’t contain actual software programs or files but are a convenient way to install groups of related packages together.
Instead of including specific applications or libraries, a meta-package is a package that depends on others. So, when you install a meta-package, it automatically installs all the packages it depends on, effectively bringing in a collection of software and dependencies in one go.
Why do I explain that? This is the case with the KDE meta-packages from which we will install the Plasma desktop on our Mint 22 system. The three main ones are described below. Armed with the information provided, you can choose which one best suits your preferences.
KDE Full
The kde-full meta-package includes the entire suite of KDE applications, utilities, and widgets, offering a feature-rich and complete desktop environment.
Ideal for those who desire a fully immersive KDE experience with all the bells and whistles, kde-full ensures that users can access a wide range of tools and applications for almost every task.
KDE Standard
The kde-standard meta-package balances a complete KDE Plasma environment and a more lightweight setup. It includes KDE’s core components and essential applications, providing users with a stable and functional desktop environment.
In other words, it is well-suited for users who prefer a streamlined KDE experience without unnecessary extras. The package ensures a smooth and efficient Plasma installation while leaving room for customization and adding specific software per individual preferences.
KDE Plasma Desktop
As the name suggests, kde-plasma-desktop is the basic meta-package for installing the Plasma desktop environment. It offers a minimal setup, including only the core components of KDE Plasma, such as the desktop shell, taskbar, and system settings.
This package is perfect for users who want to start with a clean slate and gradually build their KDE Plasma environment by manually selecting and installing additional applications and tools according to their specific needs and preferences.
Step 3: Install KDE Plasma on Linux Mint 22
We recommend using the kde-standard meta-package for the Plasma desktop installation as the most balanced choice. Run the command below:
sudo apt install kde-standard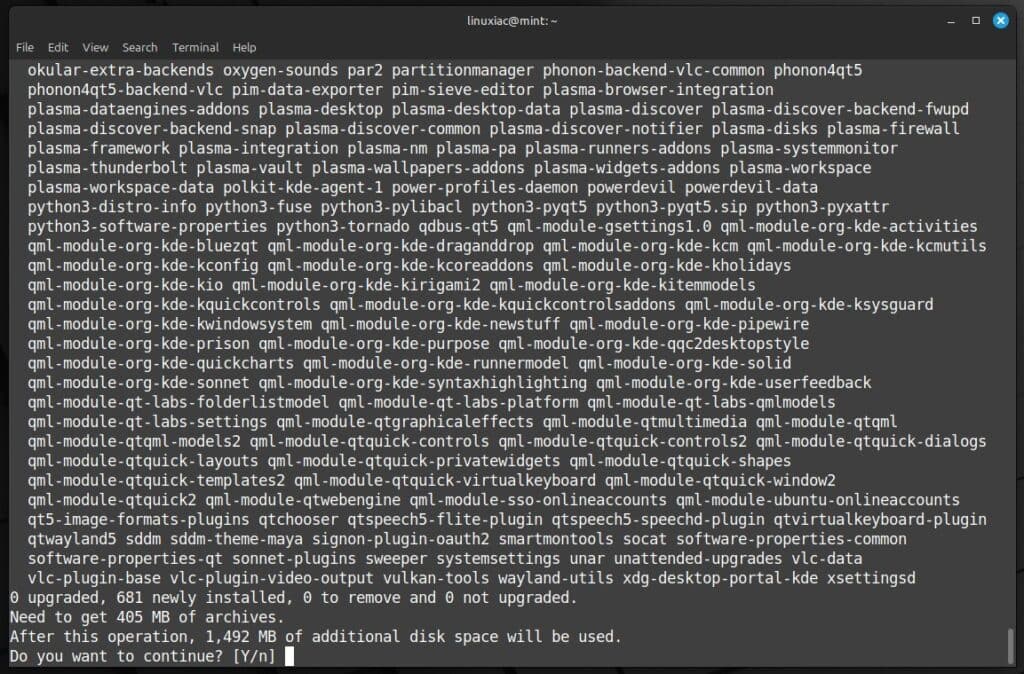
As a result, you will be presented with an extensive list of packages that need to be installed – about 1,5 GB in total. This should not bother you. Confirm, then wait for the packages to download and install.
During installation, you will be prompted to choose the default login manager. Cinnamon’s current one is LightDM. However, since we are switching to a Plasma desktop on our Mint 22 system, we will go with SDDM (Simple Desktop Display Manager), the recommended display manager for KDE Plasma.
So, highlight it using the up and down arrow keys on your keyboard and press “Enter” to confirm.
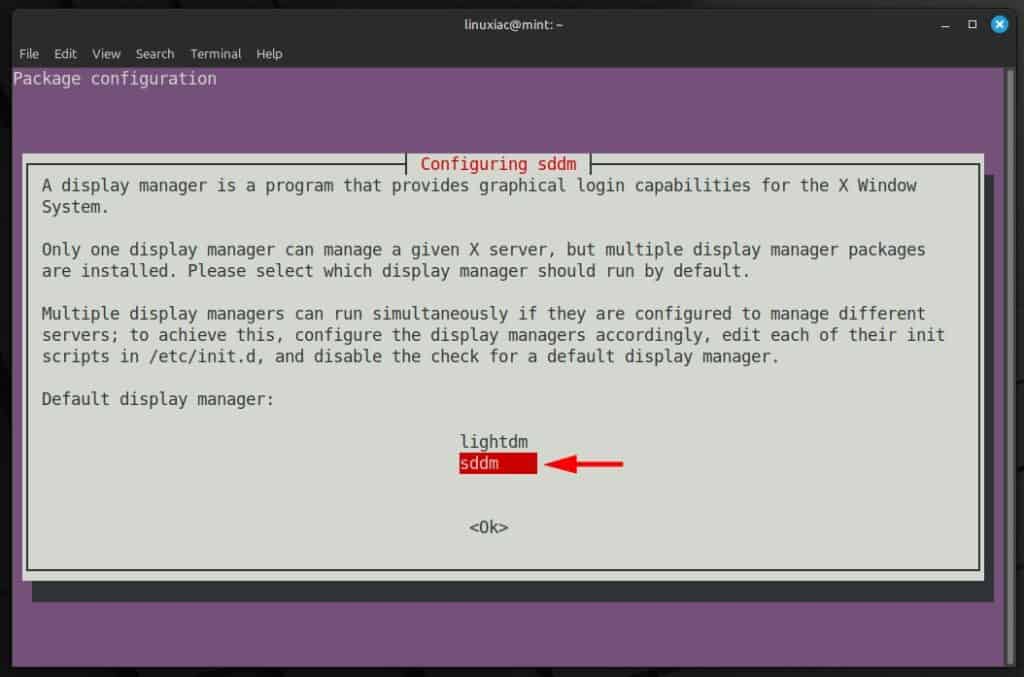
Wait for the installation to complete, then reboot the system. The SDDM login manager will greet you. Don’t worry about how it looks right now. We’ll make it truly beautiful in a moment.
You get the result shown below. It is just the SDDM virtual keyboard. To hide it, click the button with the keyboard symbol in the bottom right corner.
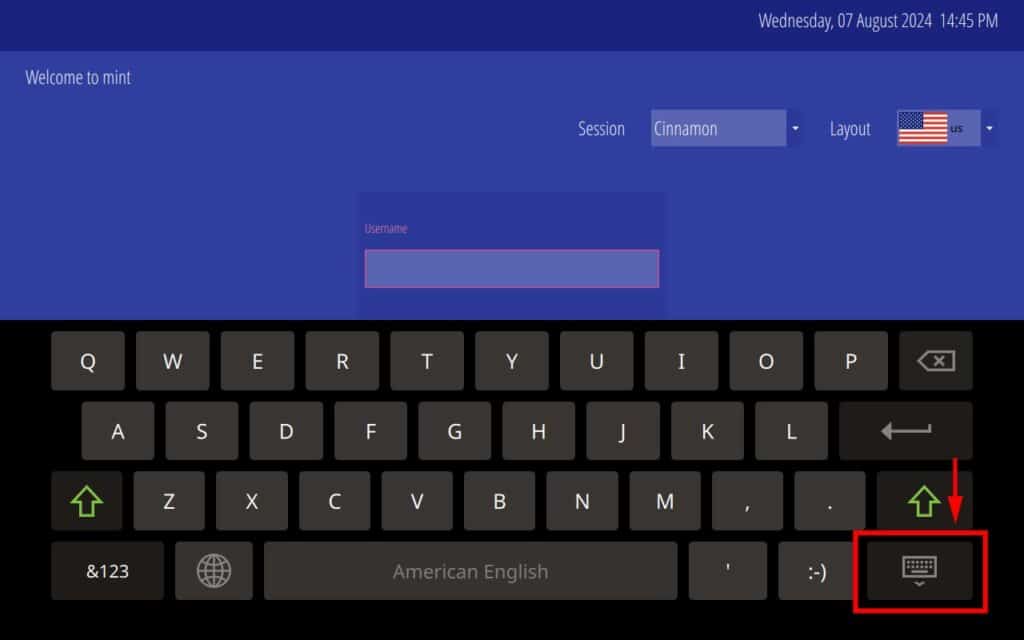
Then, choose the “Plasma (X11)” session, enter your username and password, and hit “Enter” to log in to your Mint system. You will now be presented with a brand-new KDE Plasma desktop environment.
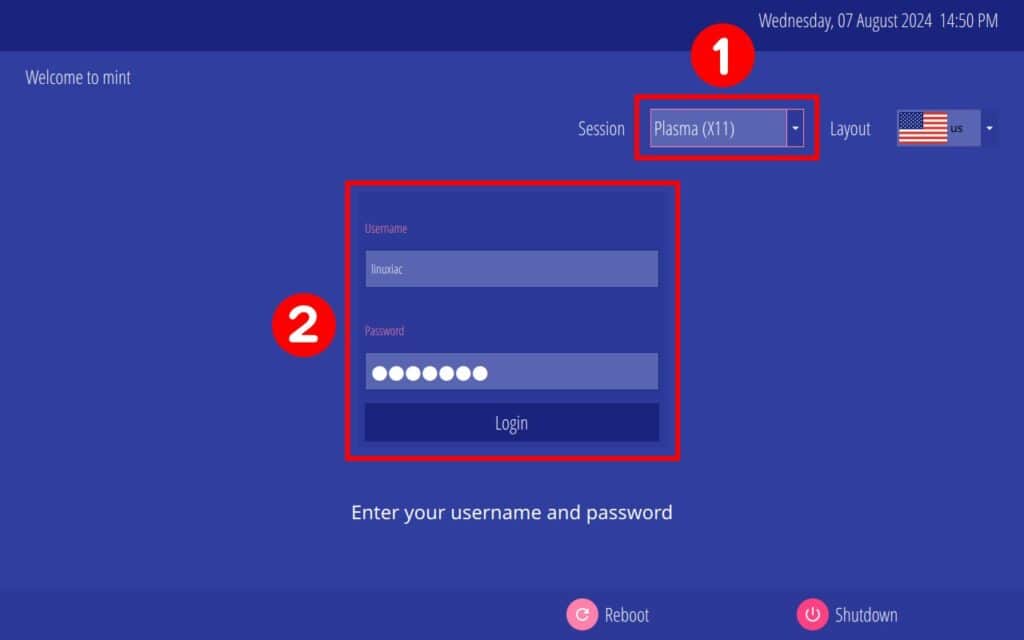
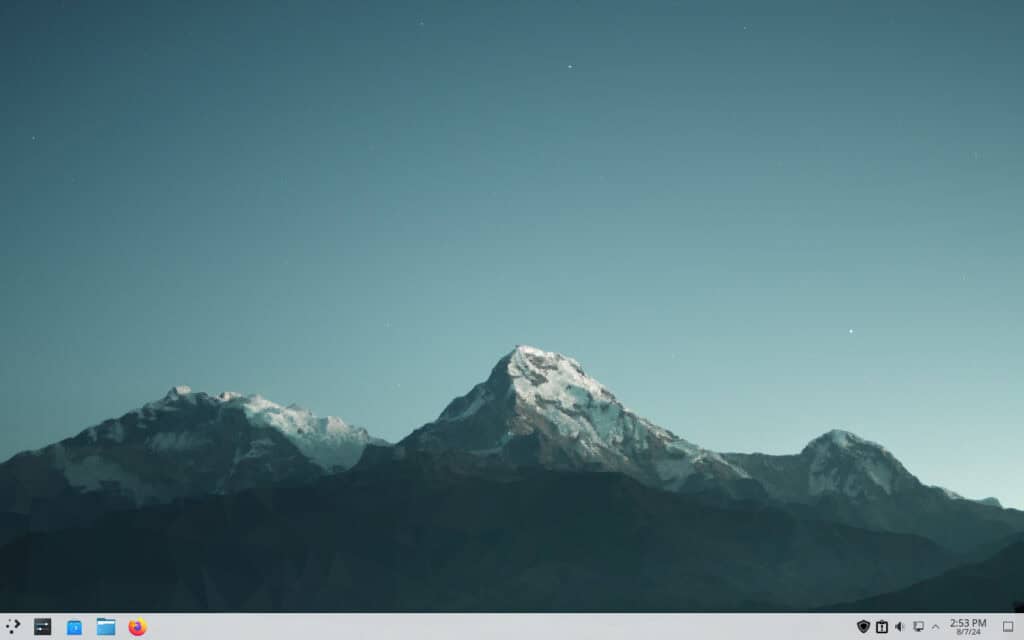
So far, so good. The main task has been completed – we now have a Plasma desktop installed on our Linux Mint 22. However, there are a few more things we strongly advise you to do to get a more pleasant Plasma experience. So, let’s take the optional steps listed below.
Step 4: Switch to Plasma’s Dark Theme (Optional)
KDE Plasma’s dark theme looks excellent, so we recommend switching to it. Of course, if you prefer lighter tones, skip this step.
Open the System Settings app, choose “Breeze Dark” from Quick Settings, then hit the “Apply” button.

Step 5: Make SDDM Look Nice (Optional)
The default SDDM login manager theme could be more eye-catching. Fortunately, the Plasma desktop, known for its almost limitless customization options, allows us to install additional themes to our liking. We will do this next.
Open the System Settings app and select “Startup and Shutdown” from the menu on the left. Then pick “Login Screen (SDDM),” click the “Get New SDDM Themes…” button, then search for “sugar candy” in the newly opened sub-window. Once you find it, hit “Install.”
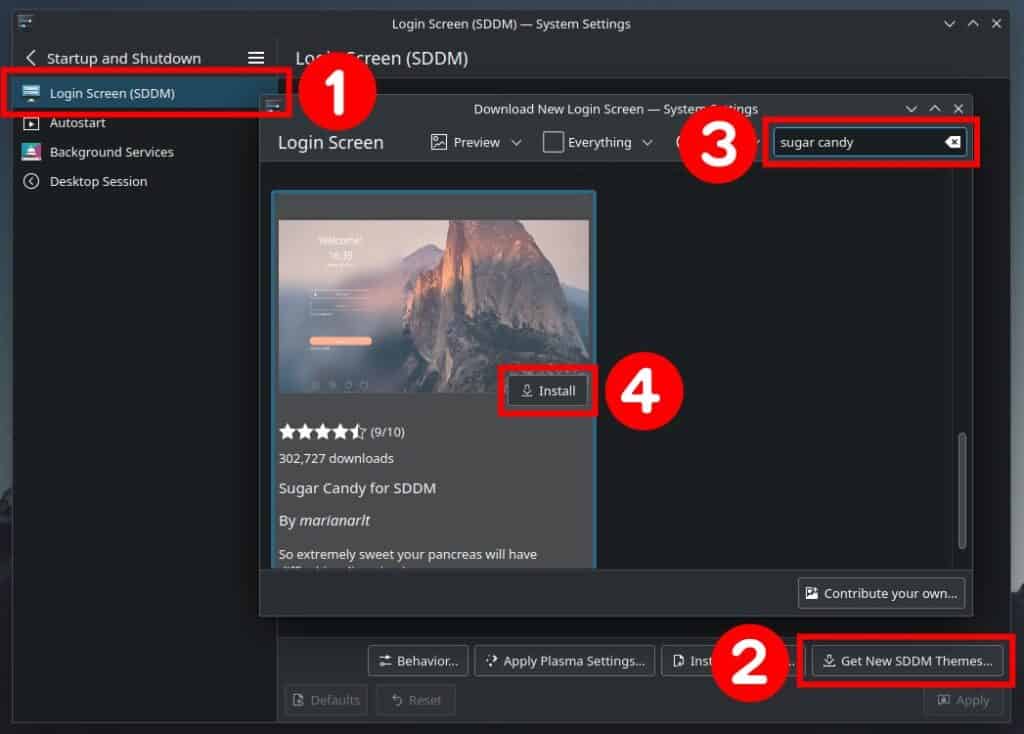
You will be asked to enter your user password. Installation takes only seconds. Once it is complete, close the sub-window. All that is left is to apply the new SDDM login manager theme and set it as the default for our Mint 22 system.
Select it from the available installed ones and press the “Apply” button. You will be asked once again to enter your user password.
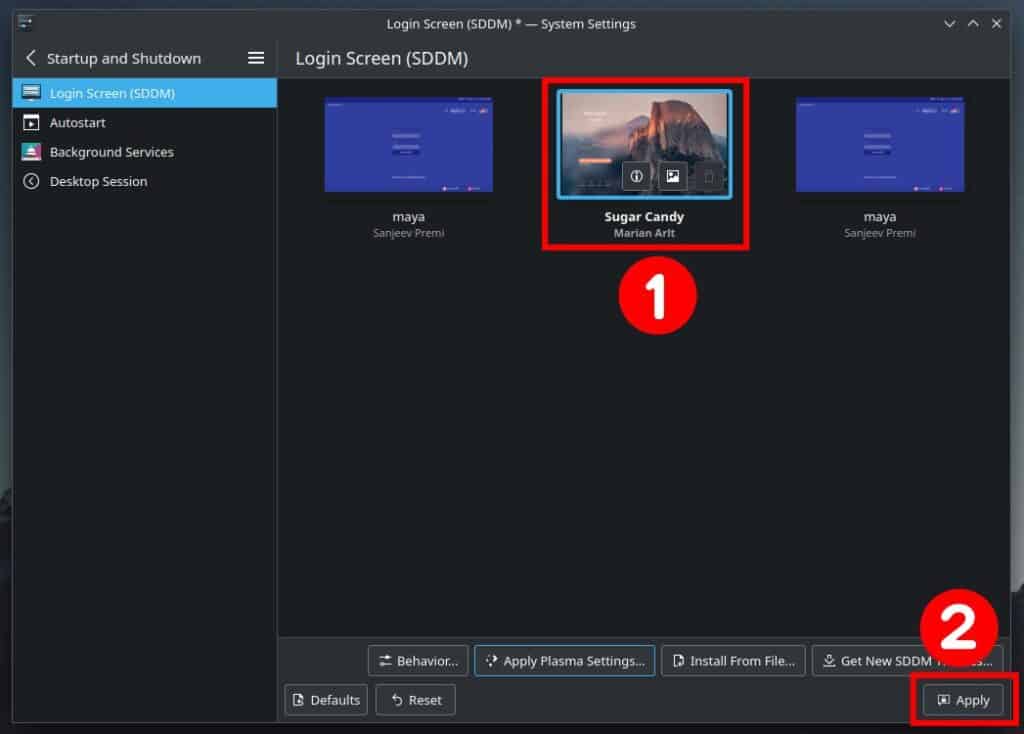
Now log out and enjoy your new SDDM’s gorgeous look.
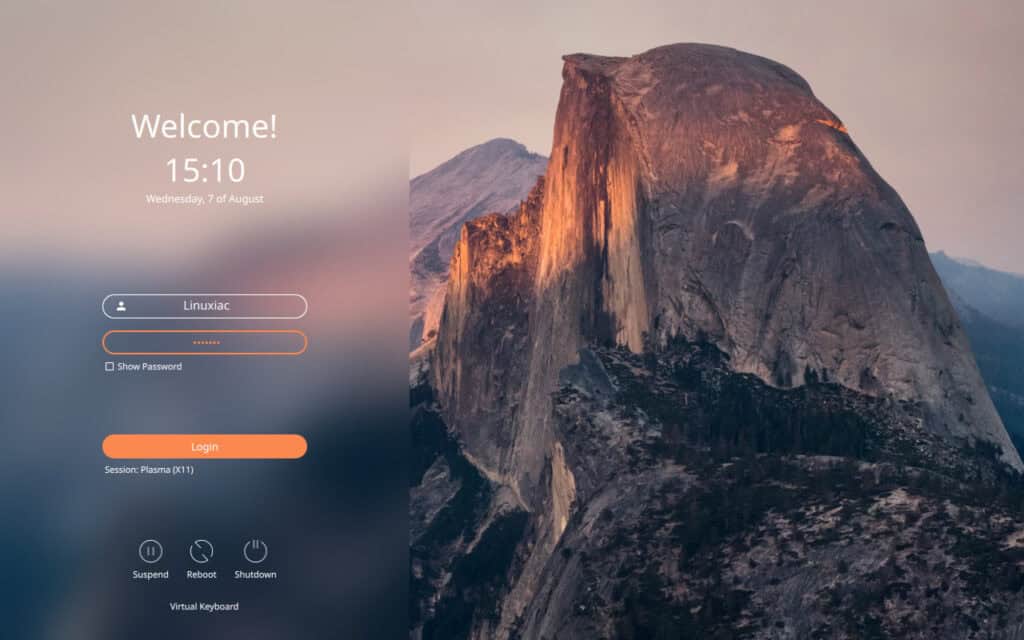
Step 6: Change the Default Icon Theme (Optional)
After installing KDE Plasma on our Linux Mint 22 system, the final step in our journey to a complete makeover is to change the default icon theme. This will significantly change the appearance of the desktop environment, making it even more attractive.
Open System Settings again and select “Appearance” from the left menu. Then choose “Icons” and click the “Get New Icons…” button. Things get very subjective here, so pick an icon theme you like the most. We will use “Reversal”. Install and apply the theme.

The Final Result
The transformation is done. Set your favorite wallpaper and enjoy a fantastic Plasma experience on your Mint 22 system. Of course, I’m sure you’ll proceed with the improvements and get even better results tailored to your tastes than the ones I’ve shown.
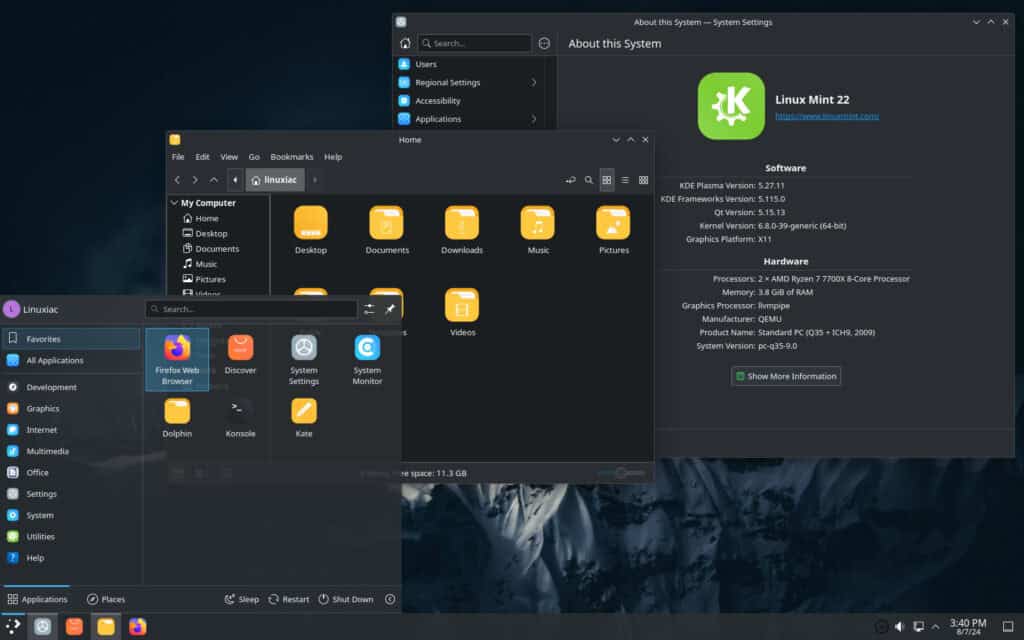
Finally, I want to add something important: Even if you’re considering betting only on KDE going forward, I strongly advise against removing the Cinnamon desktop environment.
Here’s why: firstly, it’s closely integrated with Linux Mint, and removing it could disrupt some system functionalities.
Secondly, if you encounter any issues with your new KDE Plasma desktop, you can always switch back to the good old Cinnamon desktop, which will still work perfectly for you.
Thanks for your time! Your feedback and comments are most welcome.

Your enabling of and appeasement to stupidity makes me throw up.
Acting like learning is something bad and explaining things would require appeasement and promises to keep i
s simply stupid (KISS)…
WTF. No wonder Murica is utterly retarded and the laughing stock of the entire planet!
I keep reading about how KDE has more customization options than Cinnamon. I call BS, as Cinnamon has the entire GNOME system as it’s back end. You can change ALL aspects of the windows and window treatments. Some require tweaking to make work, but it’s not difficult or impossible to do. As I type this I’m running Mint 22.1 (I have Endeavour with KDE on another partition), using the ‘sweet-dark’ theme, and Yaru icons. I have a simple, easy to use desktop that is aesthetically pleasing.
If I want to upgrade to beauty-line or candy icons it’s as simple as downloading the icon pack and dumping it in /home/.local/share/icons. Then selecting the icon pack from the theme selector UI. Not rocket science, and to call Mint users mentally deficient is just arrogance. I am not mentally challenged in any way (IQ is well over 120), and PREFER Mint to most other distros. Ubuntu has issues with my hardware, it boots fine after install, then after the first update it breaks the video, and I’m greeted with a black screen. YES this is a thing that happens.
When they release 25 I might try again just to see if they’ve fixed it, but I don’t like the idea of snaps. I don’t really even like the idea of flatpak. If they didn’t create containers that hinder the application it wouldn’t be so bad, but I use OBS Studio and the Tuna plugin. There is NO WAY to install a non-flatpak plugin in OBS and have it work. I’ve tried all the guides, edited configuration files, everything, and still no-go.
You mist be kidding.
GMOME 3 doesn’t even have ANY theming officiall. It’s all unofficial hacks! It barely has any customization options available via its UI. And its idiotic regiistry-lile settings database system it copied from Wiindows of all abominations doesn’t offer much more. Especially witth how badly accessible/documented it is.
I think you cannot even imagine KDE’s level of customizability! Most Plasma elements are just simple markup and scripts too
You must be kidding — not “mist”.
It’s GNOME, not “GMOME”.
Officially, not “officiall”.
Registry-like, not “regiistry-lile”.
Windows, not “Wiindows”.
With, not “witth”.
And while we’re at it, “badly accessible” is awkward — try “poorly accessible”.
Sentence fragments? Check.
Sloppy punctuation? Check.
Irony level? Maximum — especially from someone critiquing software design while butchering the language.
If you want KDE and ease of use, there is a name for that: Kubuntu. It works out-of-the-box. Then, you can add Mint's repos for Warpinator, the XApps and whatnot.Snaps can be disabled, and the PPA for the proper Firefox (firefox and firefox-esr) can be added (`sudo add-apt-repository ppa:mozillateam/ppa`). `Pin: origin ppa.launchpadcontent.net` should be added, because otherwise the snap version of thunderbird would be installed.The procedure you described IS NOT FOR THE TYPICAL MINT USERS. The typical Mint users are mentally ██████ed (only slightly so). Nobody who opted for Mint wanted KDE; if they wanted KDE, they wouldn't have chosen Mint.The hassle of disabling snaps and/or pinning the proper PPA is less of a hassle than installing KDE in a non-KDE distro. Inherently, some integration will be found as missing. I would never do that in Mint, and I'm using Linux since fall-winter 1994.Mint is the last thing I would use. BTW, any user of any LTS flavor of Ubuntu can add Mint's repos for the Mint-developed apps. No need to use Mint.The same can be said about adding MX's repos to Debian.
Unfortunately, you're wrong. Kubuntu 24.04 does not work out of the box, it has a "black-screen" issue when booting after installation.
Secondly, you can attempt to uninstall "snapd," but whenever you choose a package that Ubuntu has designated as "snap only," you will sit and watch as "sudo apt install chromium-browser" installs "snapd," and then uses "snapd" to install Chromium.
Mint users are fine as they are, and not mentally (whatever you said there… I assume it starts with an 'F'). Regardless, in the same line of thinking you have, why then is there a "Cinnamon" version of Ubuntu?
Finally, it's obvious that Mint is the last thing you'd use, because if the words above came out of your mouth… you need a mint.
You're incompetent, but that's typical for Mint users. You don't know how to pin repos so that snaps don't get installed instead of normal packages. And there's no post-install black screen on my Intel video. But I have used an updated live ISO. Most people don't even know that they exist. No, not those tracking the next release; those for the current one. The only caveat is that if you install from such an ISO, you have to disable noble-proposed. So I stand my stance: Mint is for people who don't know much about Linux, not even about Ubuntu.
WOW!!! Ludditus. You really are a luddite. Quit sniffing your own brand and touch some grass my man. Why are you even on this article if you’re so anti mint?
Wrong again. I am actually a Manjaro user. But just because I use a different OS, doesn't mean I don't see the benefit, and design of others. I also know how to set PPA's, however, Ubuntu doesn't allow some of them to work over their own Snaps. Firefox and Chromium are two PRIME examples.
Mint may be for beginners, but that doesn't mean it;'s not also for those that are adept. Personally, I like their software store, and cinnamon is a great desktop. Mint is doing great, and keeps getting better.
Wrong yourself. I'm primarily using AlmaLinux with KDE, but I also have a Kubuntu Noble installation, with both `firefox` and `firefox-esr` from the PPA. No way a snap could ever again get on that system. But maybe they favor me, for being a Linux user since 1994, and their snaps just avoid me, out of precaution. OTOH, Cinnamon has a number of design flaws, UX-wise. I'd rather use MATE, which looks at its best in Ubuntu MATE (does Manjaro have `mate-tweak` without resorting to AUR or to Chaotic-AUR?). All in all, Mint REMAINS the Linux distro for the non-Linuxers.
Wrong, back-atcha. 😉
A few releases ago, I tried Chromium with a PPA on Kubuntu, and let's just say "snapping intensifies." Chromium vs. Chromium – Snapping Intensifies (ubuntuforums.org)
Officially, Manjaro doesn't have a MATE distribution, but like you, I prefer KDE. And that's the whole reason I came here. Mint used to have a KDE variant, but no longer does. And this might be the reason why… you can download Mint Cinnamon, and just install KDE from the repos.
Anyway, the whole reason this started… Mint may be the distro for non-Linuxers… but wouldn't you rather help someone whos using Mint, than attempt to help someone with the "leading commercial alternative?"
Some people want to ease their way into the pool, starting at the shallow end, and eventually work their way deeper. That's what Mint is for. Not everybody wants to be thrown off the "Arch" into the deep-end of the pool, and have to learn to swim to survive.
I started with gOS (if anyone even remembers this distro), and then worked my way back up the ladder. gOS was an Ubuntu (8.04) branch, so, I went back to Ubuntu, then went up the ladder again back to Debian. I realized "ain't nobody got time for dat" with Debian, and started using Ubuntu again. Then went KDE to Kubuntu at 12.04, and have been there until around 22.04, and switched to Manjaro to be able to access the AUR on a few apps that I like to use.
Regardless. I'm sure we can both agree… any distro, is better than Windows.
Well, I have used Manjaro KDE for some time. Manjaro XFCE before that. My disagreements with everything Arch-based are too nuanced to be exposed in a comment, but Manjaro is very much usable, if you don't have my standards (let's call them this way). When Mint was it its beginnings, I liked it a lot, I even loved it. Back then, I suppose I was mostly an XFCE guy. But regardless of such details, Mint has evolved in something I don't like. It has some pluses, from the XApps and Warpinator and Hypnotix and the preinstalled Timeshift, to the uniform theming across desktop environments (something that Manjaro also does, mostly). But Mint's theming is so bland that it would push me to suicide if I used it. And, being "KDE-free" and LTS-only and sooo slow to rebase on the next LTS, I cannot recommend it. Clem is wasting his time with Cinnamon (whose configuration dialogs are wasting a lot of horizontal space and are butt ugly), instead of having continued with MATE. The live ISOs from the latest Mint add bugs to Ubuntu. Install qt5ct and you'll see it SEGFAULT-ing on all Mint flavors! This doesn't happen on any Ubuntu flavor. But if Mint can make Ubuntu snap-free, I CAN DO THIS TOO, so I don't need Mint. As for Chromium, this is NOT how proper pinning is done. Don't pin a release, but an origin, usually ppa.launchpadcontent.net.
Remember to back up! I'm new to GNU/Linux luckily I had a prior timeshift backup to revert my mishaps. Ended up removing KDE only to be greeted with a black background upon boot 😅 I didn't panic yet- as I knew I had a timeshift backup even though I didn't backup prior to installing KDE I was able to recover. Though I do have a question did installing KDE remove me from access back my Cinnamon desktop? Was it still there did I just have to reconfigure it back to using lightDM?
While it was nice it wasn't the latest version of KDE which I understand why. But, I missed the Cinnamon desktop to say the least it didn't feel mint-like 🤣 regardless it was a nice change while it lasted. Nice guide maybe providing how to revert back to Cinnamon in the guide would be nice.