Chrome is a popular web browser for its speed, stability, and rich features. However, while openSUSE Leap and Tumbleweed are some of the most powerful, reliable, and user-friendly Linux distros, installing Google Chrome can challenge new users.
Why? Because Chrome is not open-source software and, therefore, not included by default in almost any Linux distro, including openSUSE’s Leap and Tumbleweed repositories. But don’t worry. In this article, we will walk you through the installation process, showing you two easy-to-follow ways and providing detailed instructions with screenshots to make installing Chrome on openSUSE as easy as possible, even for those new to Linux. So, let’s get started.
Installing Google Chrome on openSUSE from RPM File
Step 1: Download the Google Chrome Linux Installer
Visit the download page for Google Chrome by clicking here or copying and pasting the following address in the browser you are currently using: https://www.google.com/chrome/. Then, hit the “Download Chrome” button.
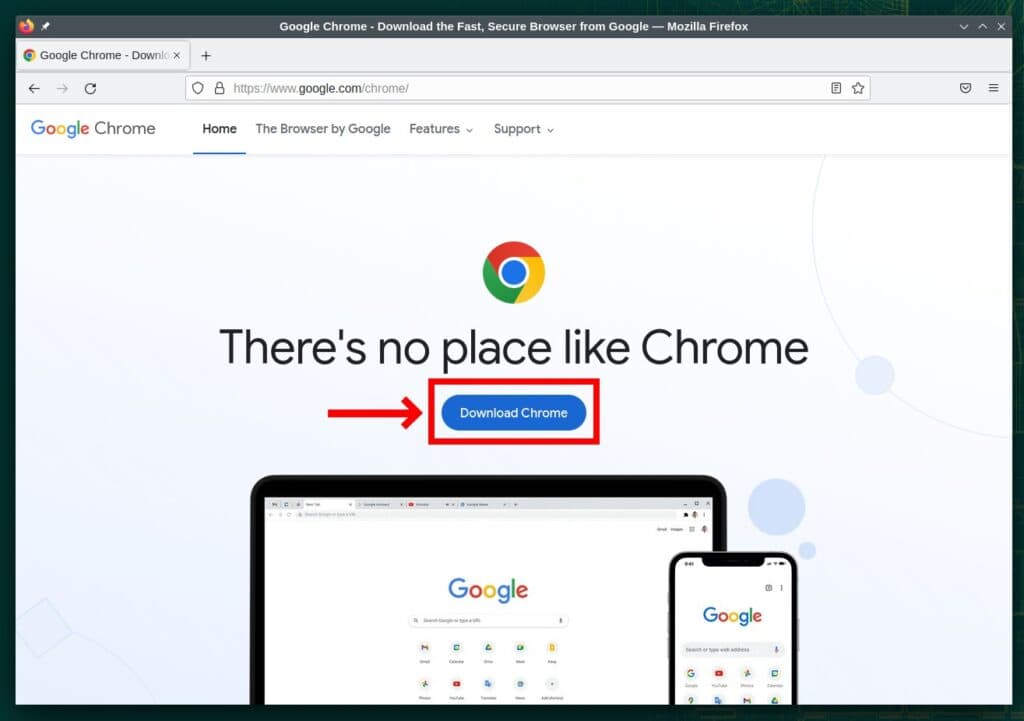
Next, select the “64-bit .deb (For Fedora/openSUSE)” download package option and confirm by clicking the “Accept and Install” button.

Step 2: Installing Google Chrome on openSUSE
Once the download is complete, please navigate to your downloads directory, find the Google Chrome RPM installation package (google-chrome-stable_current_x86_64.rpm), right-click on it, and choose the “Open With” -> “YaST Software” option.
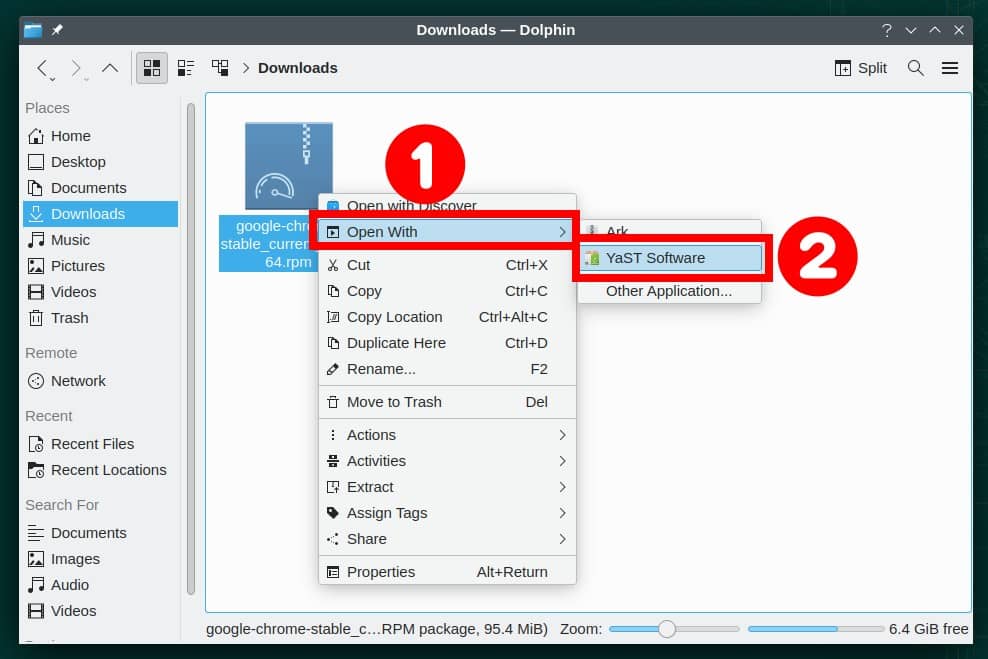
You will be prompted to enter your user password. Enter it and press the “OK” button to confirm.
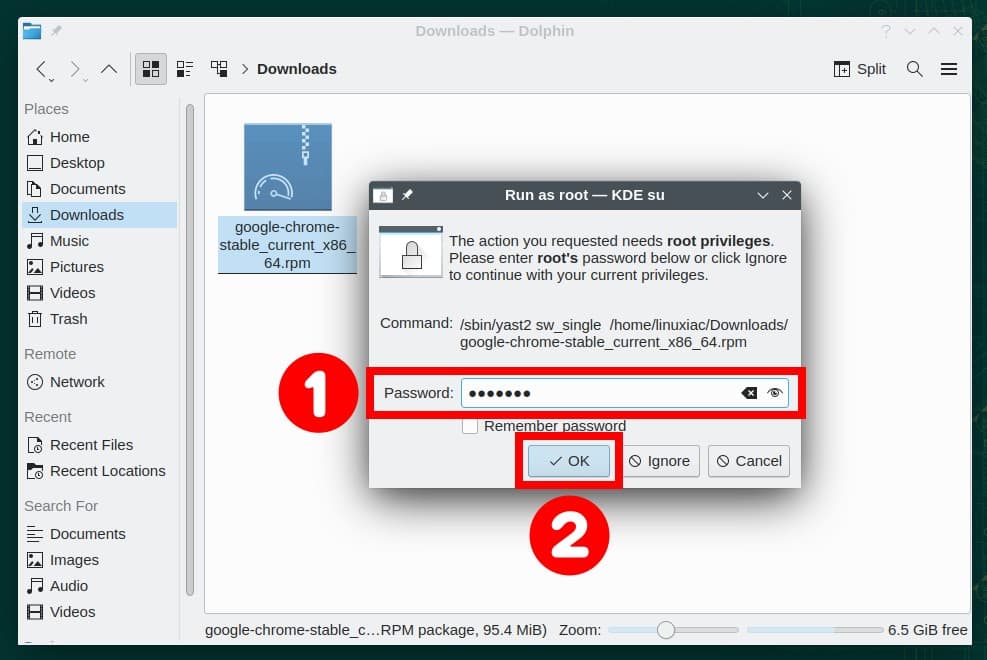
The file will open in the YaST – an openSUSE setup and configuration tool so that you can install it. Click the “Accept” button to begin the installation.
The progress bar lets you know when the Google Chrome browser has finished installing on your openSUSE system. The process usually takes up to 30 seconds. So please wait for it to complete. When completed, you will get a message that the installation was successful. Click the “Finish” button, and the YaST application will close.
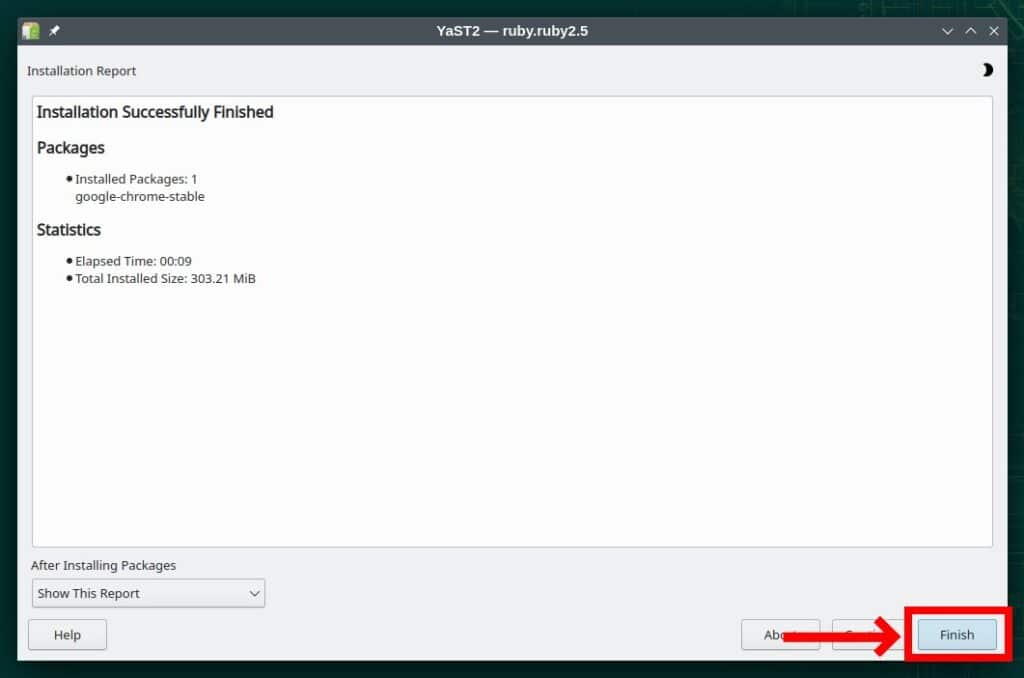
Step 3: Launch Chrome Browser
That’s all! Once installed, you can launch it from the application menu and enjoy it.
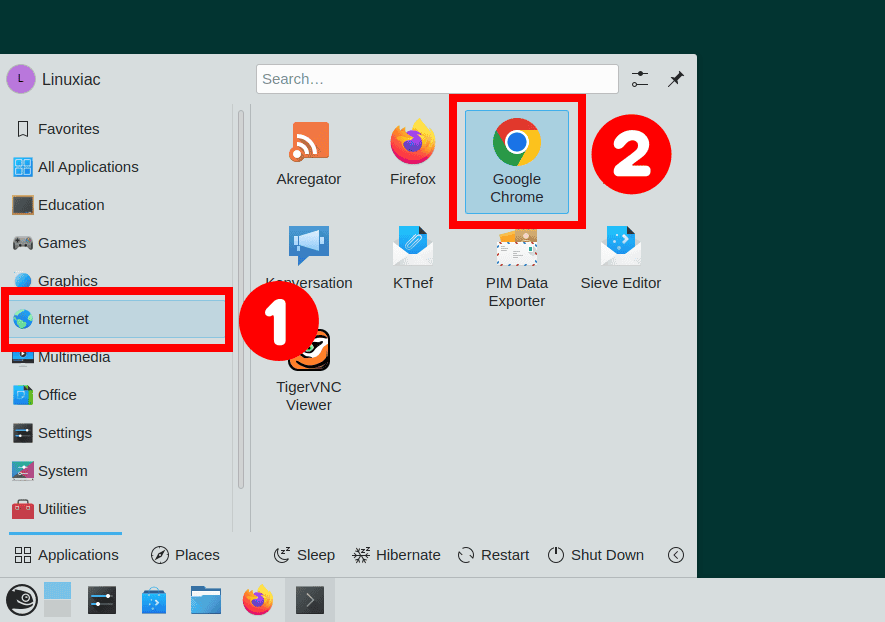
The first time you start Google Chrome, you’ll have the chance to make Google Chrome your default browser. You can also choose to “Automatically send usage statistics and crash reports to Google.” It is up to you whether you want to enable this or not.
Make your choices, then click the “OK” button.
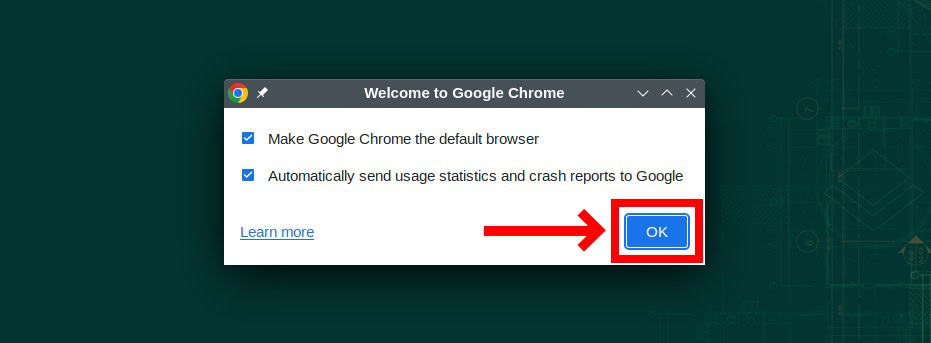
Google Chrome will start. Enjoy it!
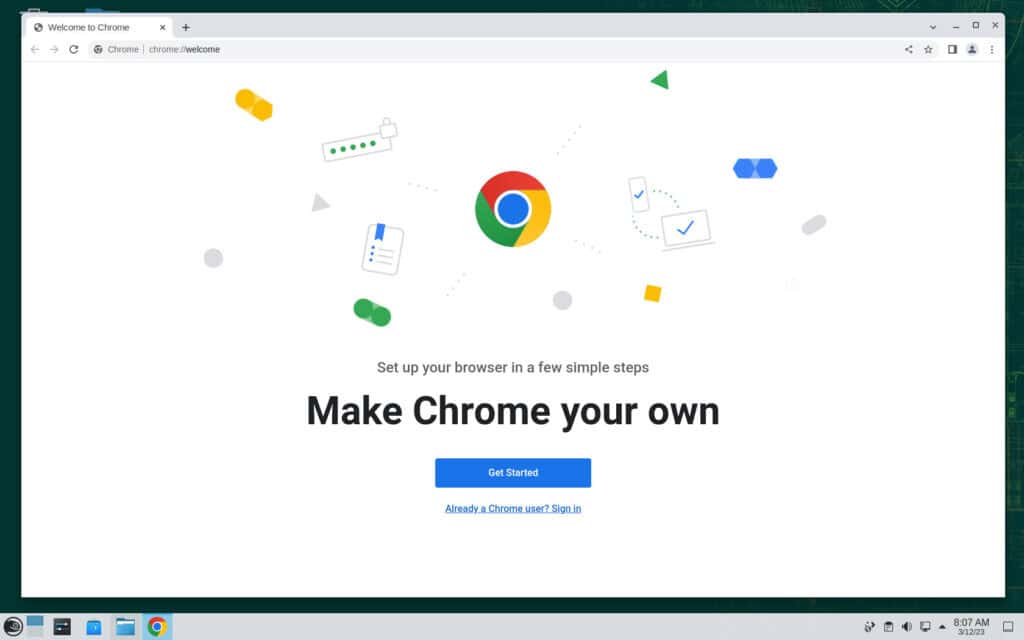
Installing Google Chrome on openSUSE via Command Line
Here I’ll show you the second way to install Google Chrome on openSUSE, which is entirely command-line-based. This approach is way faster, so if you’re not afraid to dive into the Linux terminal, follow the steps below, and you’ll be greeted with a successful result in minutes.
Step 1: Download and Import Google’s Signed Key
To ensure that the packages we receive to install the Chrome browser are genuine, first, we should download and import the Google signed key on your openSUSE system.
To do so, open the terminal app you are using, and type the following two commands:
wget -q -O - https://dl-ssl.google.com/linux/linux_signing_key.pub > linux_signing_key.pub
sudo rpm --import linux_signing_key.pubCode language: JavaScript (javascript)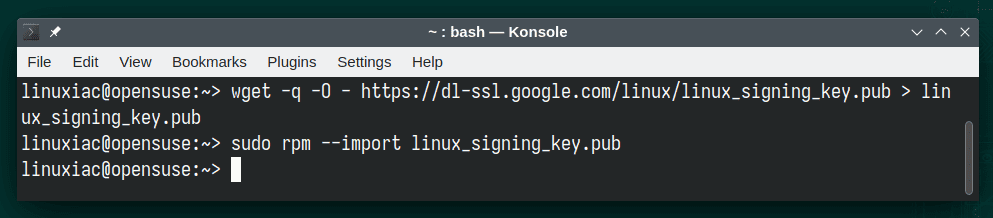
Notice that neither command produces any output.
Step 2: Add Google’s Chrome Repository
After importing the package signing key, you must add the official Google Chrome repository to your openSUSE system. This implies that the update package will be made available with the rest of our system’s regular updates when a new version is released.
Type the command shown below.
sudo zypper addrepo http://dl.google.com/linux/chrome/rpm/stable/x86_64 Google-ChromeCode language: JavaScript (javascript)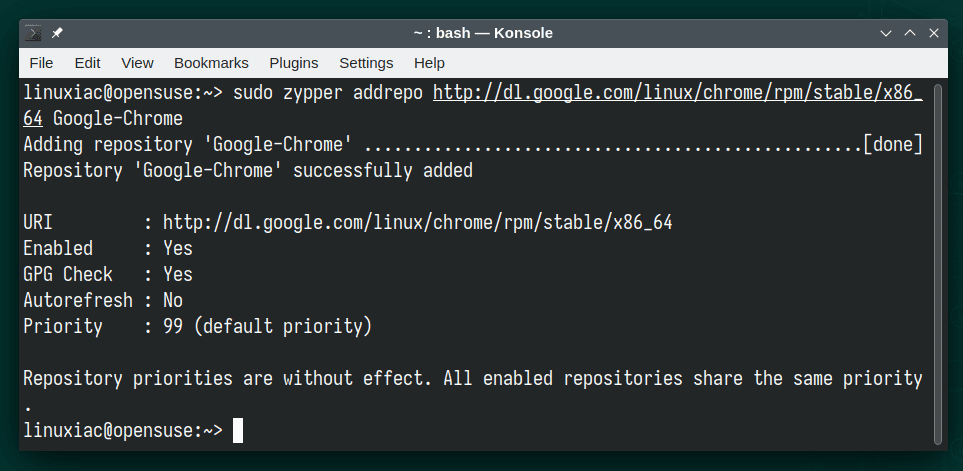
Step 3: Refresh the Repositories Cache
Before installing Google Chrome on your openSUSE system, you should update the packages list. So, run the following Zypper command to update the system’s repositories index.
sudo zypper refresh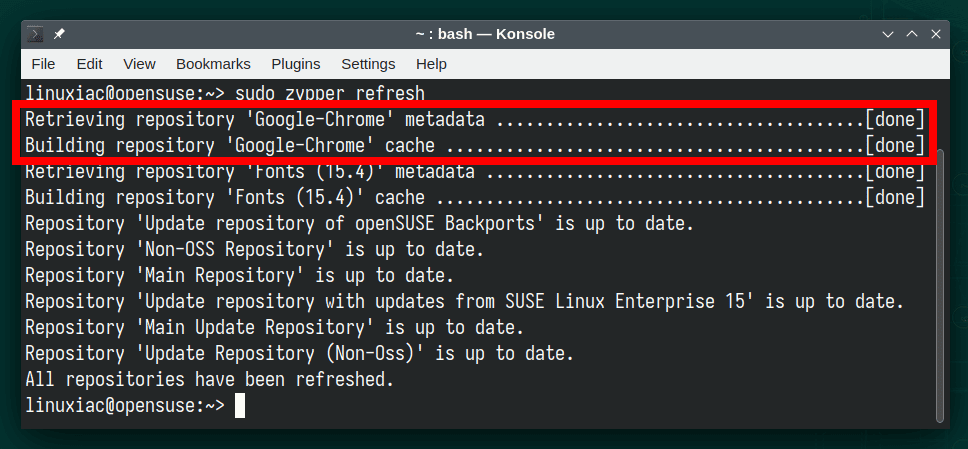
As you can see, your new Google Chrome repository is now available and ready to be used.
Step 4: Install Google Chrome on openSUSE
Everything is already in place for the actual installation. Now, to install Chrome on your openSUSE system, run the following Zypper command:
sudo zypper install google-chrome-stable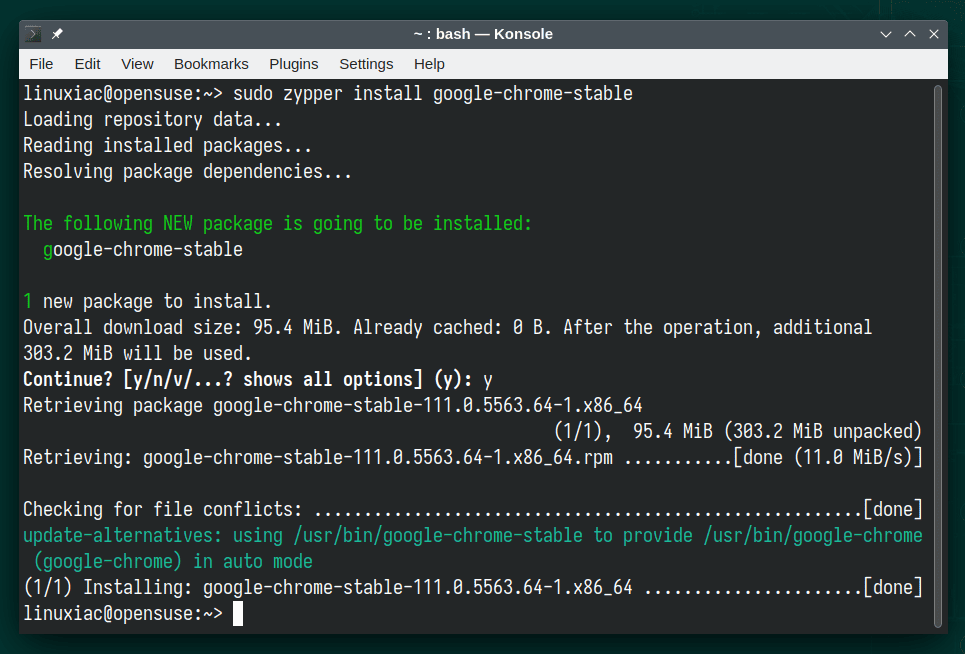
Once installed, launch the Chrome web browser from your app launcher and enjoy it.
Uninstall Google Chrome
If you decide to remove the Google Chrome browser from your openSUSE system for some reason, you can do it quickly and easily by typing the command shown below:
sudo zypper remove google-chrome-stableConclusion
This guide shows two ways to install one of the world’s most common web browsers, Google Chrome, on openSUSE Linux. So, whether you are new to openSUSE or a seasoned user, installing Chrome should be a breeze with this guide. Just choose the approach that feels the most comfortable and simple for you to implement.
In addition, once Chrome has been installed on your Linux system, you can add Chrome extensions and your favorite themes from the Chrome Web Store.
In conclusion, with Chrome installed, users can enjoy fast and reliable browsing on their openSUSE system and take advantage of the many features and benefits of Google’s popular web browser. So try it, and start browsing the web quickly on your openSUSE system today!
Thanks for your time! I hope you find this guide helpful. Your feedback and comments are most welcome.
