In today’s digital age, web browsers have become essential for everyday computing. Google Chrome is one of the most popular and widely used web browsers, known for its speed, security, and user-friendly interface.
However, installing Chrome on an RHEL-based system, such as AlmaLinux or Rocky Linux, can be challenging for those new to the operating system. Why? It is not an open-source browser and is typically unavailable for installation from the official repositories of the distros.
This is also true for AlmaLinux and Rocky Linux. So, if you have either distribution installed, you will not find the Google Chrome browser in their official repositories.
Fortunately, there is a quick and straightforward way to enjoy the latest features and functionality of Google Chrome on your RHEL-based system in no time. In this tutorial, I will guide you through installing Google Chrome on AlmaLinux 8/9 and Rocky Linux 8/9. So, without further ado, let’s get to work.
Install Google Chrome on AlmaLinux 8/9 and Rocky Linux 8/9
The tutorial will use the sudo command and assume you have sudo privileges.
Step 1: Download and Import Google’s GPG Key
To ensure that the packages we receive to install the Chrome browser are genuine, we should first download and import the Google-signed GPG key on our AlmaLinux or Rocky Linux system.
To do so, type the following commands:
wget https://dl.google.com/linux/linux_signing_key.pub
sudo rpm --import linux_signing_key.pubCode language: Bash (bash)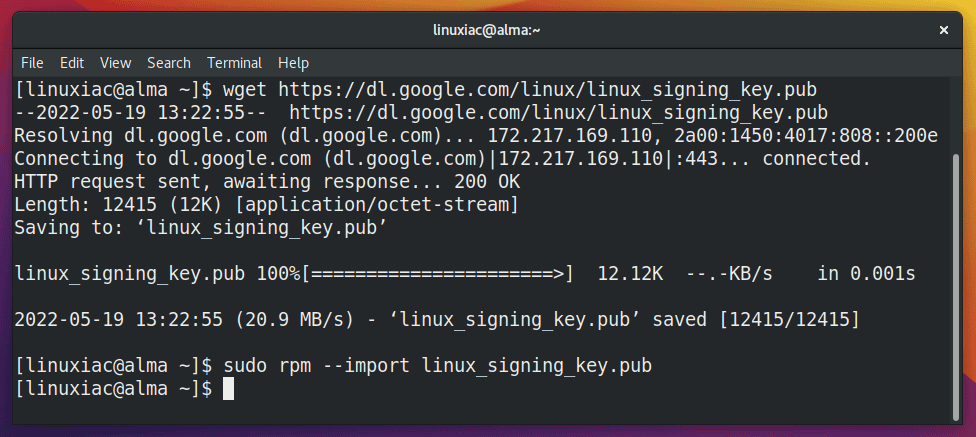
However, if you are using AlmaLinux 9 or Rocky Linux 9, you will get the “error: linux_signing_key.pub: key 2 import failed” error message when you try to import the GPG key:

This error occurs because SHA1 has been deprecated on all RHEL 9 derivatives, which is the algorithm used to sign the GPG key. You can learn more about it here.
Fortunately, there is a quick and easy solution to the problem. Run the three commands below in the order they are given.
sudo update-crypto-policies --set DEFAULT:SHA1
sudo rpm --import linux_signing_key.pub
sudo update-crypto-policies --set DEFAULTCode language: Bash (bash)You should have successfully imported a GPG key already. But what do these commands do? In short, they temporarily enable the insecure SHA1 GPG key checks, import the signing key, and disable it again. Now, let’s move on to the next step.
Step 2: Download the Google Chrome RPM Installation Package
After importing the GPG key, we’ll need to download the Chrome browser installation package for our AlmaLinux / Rocky Linux system. Of course, this must be an RPM file.
We’ll use the wget command once more to get the file we need:
wget https://dl.google.com/linux/direct/google-chrome-stable_current_x86_64.rpmCode language: Bash (bash)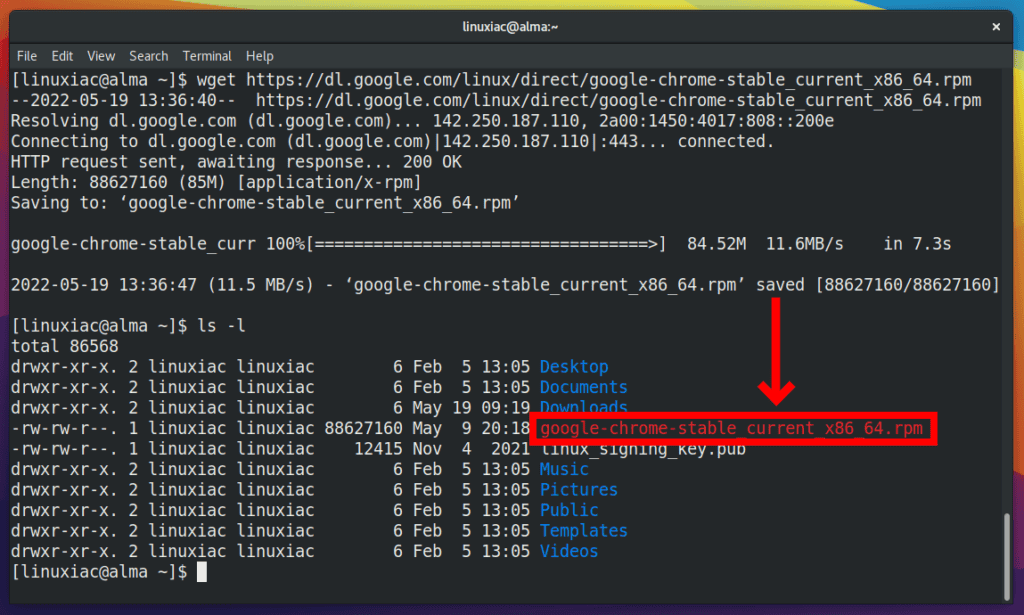
Step 3: Install Google Chrome on AlmaLinux 8/9 and Rocky Linux 8/9
Now that we have the installation file, all that is left is to install the Google Chrome browser on our Alma 8/9 or Rocky 8/9 system. So, run the following command:
sudo dnf localinstall google-chrome-stable_current_x86_64.rpmCode language: Bash (bash)When prompted, enter “Y” to confirm that you want to install it and hit “Enter.”
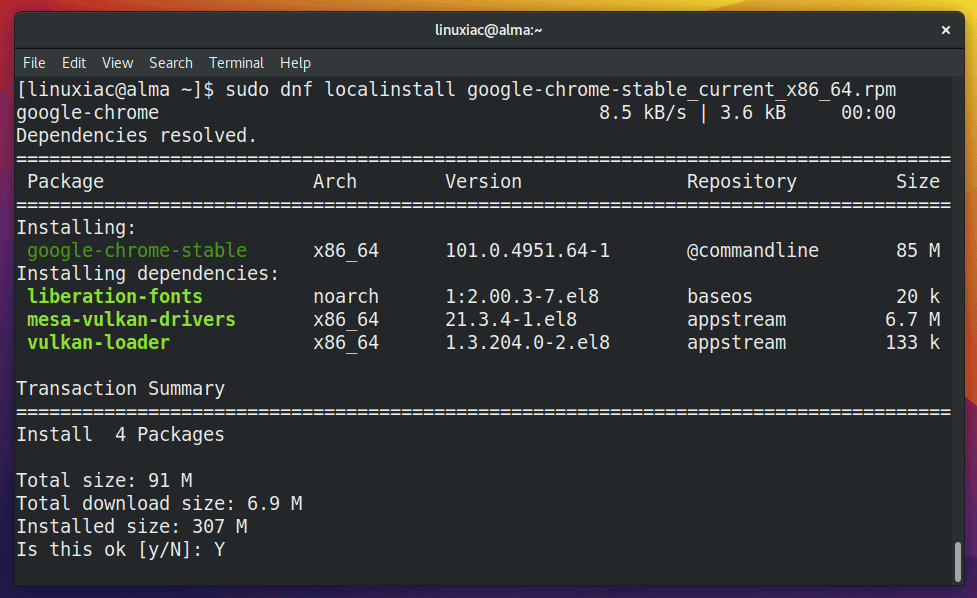
That’s all. The Google Chrome browser is installed and ready for use.
Furthermore, the official Google Chrome repository is automatically added to your system’s repositories. So, when a new browser version is released, the update package will be made available with the rest of your system’s regular updates.
You may quickly and easily check the list of available repositories by running the command below.
sudo dnf repolistCode language: Bash (bash)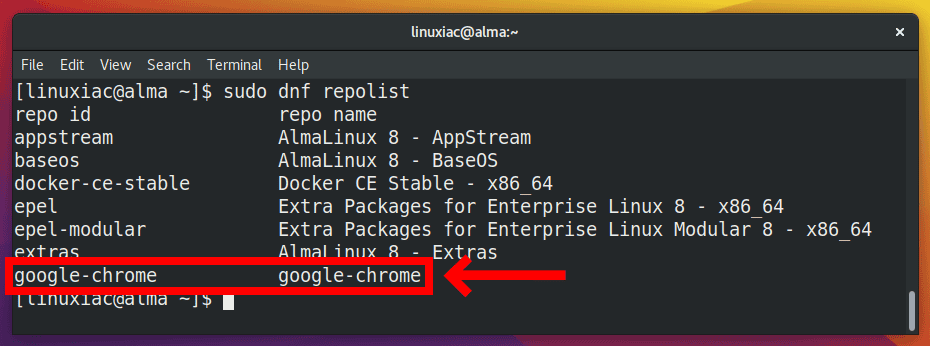
As you can see, the Google Chrome repository is available on our Alma / Rocky system.
Step 4: Running Google Chrome
Finally, you can launch the Google Chrome browser from the GNOME Activities menu and enjoy fast and safe web browsing.
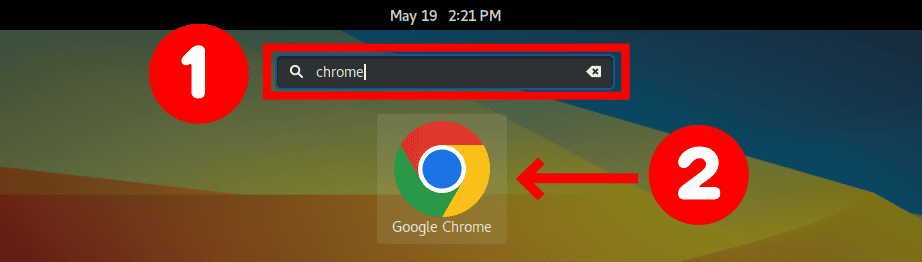
The following pop-up will appear the first time you run Google Chrome. Make your choices and click the OK button to confirm.
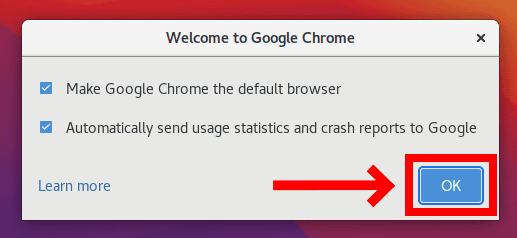
Google Chrome browser will launch.
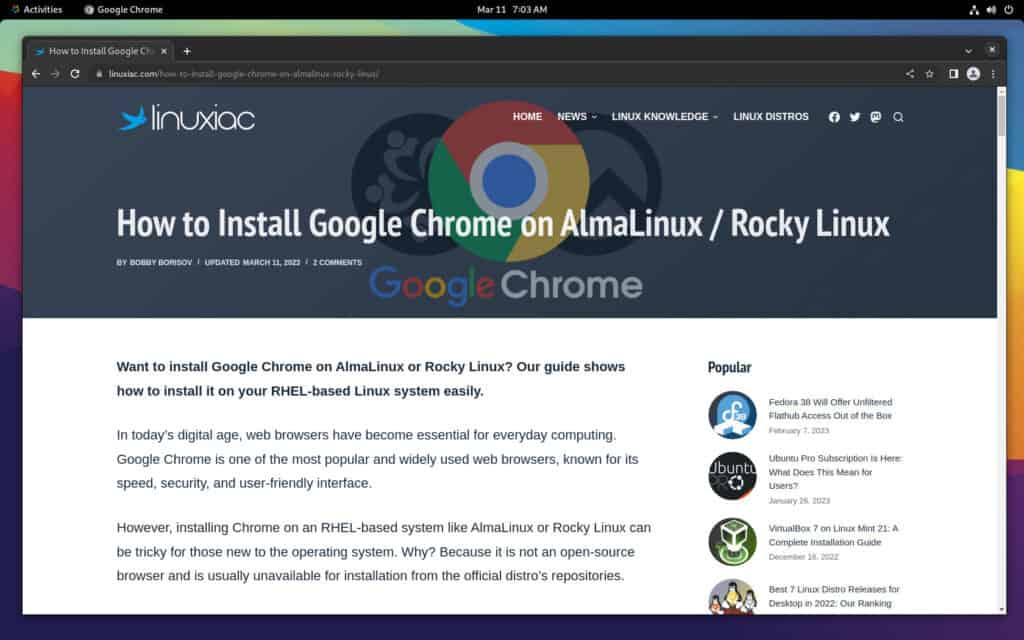
Of course, you can now safely delete the previously two downloaded files as we no longer need them.
rm linux_signing_key.pub google-chrome-stable_current_x86_64.rpmCode language: Bash (bash)Conclusion
Installing Google Chrome on your AlmaLinux 8/9 or Rocky Linux 8/9 system may seem daunting, but with our step-by-step guide, it’s a breeze. Installing it allows you to enjoy the latest features and enhancements and experience a faster, more secure browsing experience.
I hope this guide has been helpful and that you feel confident installing Google Chrome on your AlmaLinux or Rocky Linux system. If you have any questions or comments, please leave them below. Happy browsing!

sudo rpm –import /home/jes/linux_signing_key.pub
error: /home/jes/linux_signing_key.pub: key 2 import failed.
Hi Jim,
This error is because SHA1 has been depreciated on all RHEL 9 derivatives. As a workaround, run the following:
sudo update-crypto-policies –set DEFAULT:SHA1
sudo rpm –import linux_signing_key.pub
sudo update-crypto-policies –set DEFAULT
Best,
Bobby