GNOME is a popular desktop environment used by countless Linux enthusiasts worldwide. However, while it offers a streamlined and modern user interface, starting with GNOME 3.26, the developers removed the system tray functionality from the desktop environment.
Yet, this functionality is essential for many users; without it, they can’t rely on the desktop experience they expect. So, in this article, we will explore how to enable system tray icons in GNOME, so you can easily access and manage your favorite applications providing such functionality.
Whether you’re a seasoned Linux user or just getting started with GNOME, this guide will help you customize your desktop environment and improve productivity by returning missing system tray icons functionality. So, let’s get started!
Enable System Tray Icons in GNOME
You need to install an extension to get system tray functionality in the GNOME desktop environment. GNOME extensions are a versatile way to add or modify various functionalities to tailor the desktop environment to your taste and understanding.
The management of extensions in GNOME can be done in different ways. Still, the most straightforward is to use the Extension Manager app – a GUI tool for browsing, installing, and managing GNOME Shell Extensions.
It is likely available as a native package for the Linux distribution you are using, but following the developers’ recommendation, the preferred way to get it is by installing it as a Flatpak app. So let’s do it.
However, if you don’t have Flatpak support on your Linux system and need to add it or want to learn more about how to use it, our dedicated guide on the subject will be handy. Now, back to the topic.
Open the terminal application and execute the command below:
flatpak install flathub com.mattjakeman.ExtensionManagerCode language: CSS (css)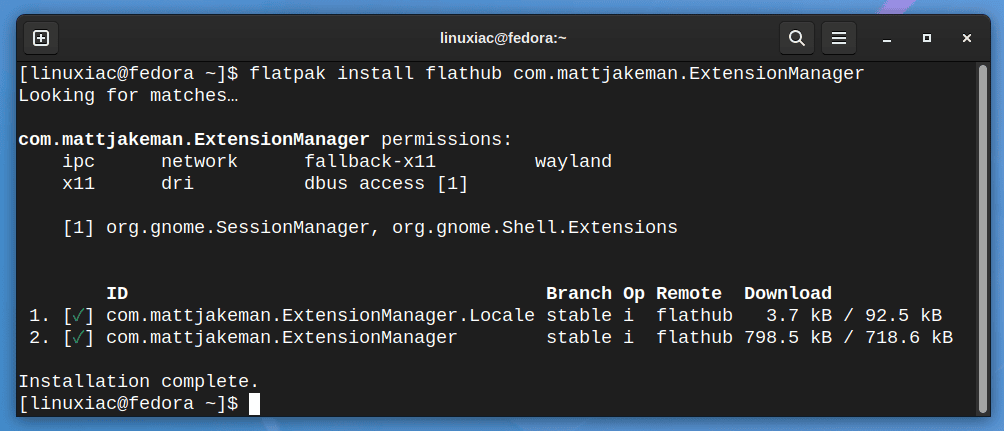
Then search for “extension” in GNOME’s Dash and launch the application.
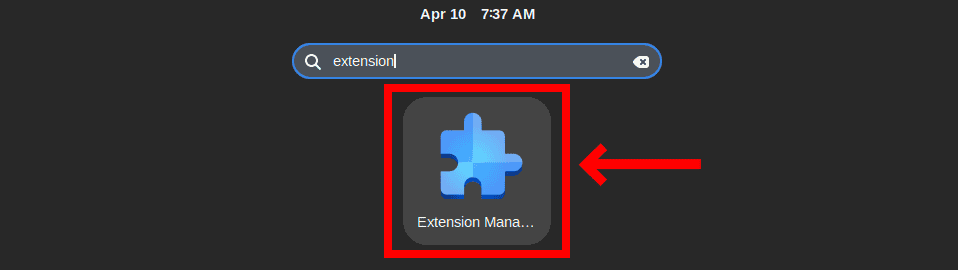
Extension Manager will open. Select the “Browse” tab, search for “appindicator,” then install the extension when it appears.

You will be prompted to confirm that the extension has been installed – hit the “Install” button.
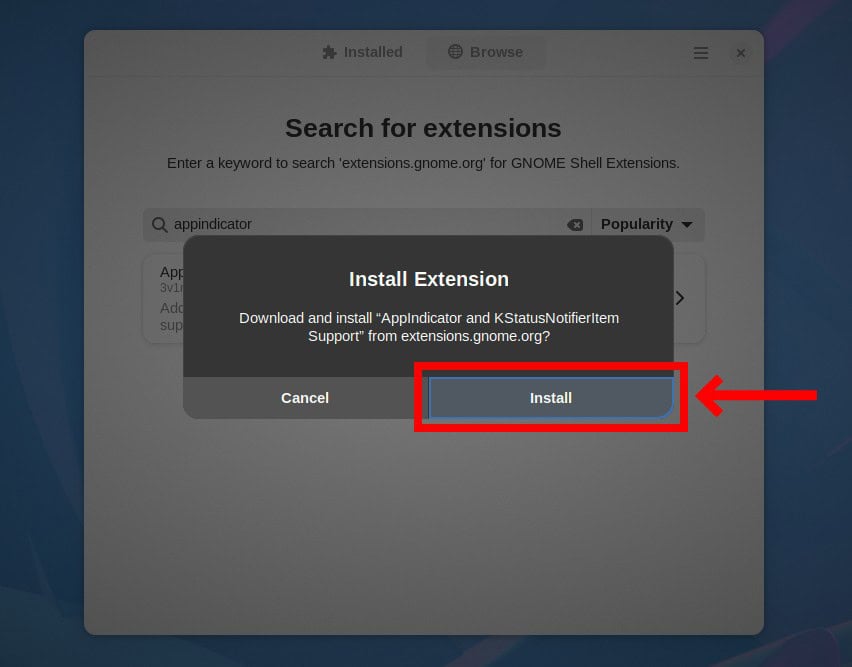
AppIndicator is a GNOME extension that integrates Ubuntu AppIndicators and KStatusNotifierItems (KDE’s successor of the systray) into GNOME Shell, including support for tray icons.
That’s it. Apps with support for tray functionality will now be conveniently previewed in GNOME’s system tray area in the top panel, just a click away from interacting with them.
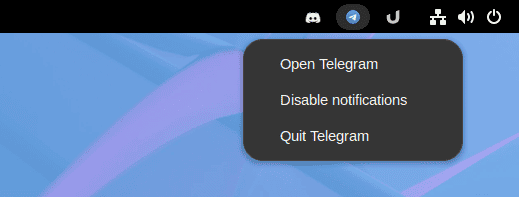
As an alternative to the AppIndicator GNOME extension, we recommend trying Tray Icons: Reloaded, which provides comparable features and functionality.
Conclusion
Enabling system tray icons in GNOME is a helpful feature that allows users to access important information and notifications from various applications easily. Although the feature has been removed in recent versions of GNOME, it can still be enabled through extensions, as shown in this guide.
If you would like an in-depth look at how you can add and remove GNOME extensions from your Linux system, visit our guide on the subject. Additionally, our article on the best GNOME extensions can further help you to tailor your GNOME desktop environment entirely to your needs, views, and tastes.
We hope we have been of help to you. Please leave your comments, suggestions, and additions in the section below.

Thank you, very nice!
Thank you for the detailed guide! I’ve only recently migrated from Windows to a GNOME 45-equipped distro, and its lack of tray icon support is almost a deal-breaker for me. Thank you, once again.
Glad to be of help! 🙂
Best,
Bobby