After the release of the Fedora 35 beta at the end of September, Fedora 35 stable release is finally here with some exciting changes and improvements. This release continues the Fedora Project’s emphasis on delivering leading-edge open source technologies and includes updates spanning the Linux kernel to the desktop experience.
What’s New in Fedora 35
Fedora 35 brings in the latest and greatest of open source software offering to the table. Let’s see what are these changes that make it worth trying out.
GNOME 41
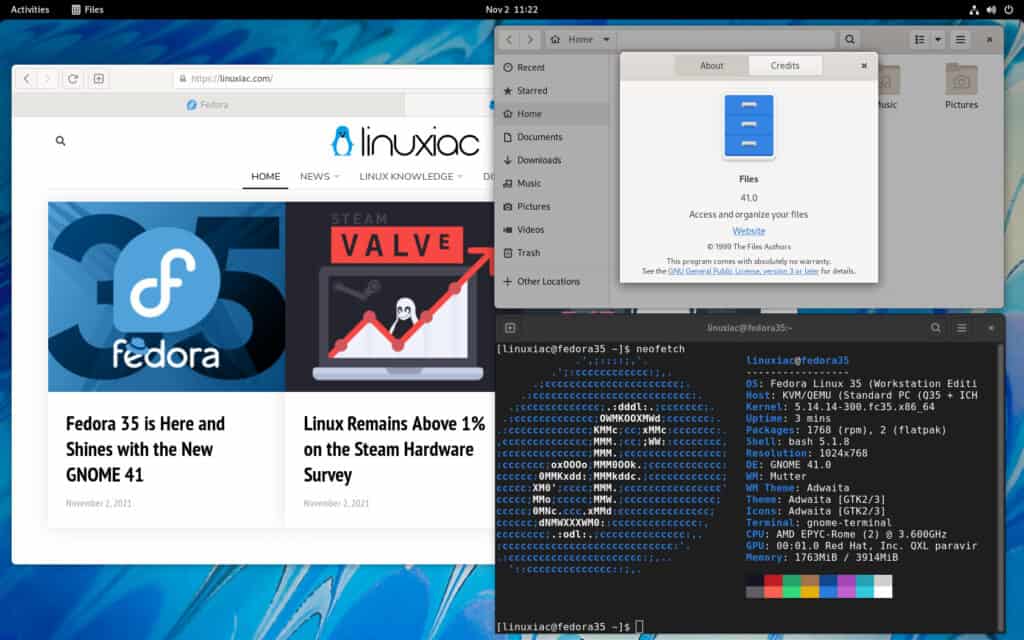
The default workstation edition offers the latest GNOME 41 desktop which comes with its own set of new features that are sure to please many users. The major changes we covered here in detail. In summary GNOME 41 brings the following key changes which are available with Fedora 35.
- Improved GNOME Software Center.
- New Multitasking settings panel.
- Enhanced power management.
- New Remote Desktop client.
GNOME 41 also benefits from considerable work done to Wayland, especially with NVIDIA devices. That translates to more speed, reliability and smoothness.
We will just mention that at the moment Fedora 35 is the only Linux distro which comes standard with GNOME 41.
Third-party Repositories
One of the most welcome changes to appear in Fedora 35 is the built-in ability to enable certain third-party software repositories, making it easier to install a selection of third-party software via Flathub.
This means installing apps like Zoom, Minecraft or Bitwarden and other popular applications available via Flathub will show up right in GNOME Software.
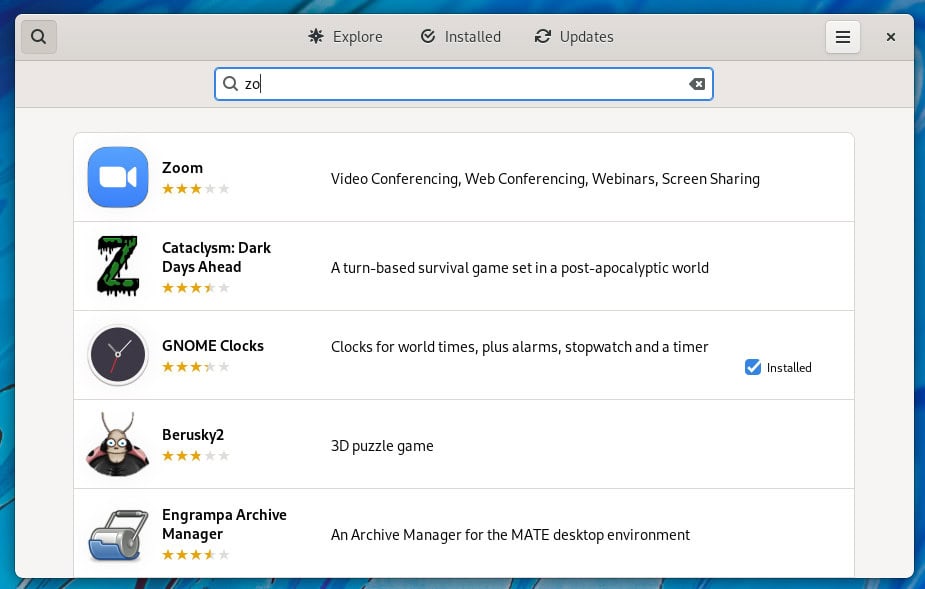
Fedora 35 Cloud Images
There is more to Fedora than just a desktop. Starting with Fedora 35, the distro will provide Cloud images with hybrid BIOS+UEFI boot support. This means that users have legacy BIOS support for fallback, but can take advantage of UEFI where needed.
In addition to, Btrfs becomes the default file system for Fedora 35 Cloud images. In other words, users will take advantage of transparent compression to save filesystem space, as well as other features offered by Btrfs.
Related: Linux File System Types Explained, Which One Should You Use
Bleeding Edge Software
Fedora is still considered a bleeding-edge distribution because it uses newly released software versions. Fedora 35 includes many changes and upgrades that will help keep users in front of the latest technologies. Let’s highlight some of them.
- Firefox 93
- LibreOffice 7.2.2
- GCC 11.2
- Perl 5.34
- Python 3.10
- PHP 8.0
Fedora 35 also provides a lot of under-the-hood changes. As expected the latest version on this popular Linux distro arrives with the latest Linux kernel 5.14.12.
Another system-wide change that users may appreciate but not notice immediately is support for DNS over TLS. This means Fedora will attempt to send DNS requests over TLS where possible. In other words your network will be more secure and you’ll be better protected against some DoS attacks.
All of these new features come together to create the fastest, cleanest, most efficient release of Fedora to have ever been released.
For detailed information about all changes in Fedora 35, you can refer to the official announcement.
Ho to Upgrade to Fedora 35
If you are already running Fedora 34, there is no need to reinstall. Now that Fedora 35 is released with all of it’s new goodies we will show you how to upgrade your system.
First, before anything, update your Fedora operating system to make sure all existing packages are up to date:
sudo dnf upgrade --refreshNext reboot the system to ensure you have loaded the latest kernel.
sudo rebootNow that your system is rebooted, you can use the dnf command to install the system upgrade plugin:
sudo dnf install dnf-plugin-system-upgradeThe next step is to run the system-upgrade command to download the Fedora 35 release.
sudo dnf system-upgrade download --releasever=35And finally to reboot your system, use the following command:
sudo dnf system-upgrade rebootOnce the system reboots, it will automatically start the upgrade.
Download
If you’re looking to give Fedora 35 a try, download an ISO from the official download page. You can get versions for x86_64 or ARM aarch64 architecture.
You can write this image to a USB stick, or boot the image in virtual machine software such as a VirtualBox.
