Fedora team announced the Fedora 34 release across workstations, spins, and servers. The latest version on this popular Linux distribution comes with Linux Kernel 5.11 which brings support for the latest hardware across processors, graphics cards, ports, and other devices.
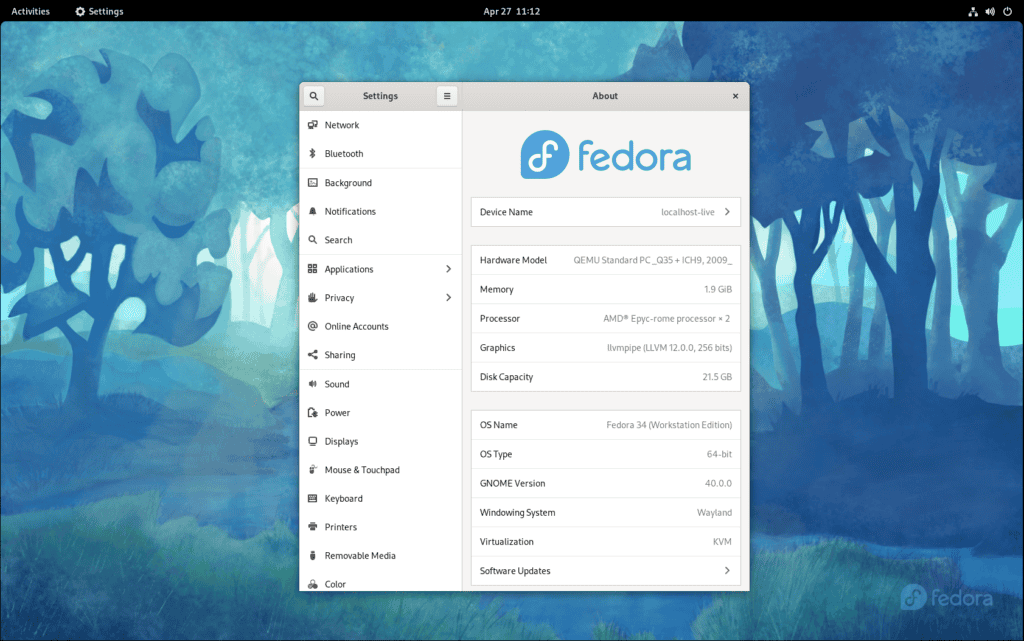
What’s new in Fedora Linux 34
Fedora 34 features GNOME 40, which makes key features of the GNOME shell, like search, windows and workspaces more spatially coherent. GNOME 40 brings improvements to navigation whether you use a trackpad, a keyboard, or a mouse. The app grid and settings have been redesigned to make interaction more intuitive.
Unless you use Arch Linux or any other rolling release distro, Fedora 34 is the only option to experience GNOME 40 at the moment.
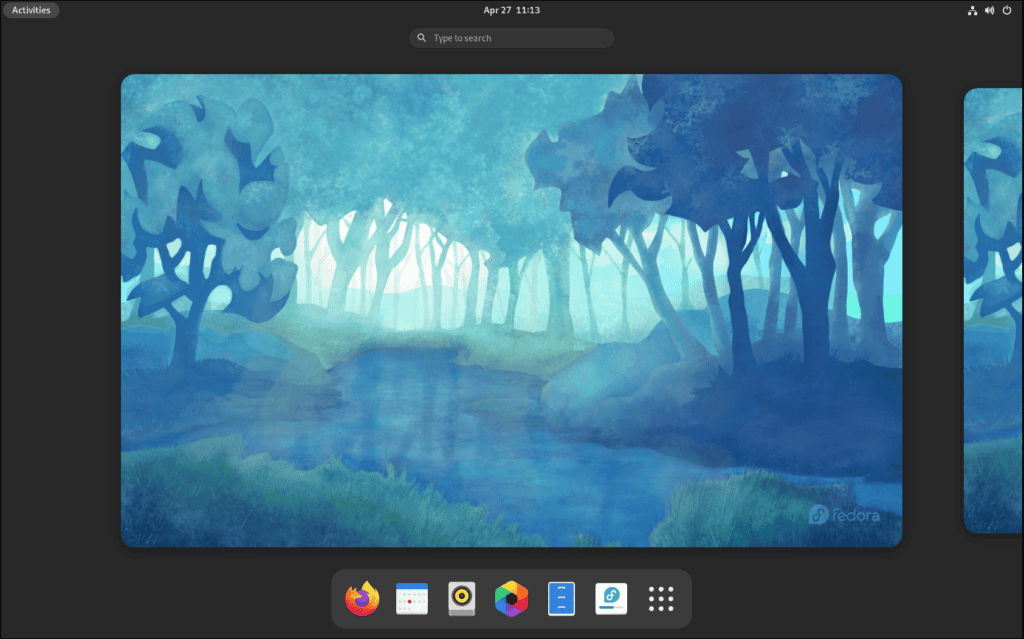
Besides GNOME 40, Fedora 34 also has available the latest KDE Plasma packages, Xfce 4.16, LXQt 0.16, and other updated desktop bits. In addition to, Fedora 34 introduces first-ever i3 tiling window manager spin. This move definitely increases the tiling window manager user base with Fedora.
Btrfs has been the default filesystem for Fedora Workstations since Fedora 33, but the Fedora Project team has done one better in Fedora 34. In this release, the zstd compression is made as default when using Btrfs. This compression will be essential for increasing read and write performance of larger files, with the potential to speed up related workflows.
Fedora 34 has successfully managed to switch over to PipeWire from PulseAudio for its audio needs. Overall, PipeWire is more secure and offers a better audio experience in Fedora 34 than with PulseAudio sound daemon, which was the default in previous Fedora releases.
How to upgrade
If you are running Fedora 33, you can easily upgrade right now by running the following commands:
sudo dnf upgrade --refresh
sudo dnf install dnf-plugin-system-upgrade
sudo dnf system-upgrade download --releasever=34When this process completes, you need to reboot your system to start the actual upgrade process.
sudo dnf system-upgrade rebootYou’ll see a dark screen with progress of your system upgrade. Once the process completes, you’ll be logged in to Fedora 34.

life is short, stop worrying.
i am concerned about fedora using wayland as the deafult i heard it has alot of problems for a very small improvment