Long waited Ubuntu 22.04 LTS ‘Jammy Jellyfish’ was released recently. One method for getting Ubuntu 22.04 is downloading the installation media (ISO image) and installing it from scratch.
But if you already have Ubuntu 20.04 LTS installed and running, configured to your preferences, doing a brand new install and setting it up from scratch is something everyone would like to avoid.
Fortunately, you can upgrade your existing Ubuntu 20.04 LTS operating system directly to Ubuntu 22.04 LTS, performing an in-place upgrade.
An in-place upgrade is upgrading a system to a new major release by replacing the existing operating system.
In other words, during an in-place upgrade, you replace the earlier version with the new version without removing the earlier version first. As a result, the installed applications and utilities and the configurations and preferences are incorporated into the latest version.
However, if you are using the server version of Ubuntu 20.04 and want to upgrade to the most recent LTS server release, in that case, we strongly advise you to follow our excellent guide, “How to Upgrade Ubuntu Server to 22.04 from 20.04 (Best Practices).”
This article will show you how to upgrade your existing Ubuntu 20.04 LTS system to Ubuntu 22.04 LTS. So, let’s get started.
1. Make a Backup
I can’t stress how important it is to back up your system before moving on to performing the actual upgrade.
Please ensure you take the backup of all your essential data and, if possible, take a snapshot of the complete Ubuntu 20.04 system. This way, you will be on the right side of things if anything goes wrong.
2. Update System
To upgrade to Ubuntu 22.04 LTS, you need a working internet connection and the fully-updated Ubuntu 20.04 LTS system.
So, to begin, ensure that your current Ubuntu 20.04 LTS system is up to date. This will help to keep the gap between packages as small as possible.
Execute the below commands:
sudo apt update
sudo apt upgrade
sudo apt dist-upgrade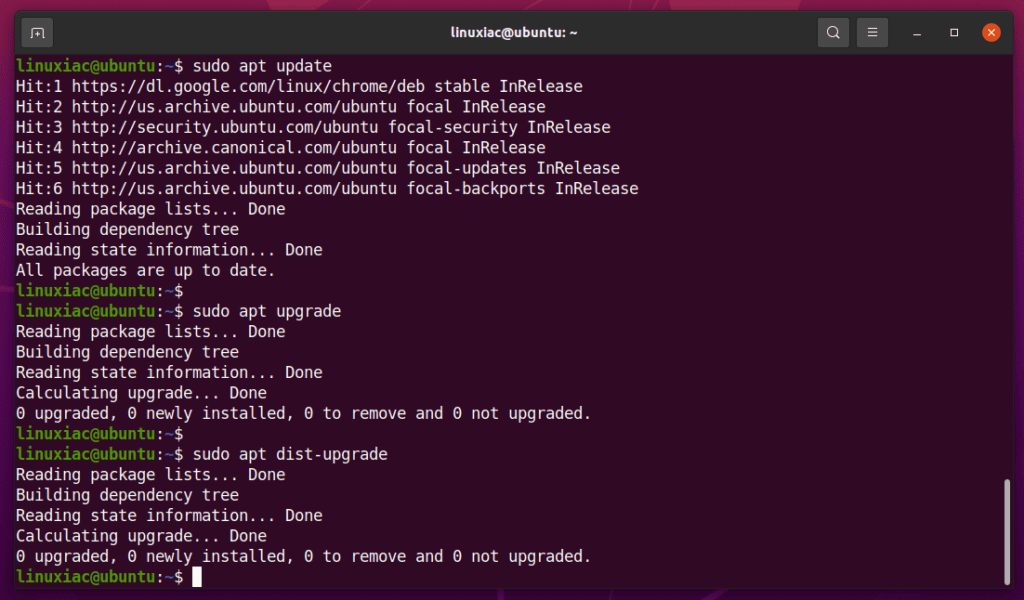
Make sure all available updates are installed.
3. Upgrade from Ubuntu 20.04 LTS to Ubuntu 22.04 LTS
Your current Ubuntu 20.04 LTS installation will not prompt you for an upgrade until Ubuntu 22.04.1 is released, which is scheduled for August 4th, 2022. The first point release is considered the most stable version after the initial bugs have been ironed out.
So if you can’t wait until August, follow the steps below, and you’ll upgrade your current Ubuntu 20.04 system to Ubuntu 22.04 in no time.
During the upgrade, all PPAs and external repositories will be disabled. After the upgrade is complete, you must re-enable them. However, remember that some of the PPAs and external repositories you’ve added may no longer work in later versions.
Now let’s verify our current operating system version. First, here is our Ubuntu 20.04 system before beginning the upgrade to Ubuntu 22.04.
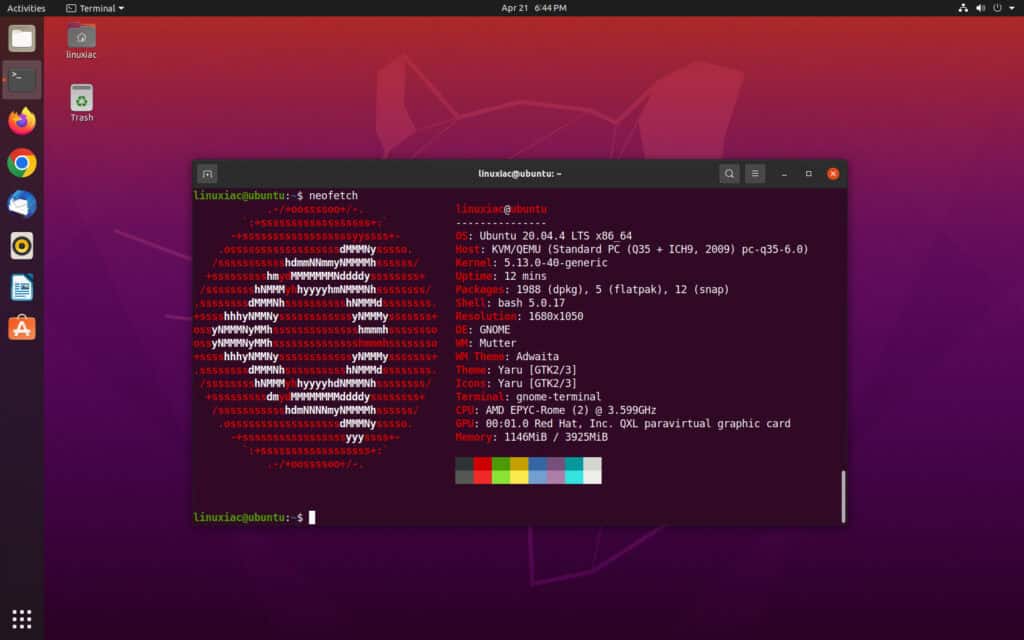
Next is time to run the Update Manager so that it looks for distribution upgrades.
sudo update-manager -dAs a result, you will get a popup informing you that there are no updates available, but there is a new version of the Ubuntu 22.04 operating system. Click on the “Upgrade” button.
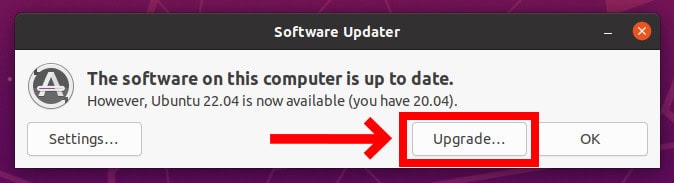
You will be taken to a wizard starting the upgrade from Ubuntu 20.04 to Ubuntu 22.04.
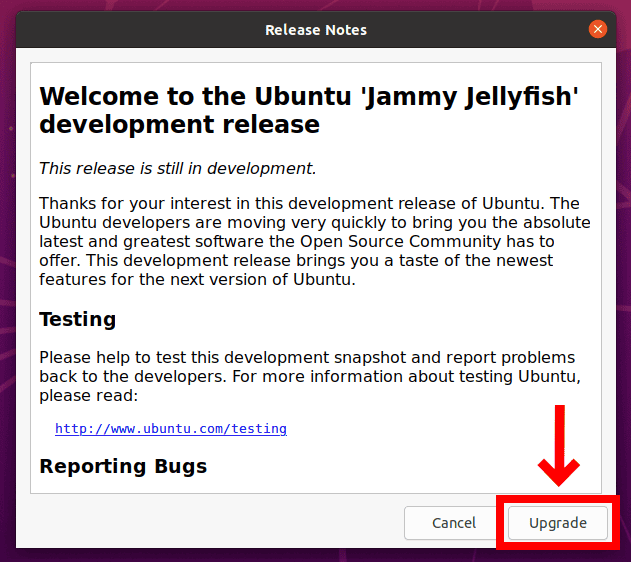
Then you will be informed that any third-party repos will be disabled during the upgrade. Click on the “Close” button.
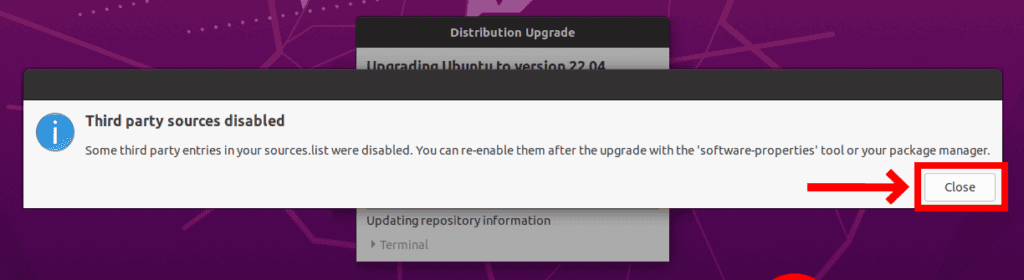
Some preliminary steps will be carried out. After that, there isn’t much else to do but wait for this process to complete.
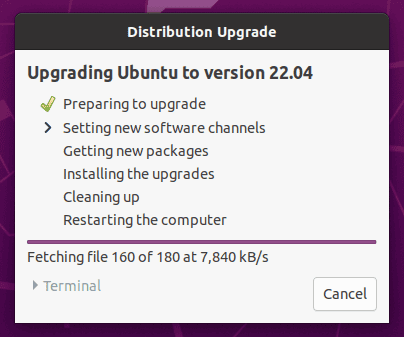
So wait until you see the screen shown below. Then click on the “Start Upgrade” button and wait for all new packages to download and install.
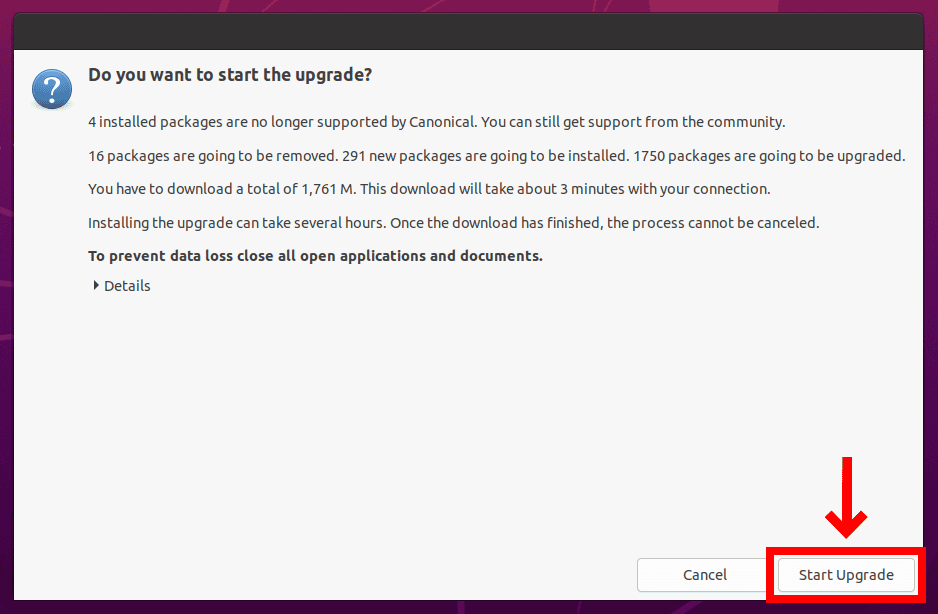
Depending on your Internet connection speed, this may take different amounts of time. The window showing you the upgrade progress from Ubuntu 20.04 to Ubuntu 22.04 will look like the one shown below.
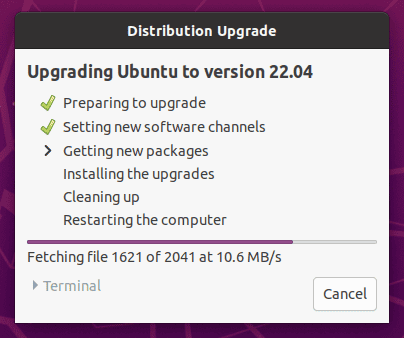
As you may know, Firefox in Ubuntu 22.04 is a Snap package that runs in a sandbox. So during the upgrade process, you will be prompted to confirm this new change.
Click on the “Next” button and wait briefly until the Firefox to snap conversion is complete. Then the upgrade process will continue.
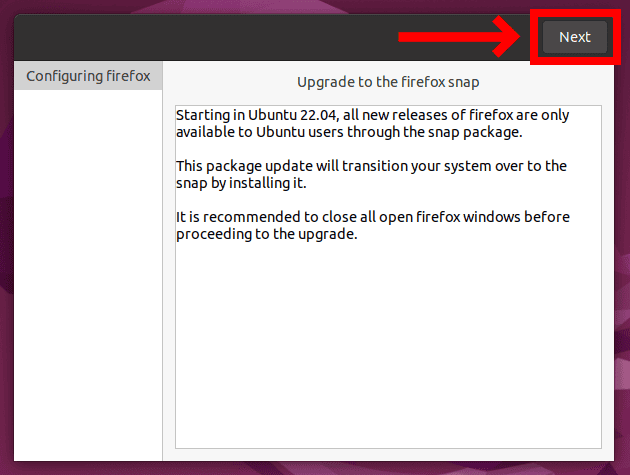
If you have made any changes to your Ubuntu 20.04 system, as in my case, you may get one or more similar prompts throughout the upgrade.

Select the action you want so that the upgrade process can continue. When the upgrade is complete, you will be prompted to remove the obsolete packages from your system. Click “Remove.”
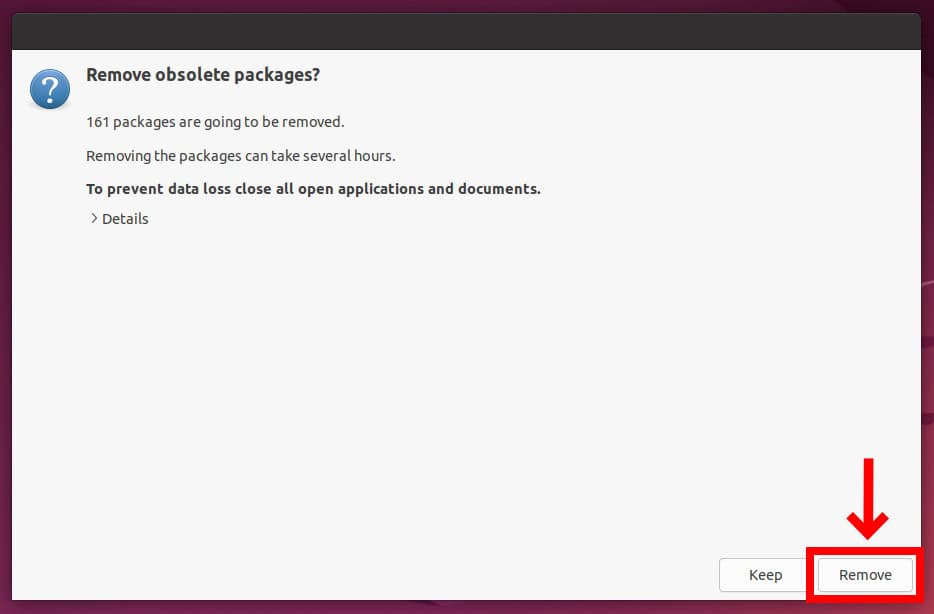
4. Reboot the System
Finally, after the upgrade process is finished, you’ll be asked to perform a reboot. Click on the “Restart Now” button.
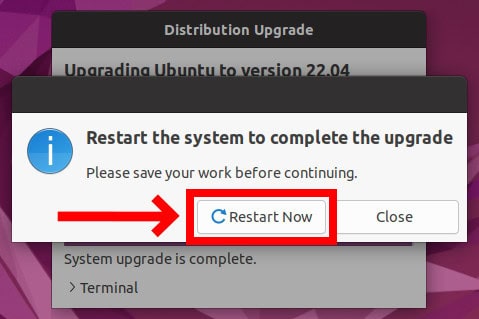
Congratulations! Once your Ubuntu system boots up after the upgrade, you’ll be in Ubuntu 22.04 LTS ‘Jammy Jellyfish’ and ready to enjoy your newly upgraded system!
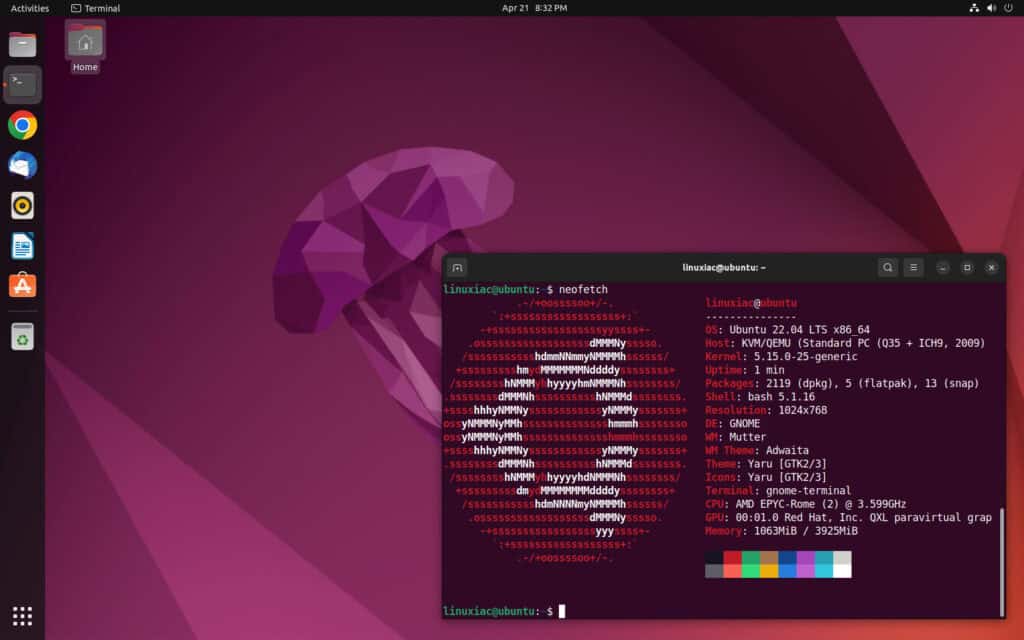
Conclusion
I hope these steps help you successfully upgrade your system from Ubuntu 20.04 LTS to Ubuntu 22.04 LTS. Undoubtedly, Ubuntu 22.04 packs exciting new features to give a better user experience, performance, and speed than ever before.
That’s all from this article. Thanks for reading! Your feedback and comments are most welcome.

I installed the Upgrade 2 Month ago with 22.04.0, now with the 22.04.1 I get the Information for the new Release since I “use” 20.04., which is not the case. How can I fix this? In the settings and with lsb_release -a, it shows me 20.04, but the packages and repos are all jammy-release and if I use update-manager -d it shows 22.04. is new but there are no packages to update. I’m slightly confused.
Can I just change the version number in some config?
my software updater window just says The software on this computer is up to date only has a setting and ok button!
also I’ve tried the following command and responses.
rick@rick:~$ lsb_release -a
LSB Version: core-11.1.0ubuntu2-noarch:printing-11.1.0ubuntu2-noarch:security-11.1.0ubuntu2-noarch
Distributor ID: Ubuntu
Description: Ubuntu 20.04.4 LTS
Release: 20.04
Codename: focal
rick@rick:~$ sudo do-release-upgrade -d
[sudo] password for rick:
Checking for a new Ubuntu release
Upgrades to the development release are only
available from the latest supported release.
Hi Rick,
Please make sure you have completed the “sudo update-manager -d” step shown above in this guide.
Best,
Bobby