Fans of the well-crafted cross between a tiled window manager and the modern GNOME Shell have reason to rejoice. The popular extension Material Shell has received support for the recently released GNOME 42.
The project is named Material Shell because it adheres to the Material Design guidelines, giving the applications an aesthetically pleasing interface.
However, this is not just a simple GNOME Shell extension. Material Shell completely changes the GNOME Shell user interface. As announced on the extension’s website:
Improve your user experience and get rid of the anarchy of traditional desktop workflows and designed to simplify navigation and reduce the need to manipulate windows in order to improve productivity. It’s meant to be 100% predictable and bring the benefits of tools coveted by professionals to everyone.
The heart of Material Shell is tiling window management. It automatically organizes windows into layouts such as maximize, split, simple, half, grid, and ratio. Of course, you can also use traditional floating windows if you prefer.
You are initially presented with a window placeholder, and by clicking on it, the window is reopened in its previous position.
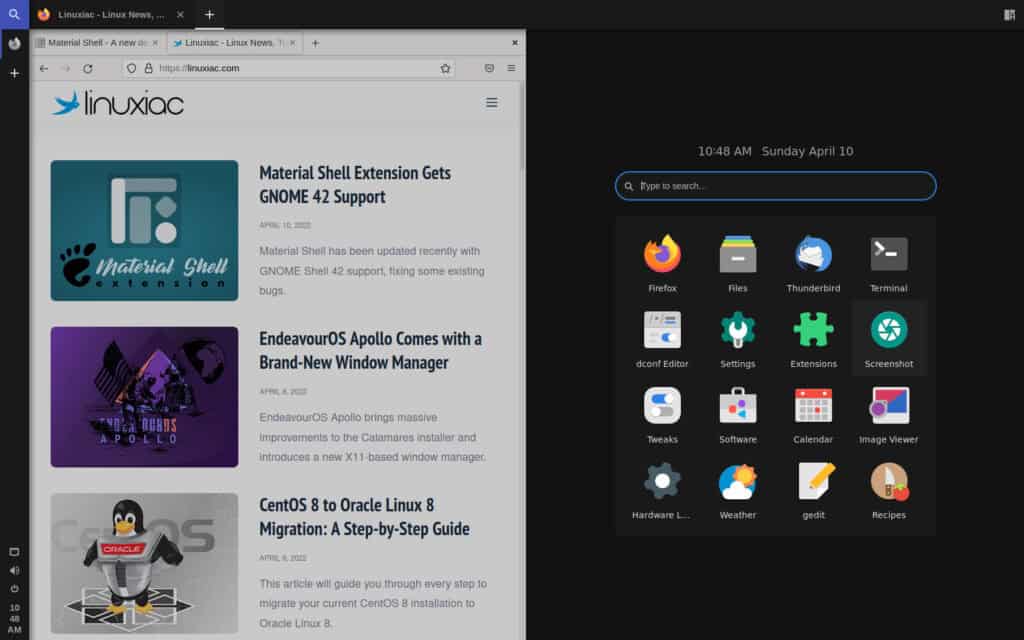
Material Shell replaces the standard GNOME Shell workflow with a distinct, keyboard-driven one that strongly emphasizes window tiling and key combos.
The extension remembers window placement, which workspace a window belongs to, window order, and so on, and it can restore all of this in a new session.
On top of that, the Material Shell extension offers a wide choice of settings allowing you to modify the behavior of the desktop environment, adjusting it to your specific preferences.
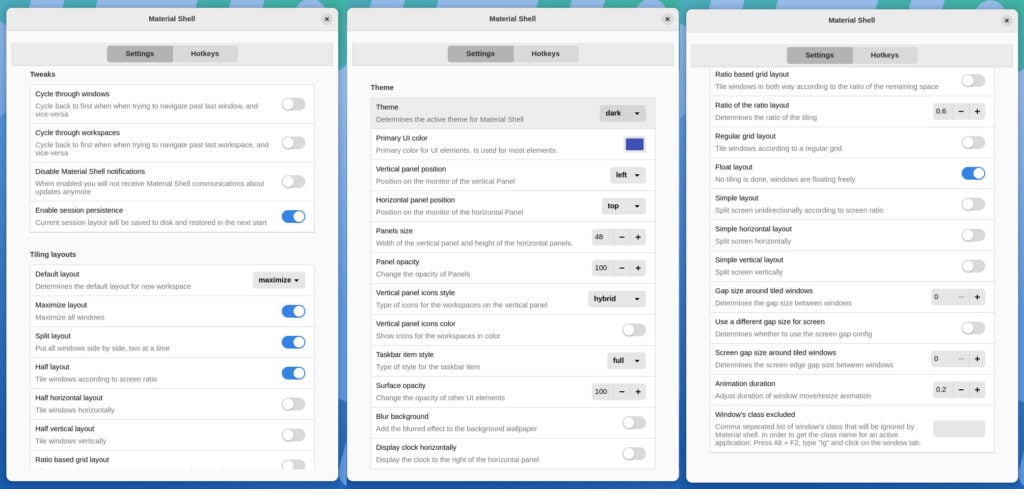
Material Shell’s app management is fascinating and one-of-a-kind. Instead of a desktop app shortcut or a menu to navigate, users are presented with a search tool that allows them to open any app installed on their computer.
Be aware that Material Shell differs significantly from other Linux user interfaces. As a result, if you’ve never used it before, it’s not particularly simple to grasp.
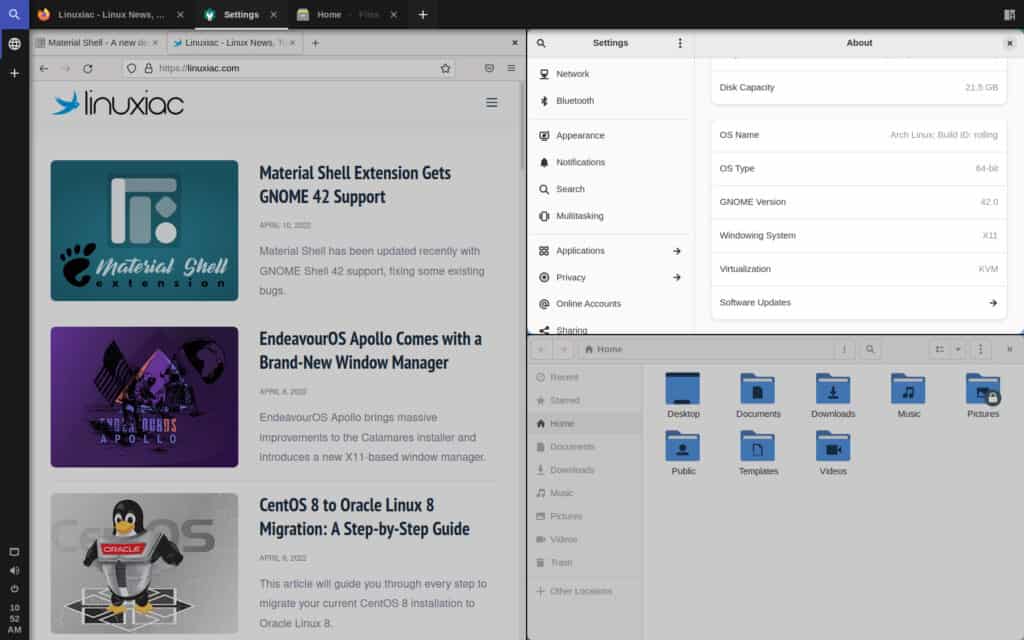
Some keyboard shortcuts you’ll need to know:
Desktop Navigation
Super + WNavigate to the upper workspace/category.Super + SNavigate to the lower workspace/category.Super + AFocus the window at the left of the current window.Super + DFocus on the window at the right of the current window.Super + QKill the currently focused window.
Window Manipulation
Super + Shift + AMove the current window to the left.Super + Shift + DMove the current window to the right.Super + Shift + WMove the current window to the upper workspace.Super + Shift + SMove the current window to the lower workspace.Super + [MouseDrag]Move window around.
You can refer to the extension’s website for detailed information.
How to Install Material Shell GNOME Extension
The easiest way most GNOME users will be able to get access to Material Shell is by installing it through the GNOME Extension website.
If you are interested in getting into detail about installing GNOME extensions, our excellent guide, How to Install GNOME Shell Extensions Easily and Quickly, may help you.
Locate the ON/OFF slider on the Material Shell extension page and click on it with the mouse. A pop-up window will appear when the slider is clicked.
To install Material Shell on your GNOME desktop environment, click the “Install” button in this pop-up window.
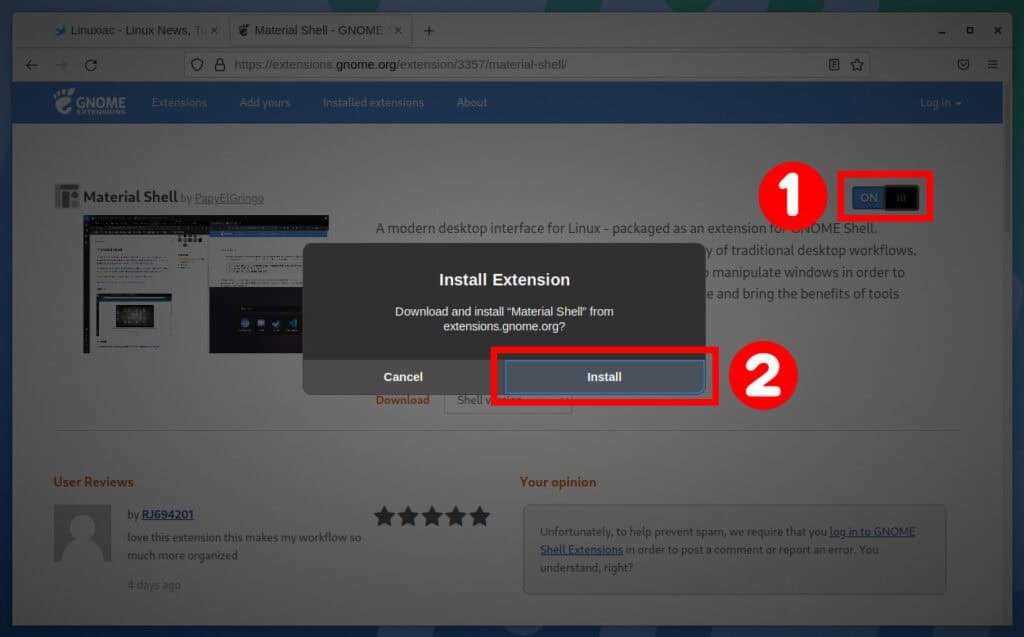
So, if you’re a fan of tiling window managers like i3 or Sway, you should try the Material Shell extension. Happy tiling!

it’s very buggy….and you post it!!
many user comments on gnome ext site confirm that……but you post it anyway!!!
so….who are you, linuxiac? An accursed user traitor?
Hi Nicola,
I’m sorry to learn that you had a negative experience with the GNOME extension. So, I guess you just won’t use it, and I’m convinced you’ll find what best suits your needs.
Best,
Bobby Borisov