WordPress is the most popular CMS (Content Management System) globally, which makes it a top-drawer consideration when building a new site. It is built on a MySQL database with PHP processing.
Setting up a local WordPress installation involves multiple steps and can be time-consuming. Usually, you need to set up a local web server, configure the server to execute PHP code, and set up a MySQL database.
However, the easiest way to set up a local WordPress environment is to use containerization with Docker.
1. Install Docker Compose
When using Docker extensively, managing several different containers becomes cumbersome. Docker Compose is a tool you can easily define and start multi-container applications in Docker.
With Compose, you can define all services in a single YAML file and, with a single command, can spin everything up or tear it all down.
In this tutorial, we will run two containers (WordPress and MySQL) in an isolated containerized environment using Docker Compose.
Now let me show you how to install the latest version of Docker Compose to help you manage multi-container applications.
First, check the current release and if necessary, update it in the command below:
sudo curl -L "https://github.com/docker/compose/releases/download/v2.5.1/docker-compose-$(uname -s)-$(uname -m)" -o /usr/bin/docker-composeCode language: JavaScript (javascript)Then apply executable permissions to the binary:
sudo chmod +x /usr/bin/docker-composeFinally, you can verify that the installation was successful by checking the version:
docker-compose --version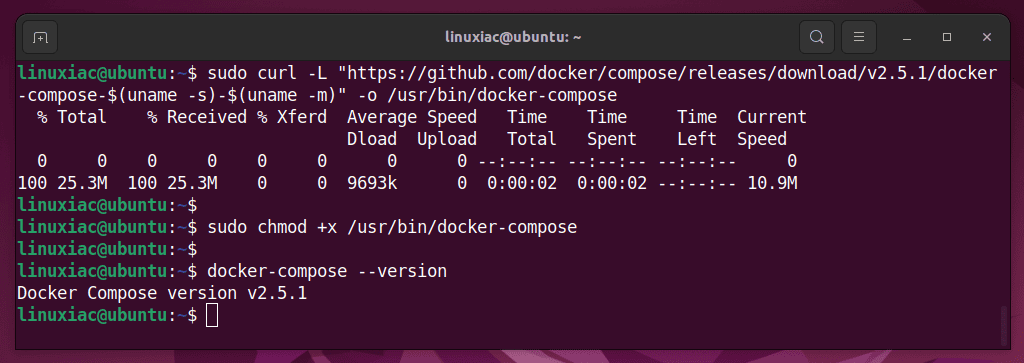
For more about Docker Compose, you can refer to the official documentation.
2. Prepare Directory
You need to create a new directory called wordpress under /srv to house the WordPress data. This way, we achieve a certain data persistence.
sudo mkdir -p /srv/wordpress
cd /srv/wordpress/As you know, the data in the Docker containers is not persistent. This means that you lose all data when you stop the container and run it again; there will no longer be any data inside.
Of course, this can be avoided by adding a Docker volume, as you’ll see later in this tutorial.
3. Creating the YAML File
In the Docker Compose realm, all the resources needed to run a container must be defined in a YAML file named docker-compose.yaml.
Docker Compose will then read such files and communicate with the Docker daemon to create, configure, or destroy the defined resources.
In our case, the docker-compose.yaml file will contain the service definitions for our dockerized WordPress setup.
In addition, Docker Compose allows us to link these services together with shared networks and volumes.
So let’s start with creating a new docker-compose.yaml file inside the /srv/wordpress directory with an editor of your choice.
sudo vim docker-compose.yamlCode language: CSS (css)Populate it with this config:
version: '3'
services:
mysql:
image: mysql:latest
restart: always
environment:
MYSQL_ROOT_PASSWORD: my_password
MYSQL_DATABASE: wordpress
MYSQL_USER: wordpress_user
MYSQL_PASSWORD: wordpress_password
volumes:
- mysql_data:/var/lib/mysql
wordpress:
image: wordpress:latest
depends_on:
- mysql
ports:
- 8080:80
restart: always
environment:
WORDPRESS_DB_HOST: mysql:3306
WORDPRESS_DB_USER: <meta http-equiv="content-type" content="text/html; charset=utf-8">wordpress_user
WORDPRESS_DB_PASSWORD: <meta http-equiv="content-type" content="text/html; charset=utf-8">wordpress_password
volumes:
- ./wp-content:/var/www/html/wp-content
volumes:
mysql_data:Code language: PHP (php)A little bit of explanation here:
- We define two services,
mysqlandwordpress, that are automatically linked with each other. - They use a Docker image, which will decide which version of MySQL and WordPress to use. In this case, their latest versions.
- MySQL environment: WordPress will use these environment variables to connect to the MySQL container.
- WordPress environment: For a WordPress container to run, you should set the database connectivity details.
- WordPress image is based on Apache, which runs on port
80by default. Map the default Apache port to port8080of the local computer. - mysql_data: Data flowing into this database will be persisted to a named volume
mysql_dataso that even when you remove the container, the data will still live on your machine and can be mounted again inside a new container.
In addition, the volumes parameter under wordpress is what tells Docker to surface the wp-content directory in the local file system.
So we now have persistent storage for parts of our WordPress site, such as the wp-content directory. The wp-content contains all user-supplied content. So basically, anything you can upload to your site ends up here.
However, as long as you have both the database and your wp-content folder, you can always get your site back, even if everything else was lost.
4. Run WordPress with Docker Compose
Now you are ready to run the Docker command to build your local environment. Make sure you are still in the wordpress directory. Run the following command:
sudo docker-compose up -dThe command will begin running scripts, and you should see various “Downloading” and “Waiting” messages appear in the terminal while Docker pulls in the MySQL and WordPress images. This will take a little while to run.
When you keep a close eye on your local file system, you’ll see that the /srv/wordpress/wp-content folder will be created and filled with files and folders after the Docker images have been pulled in.
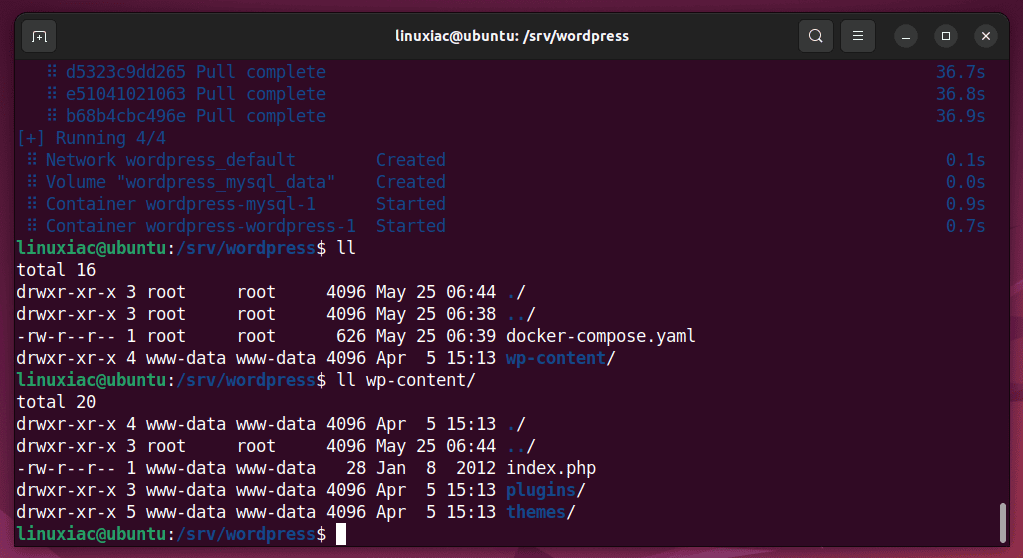
The WordPress installation with a MySQL container and a WordPress container has been successful.
Let me now explain why we made the contents of the wp-content directory permanent, i.e., available outside of the Docker container.
When you install new themes or upload media files like images to your WordPress installation, they are saved in directories under the wp-content directory.
Because, as previously stated, containers do not retain the information stored in them after a restart, these files would be lost if the Docker container is relaunched. This is something we would never want to happen.
So, by moving the wp-content directory out of the Docker container, we ensure that the files contained within it will remain accessible once the container is restarted.
5. Access Your WordPress Installation
Finally, we can finish the installation through the WordPress web interface with our containers running. In your web browser, navigate to http://localhost:8080 or http://your_ip_address:8080.
You may need to find out your IP address using the ifconfig command.
The language selection page will greet you. Select your language and click Continue.
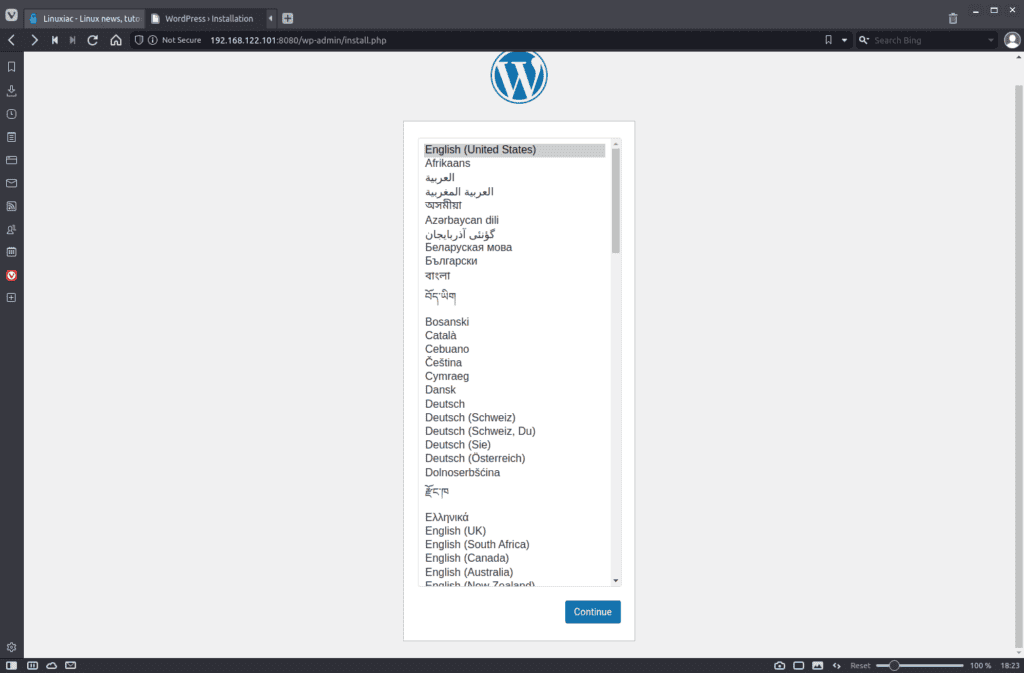
Fill out the necessary information on the next screen and click “Install WordPress.”
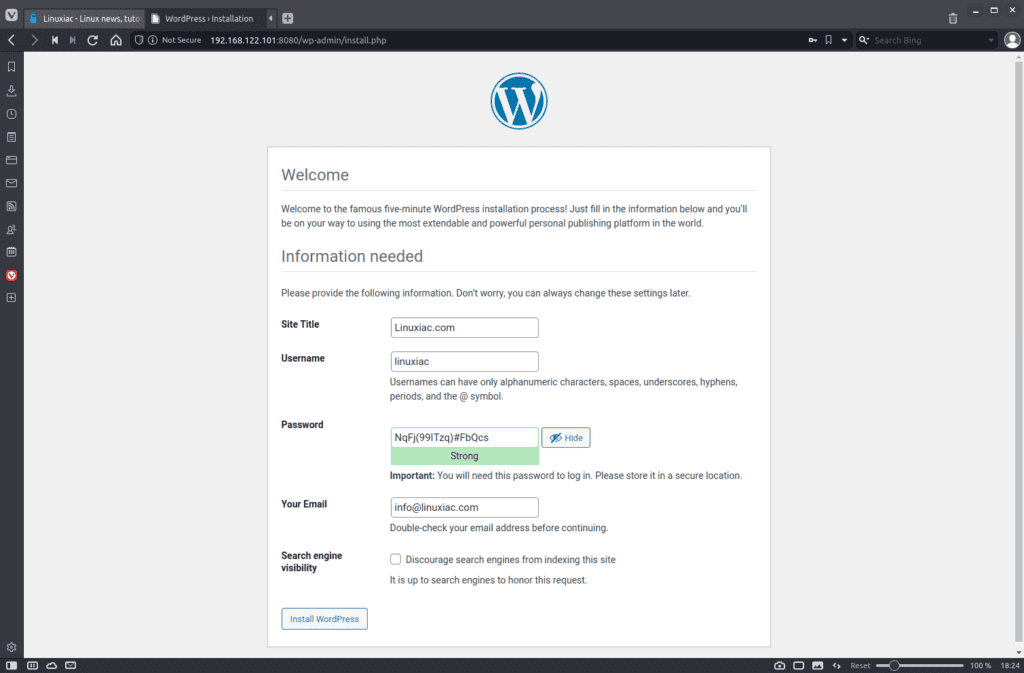
Finally, when prompted, click Login.
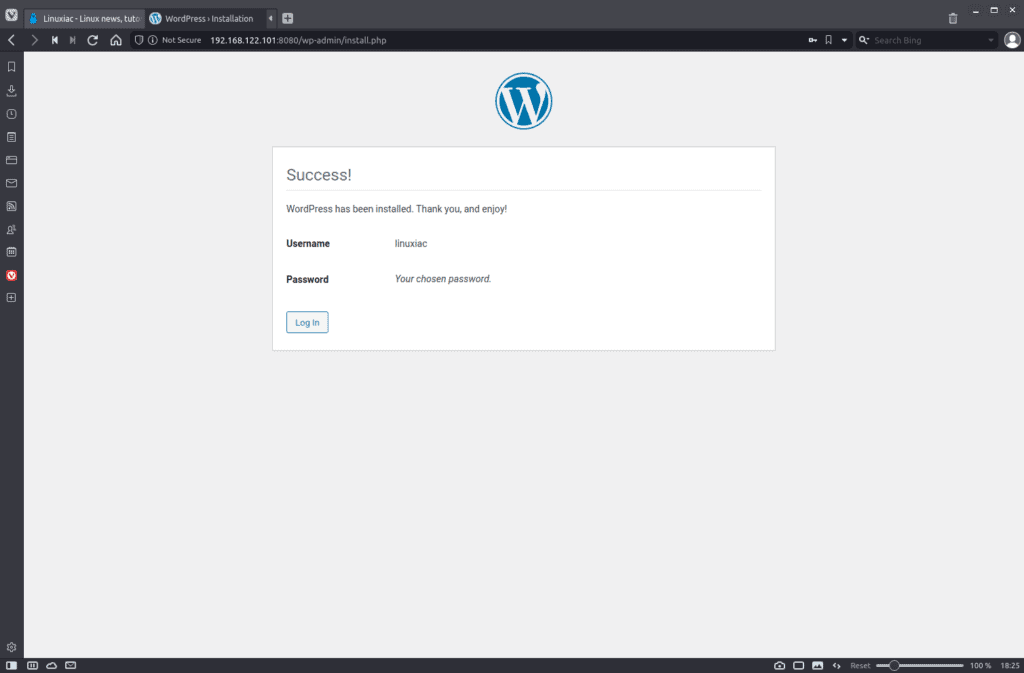
The standard WordPress login screen will then greet you. Once you’ve successfully authenticated, you can start using WordPress.
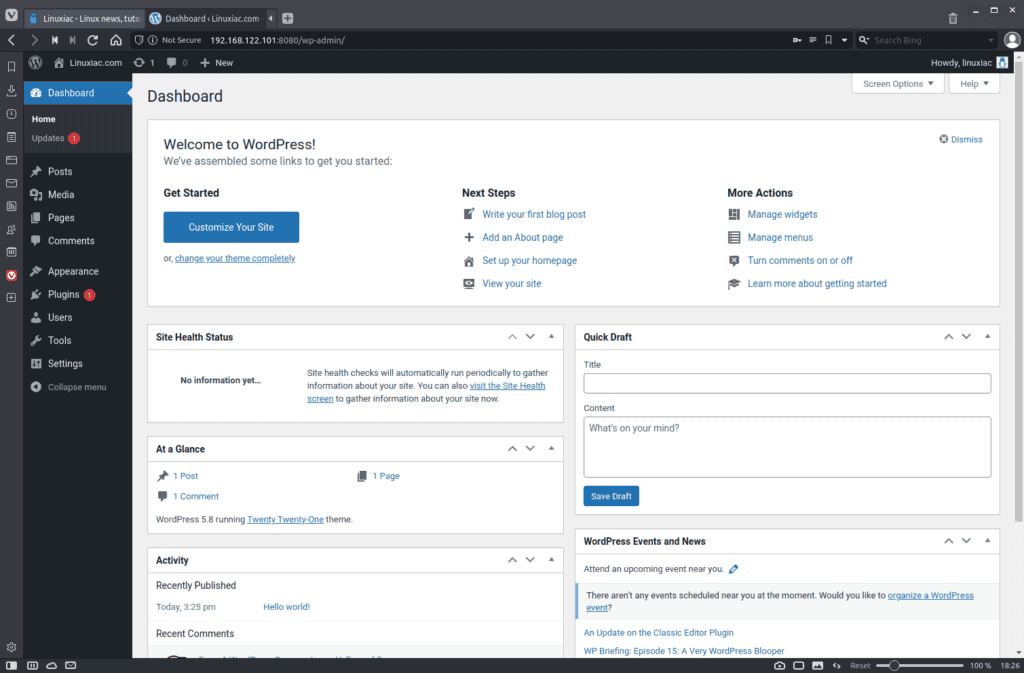
Additional Docker Compose Options
First, make sure you are in the /srv/wordpress directory.
To view the status of a Docker application, execute the following command:
sudo docker-compose psYou can stop all the running containers by using the following command:
sudo docker-compose stopTo start existing containers that were created with docker-compose up:
sudo docker-compose startThe command shown below will stop and remove containers and all the networks:
sudo docker-compose downConclusion
We introduced you to the concept behind Docker Compose, and you should now be able to define even simple multi-container applications.
In this tutorial, you used Docker Compose to install a WordPress with Docker. You now have WordPress up and running.
We hope you enjoyed reading this guide. Happy Dockering!

The steps all word but when I go to the browser it get a forbidden message and when i go into the folder the /var/www/html is empty
Forbidden
You don’t have permission to access this resource.
Apache/2.4.52 (Debian) Server at localhost Port 8080