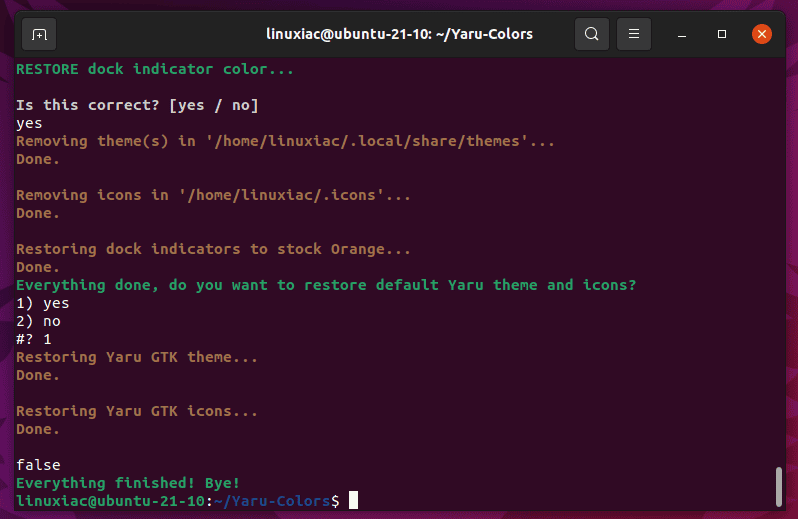Yaru is the default theme for Ubuntu, backed by the community. It is the user interface theme that has been used in Ubuntu since 18.10. The name “Yaru” follows the Japanese influence on Ubuntu’s theme naming and it means “to do.”
But what is theme? In short, a theme is what determines the colors, borders, shadows, size, and shape of individual elements on the screen.
Related: 10 Best and Most Popular Icon Themes for Linux
Yaru theme is a GNOME Shell theme based on Adwaita theme supports both GTK2 and GTK3. If you’d like to improve your Ubuntu desktop look, you can consider installing the Yaru-Colors theme, which is a modification of the Yaru theme for Ubuntu.
Yaru-Colors Theme
There are lots of customized themes available to install and apply on Ubuntu. So if you don’t want to change the default look of your Ubuntu system, but still need some new touch, then you can enjoy multi color Yaru theme called Yaru-Colors.
The theme includes 17 color variations: Amber, Aqua, Aubergine, Blue, Brown, Cinnamon, Deepblue, Green, Grey, Lavender, MATE, Orange, Pink, Purple, Red, Teal, and Yellow. In addition, all the colors support Standard, Light, and Dark versions.
Keep in mind, that Yaru-Colors isn’t restricted to Ubuntu only, but it is possible to install it on any Linux OS and any GTK-based desktop environment.
How to Install Yaru-Colors Theme
Here I will show you how to install the Yaru-Colors theme on the latest Ubuntu 21.10. Of course, the installation has been tested and works seamlessly on both Ubuntu 20.04 and Ubuntu 21.04.
First run the system update command to refresh the system cache repository and also to update the existing packages.
sudo apt updateNext we need to install the Tweaks tool and the Git package available via the default system repository.
sudo apt install git gnome-tweaksThe source code and script to install the Yaru-Color theme are available on Github. So let’s clone it locally and let the magic begin.
git clone https://github.com/Jannomag/Yaru-Colors.gitCode language: PHP (php)Once you have cloned the repository using the above-given command, switch to the Yaru-Colors directory and start installation process.
cd Yaru-Colors/
./install.shFollowing the command, you will see a text-based UI appear on the screen. Simply press any key to start the installation process.
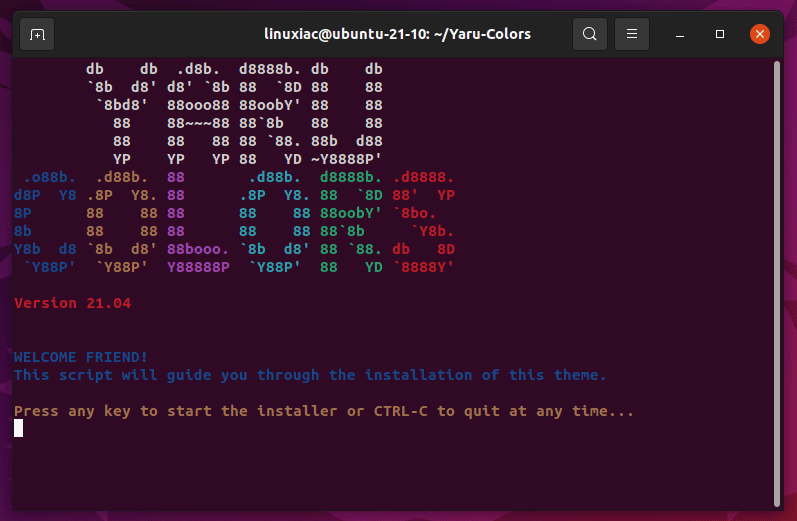
The process has more steps, but they are very simple. Basically, you have to choose between the options like the ones shown on the image below. Answer the questions until the installation is complete.
Be sure to thoroughly read through all of the prompts to get Yaru-Colors installed and activated on your Ubuntu system.
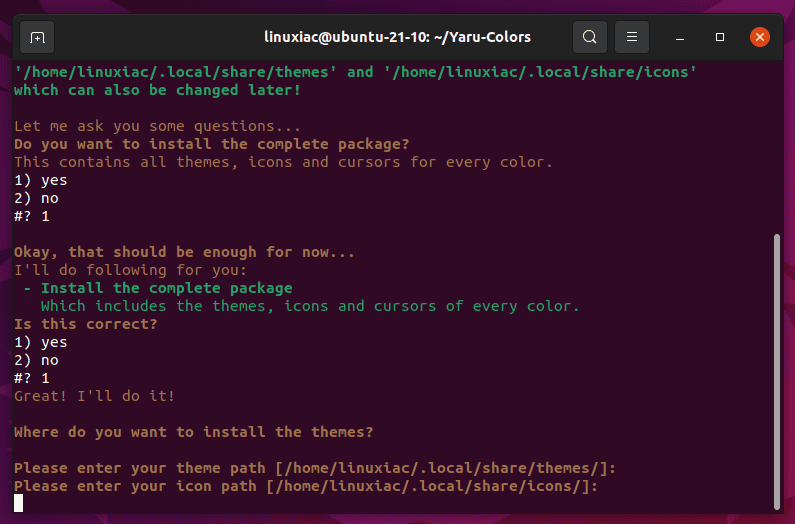
Once the installation is completed, open Gnome Tweaks and go to Appearance tab, then you can select among the themes in different colors.

You should be seeing all the Yaru-Color options listed.
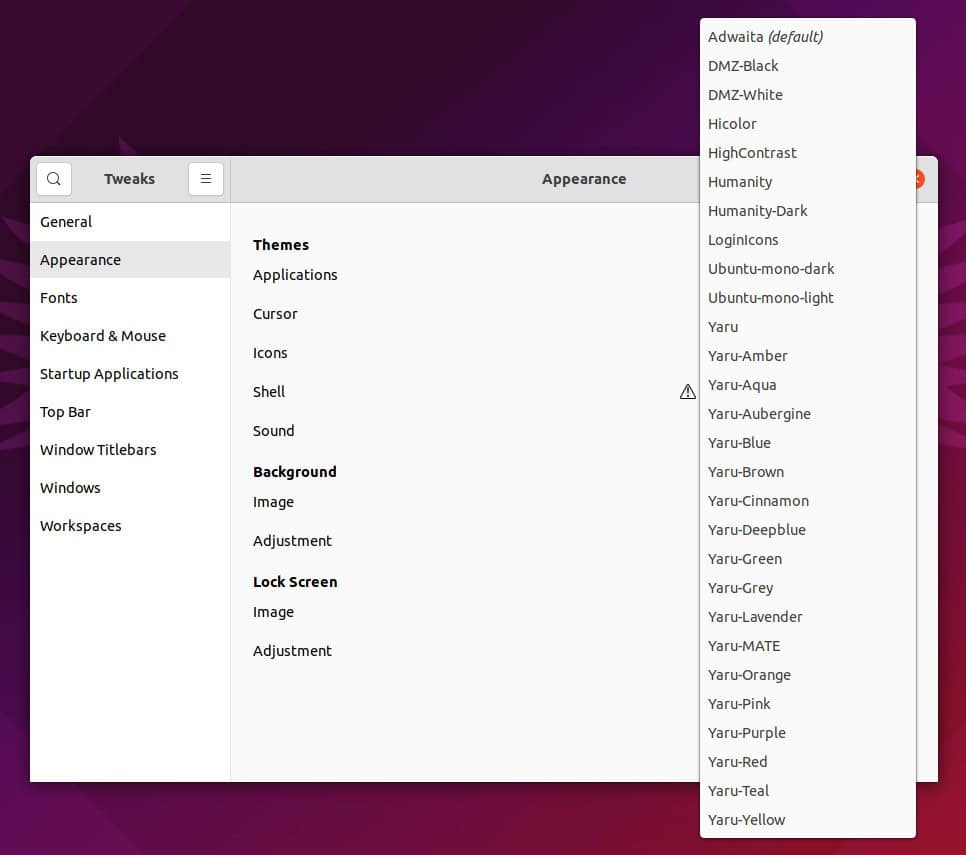
Below I have shown what 5 of my favorite color options look like in a Light and Dark versions.

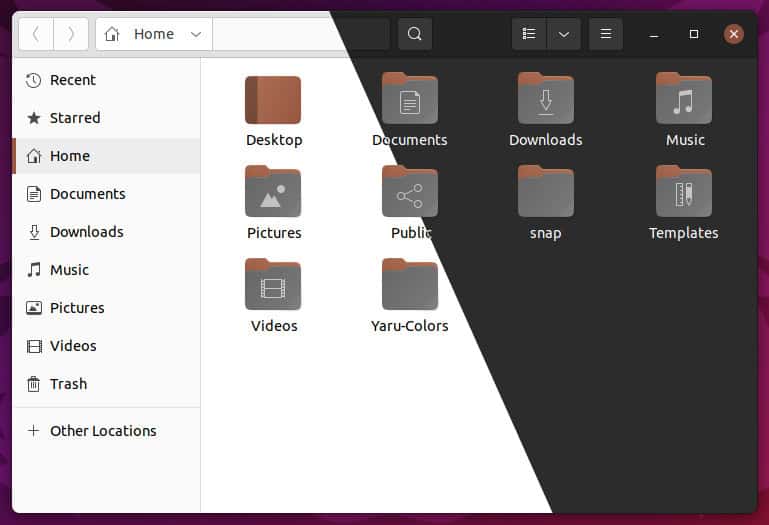

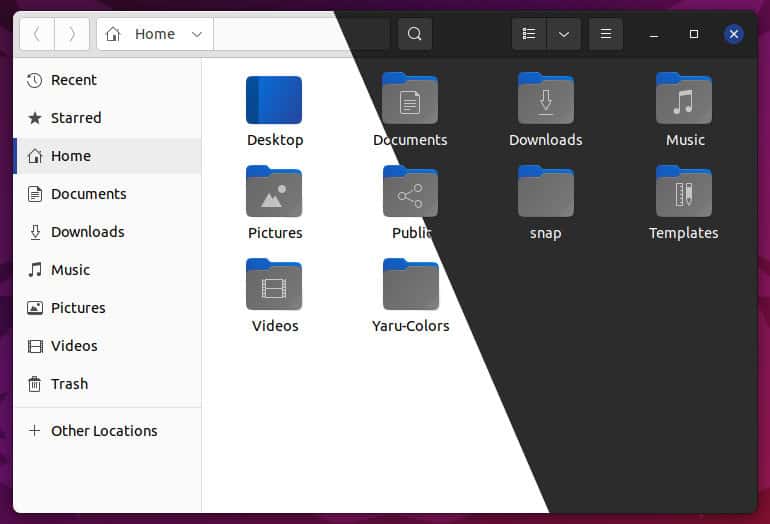

Uninstall
The Yaru-Colors folder also contains an uninstaller script called uninstall.sh. If you decide to uninstall the theme, all you have to do is to switch to the Yaru-Colors directory and run the uninstaller.
cd Yaru-Colors/
./uninstall.sh