Are you ready to upgrade your web browsing experience on Manjaro? Google Chrome is a reliable, user-friendly browser that offers a range of features and security measures to enhance your online experience.
Unfortunately, Manjaro, like most Linux distributions, does not come with it preinstalled. That is why you must follow the instructions below to install Google Chrome on your Manjaro system.
So, whether you’re new to Manjaro or a seasoned user, this guide will walk you through the installation process so you can start using Google Chrome in no time.
Step 1: Enable Arch’s AUR Repository in Manjaro
Because Manjaro is based on Arch Linux, it can take full advantage of Arch’s huge community-supported software repository, AUR. However, by default, it is not enabled for usage in Manjaro since the distro cannot ensure the full compatibility of the software available in it with Manjaro. Look here for additional information on this.
You can quickly and easily enable AUR on Manjaro using the Pamac software manager app. To do so, open the start menu and type “pamac” into the search field. The application appears under the “Add/Remove Software” name, so run it.
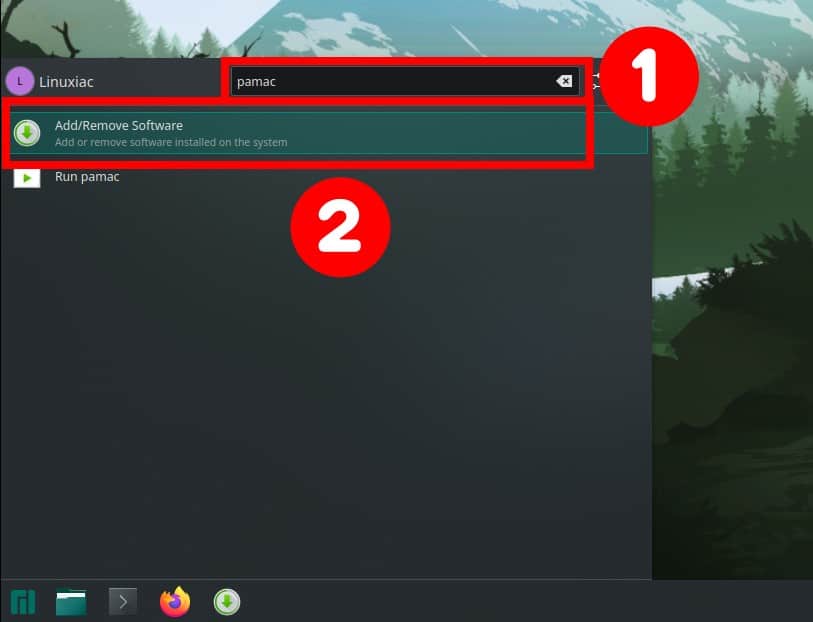
Then enter the app’s settings by clicking on the hamburger icon and selecting “Preferences.”
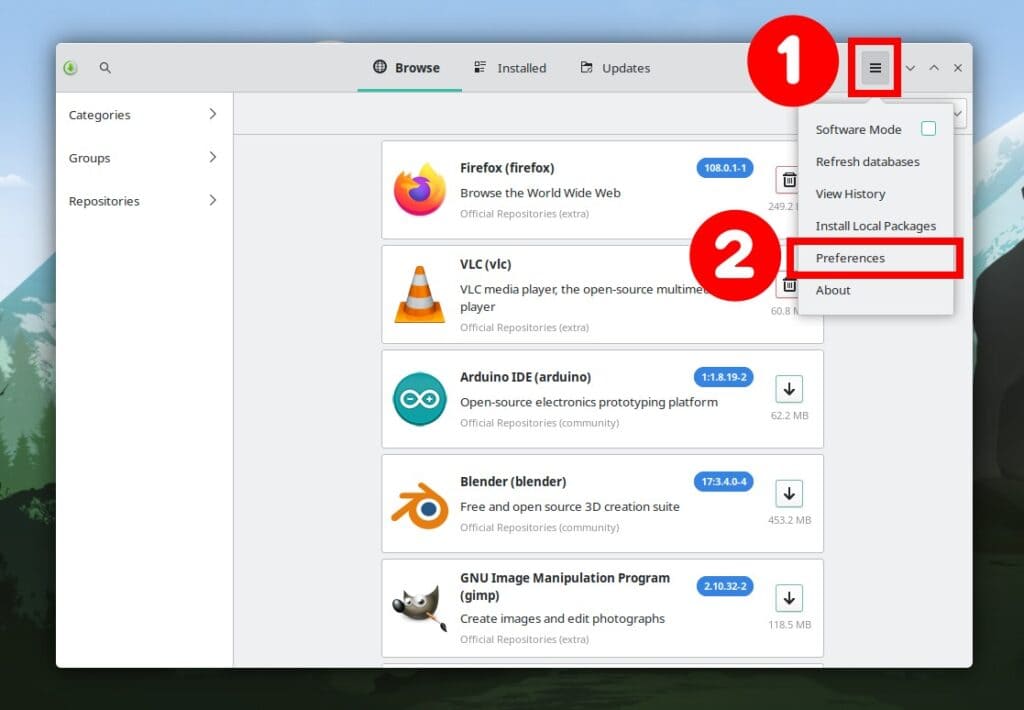
You will be prompted to enter your user password. Enter it and press the “OK” button to confirm.
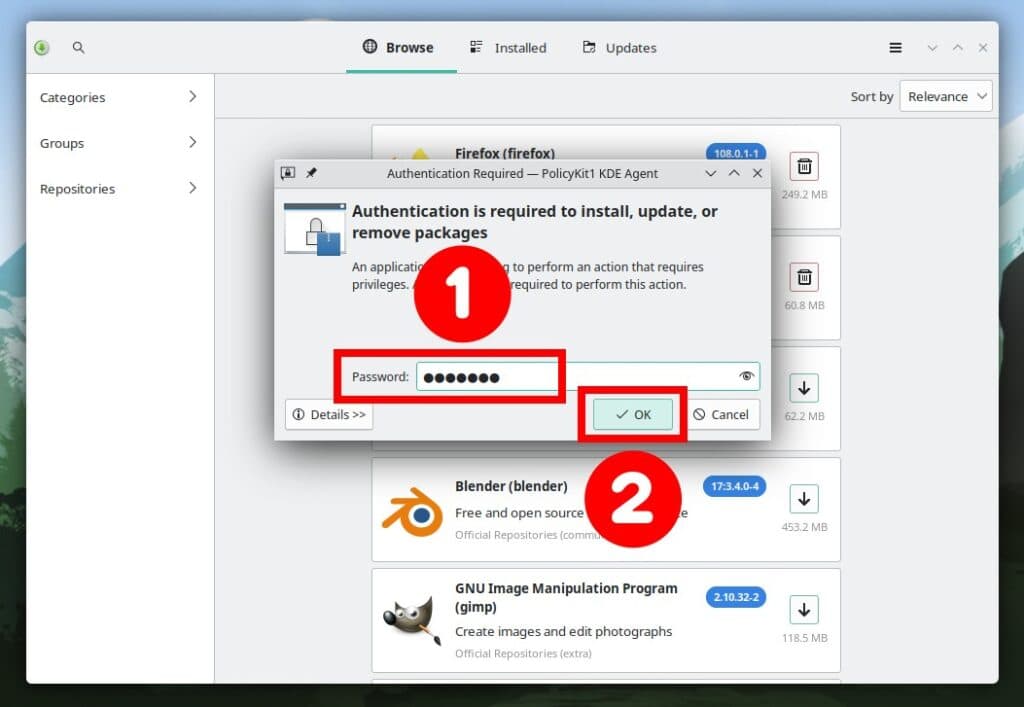
Select the “Third Party” tab and toggle the “Enable AUR support” switch. Next, enable “Check for updates” to ensure that the software will be updated whenever a new version is available in the AUR repository. The subwindow can then be closed.
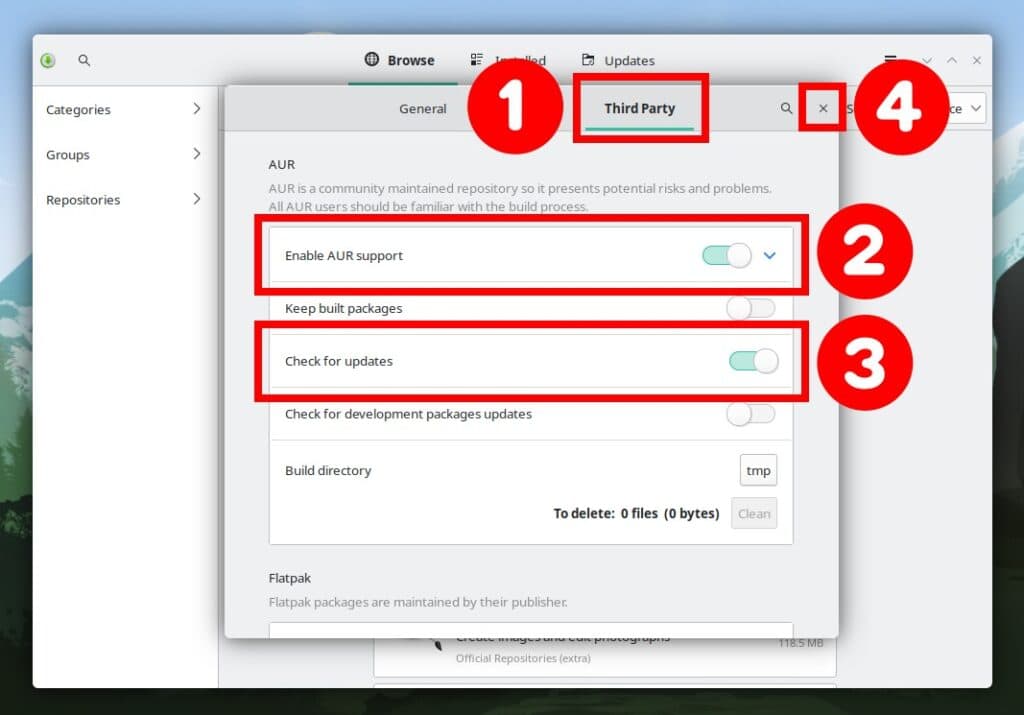
Step 2: Install Google Chrome on Manjaro
Now, click on the magnifying glass icon in the top left corner. Choose “AUR” from the repository list and type “chrome” into the search box. Next, tick the install icon in the “google-chrome” box and click the “Apply” button to confirm.

A new window will appear, informing you of the packages that will be installed. Click the “Apply” button to confirm.
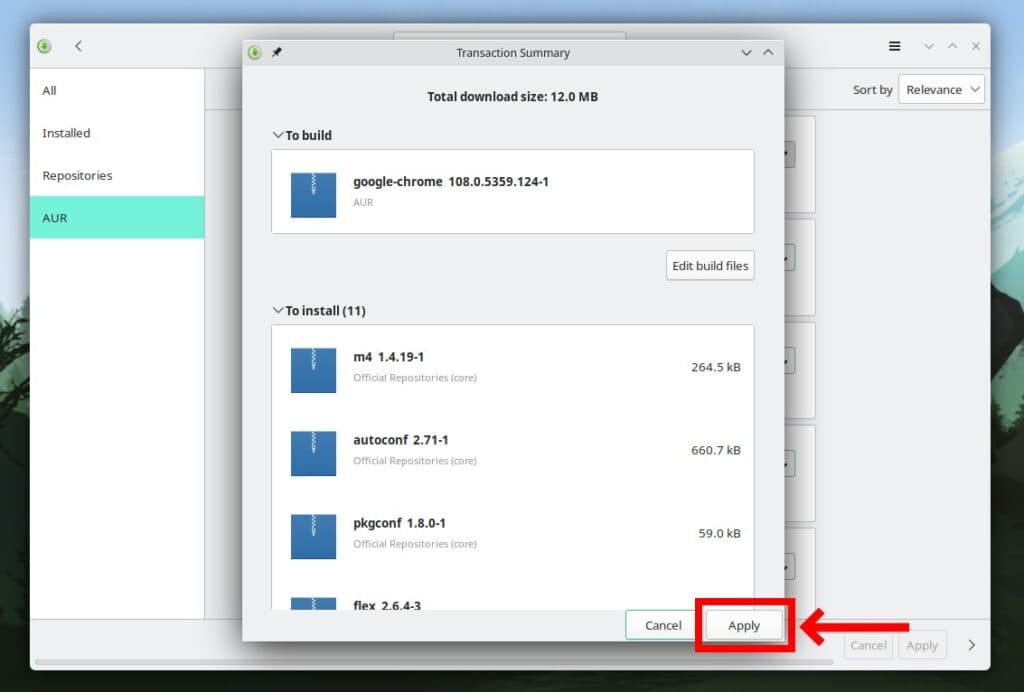
Finally, you will be asked to enter your user password again. Do so, then click the “OK” button to confirm. Google Chrome will begin to download and install on your Manjaro Linux system. Wait for the installation to complete before closing the app.
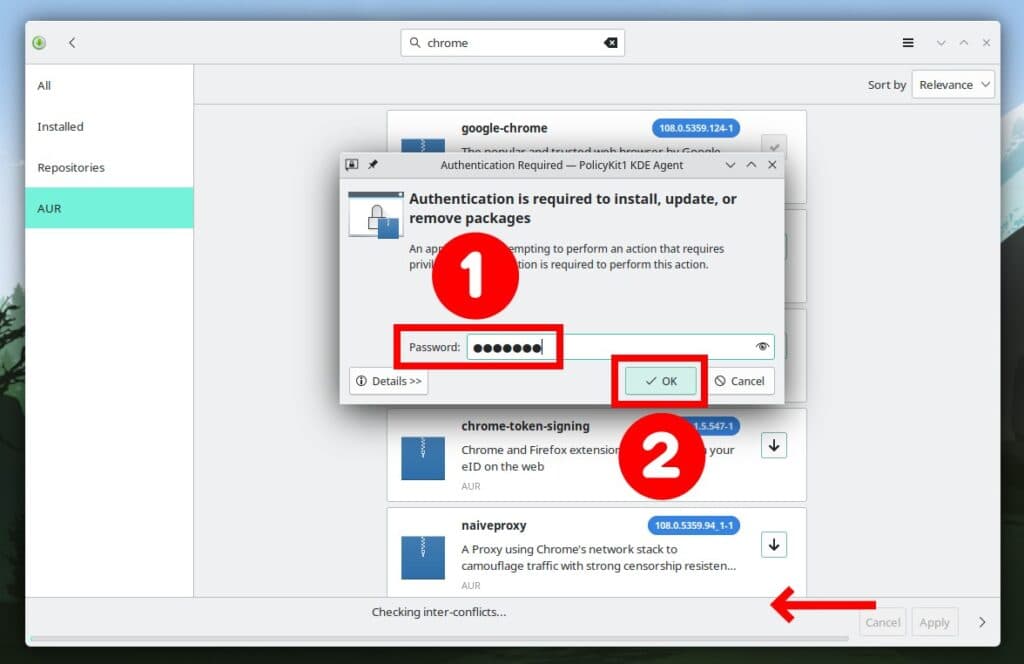
Step 3: Launch Google Chrome
That’s all. Google Chrome has been installed successfully on your Manjaro system. You can find and run it from the start menu’s “Internet” section. Enjoy!
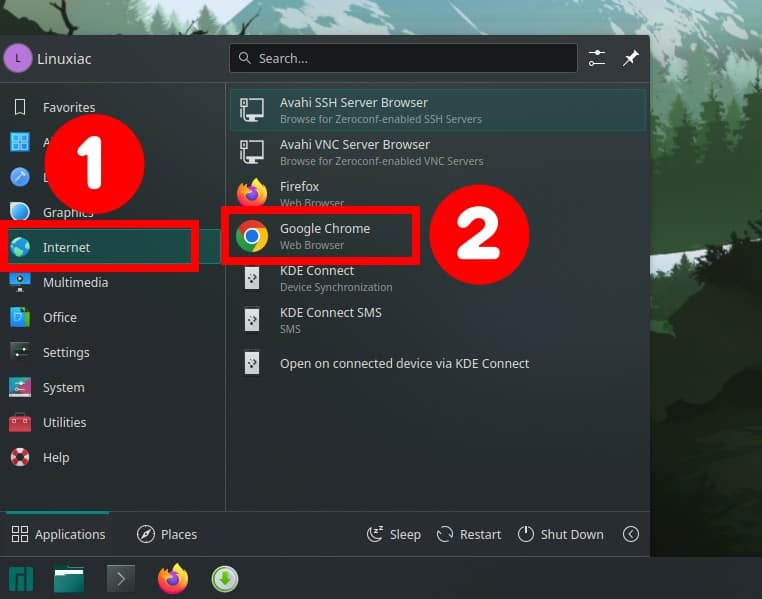

Conclusion
As you can see, installing Google Chrome on Manjaro is a straightforward process that can be completed in just a few steps.
However, if you want to become a true command-line wizard by installing AUR packages through the terminal, our guide “How to Install AUR Packages in Arch Linux” will come in handy.
Thanks for your time! I hope you find this guide useful. Your feedback and comments are most welcome.

not working 🙁
yess finaly its working
Thank you! This helped a lot!
Thank you so much for your guidance!! 💯 working!
This is the best and simplest way for this. The other guides seem to not have these steps. 10/10 for fast results. Thank you