Welcome to our comprehensive guide on how to install VMware Workstation Player on Linux Mint 21. If you’re looking to set up a virtual environment on your Mint system you’re at the right place and VMware Workstation Player is a great option.
It is a powerful tool that allows you to run multiple operating systems simultaneously on a single machine, providing a range of benefits such as improved productivity, enhanced security, and easier software testing.
In this article, we’ll walk you through the steps required to install VMware Workstation Player on Linux Mint 21. Whether you are a seasoned Linux user or a beginner, this guide will provide you with all the information you need to get started with virtualization on Linux Mint 21. So, let’s dive in!
Prerequisites
VMware Workstation Player runs on standard x86-based hardware with 64-bit Intel or AMD processors. The system requirements are:
- A compatible 64-bit x86/AMD64 CPU
- 1.3 GHz or faster CPU speed
- 2 GB RAM minimum (4GB RAM or more recommended)
- Windows or Linux host operating system
Before proceeding with the VMware Workstation Player installation, the first step is to install some build dependencies required to build the VMware kernel modules. So open the terminal app on your Mint system and run the following command:
sudo apt install build-essential linux-headers-$(uname -r)Code language: JavaScript (javascript)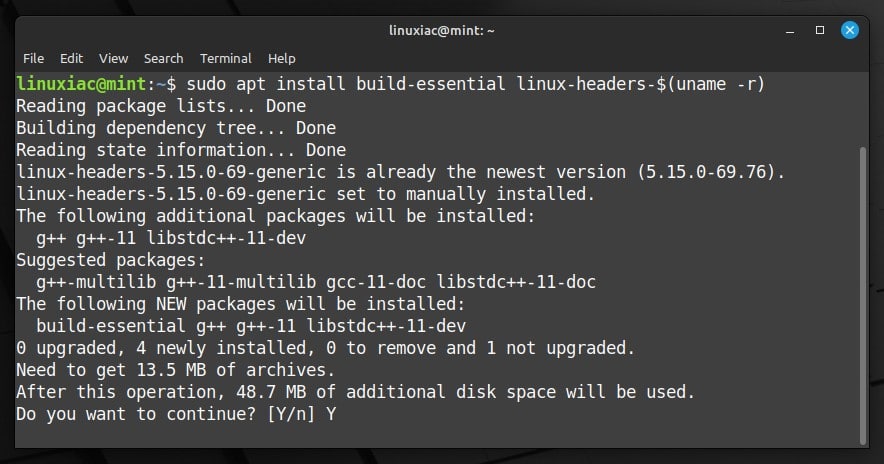
In addition, you can boost your APT command-line skills by checking out our specialized guide with examples on the matter.
Step 1: Download VMware Workstation Player
Point your browser to https://www.vmware.com/go/downloadplayer to download the latest version of VMware Workstation Player. When the page loads, click the “GO TO DOWNLOADS” link.
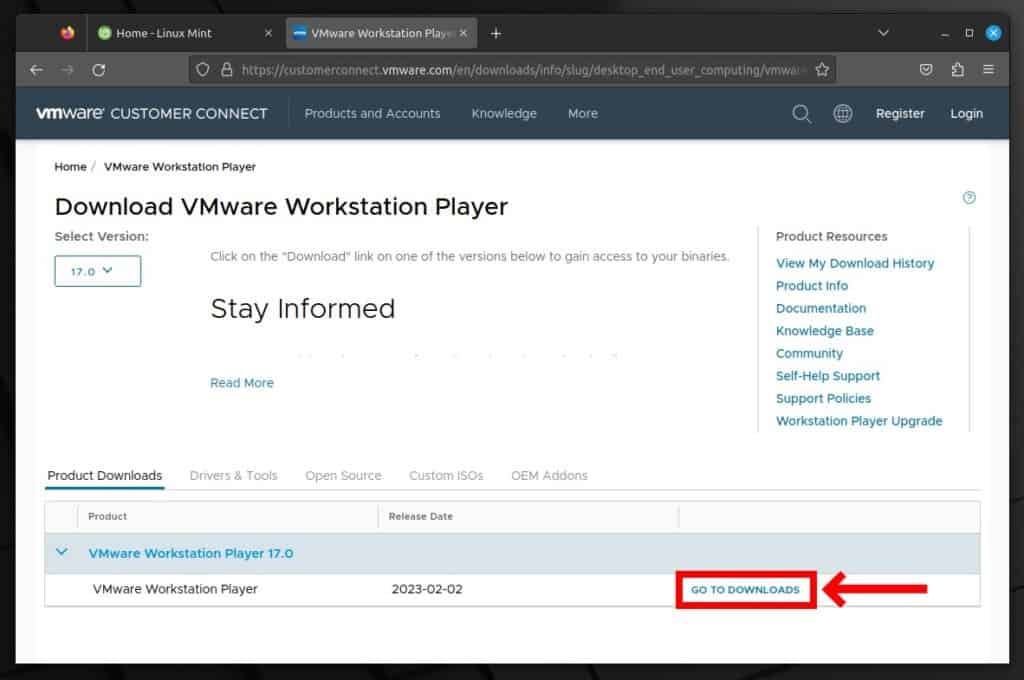
Because we will install VMware Workstation Player on Linux Mint, click the “DOWNLOAD NOW” button on the “VMware Workstation Player for Linux 64-bit” section on the following page.
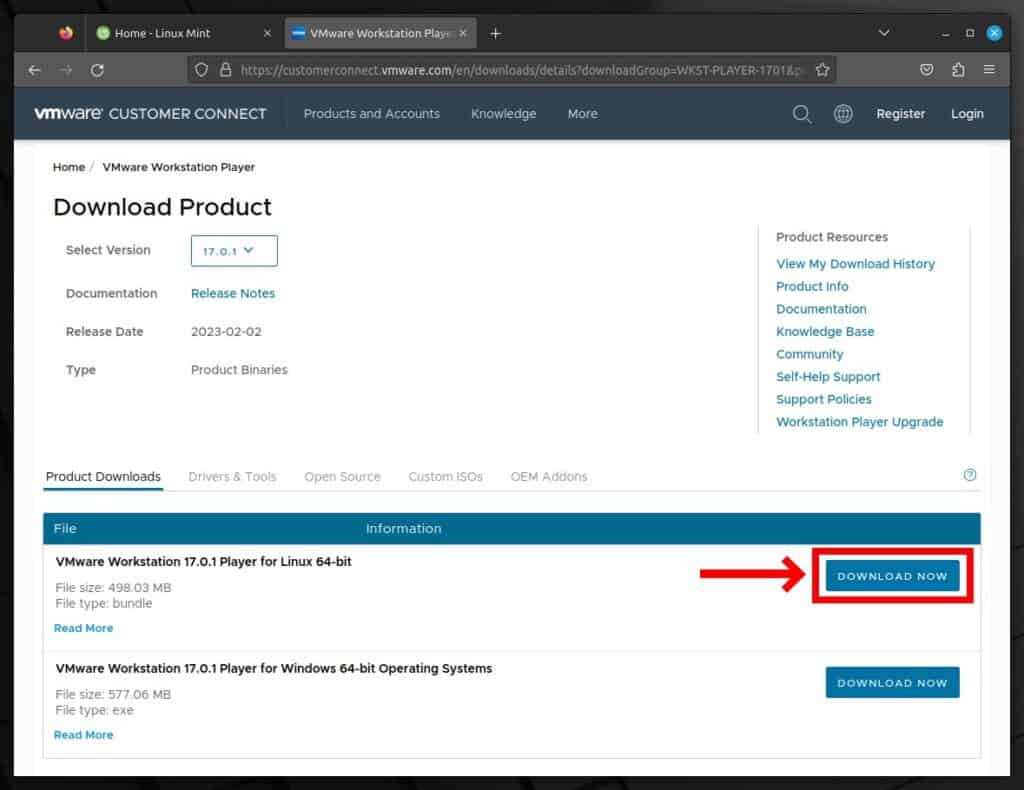
Wait for the download to complete, then you can close the browser window if you no longer require it.
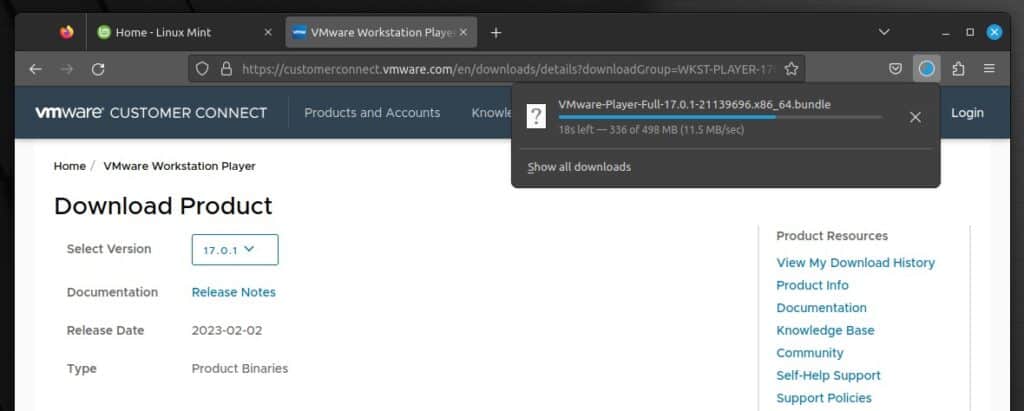
Bonus Tip: If you prefer to use the command line, you can skip downloading VMware Workstation Player through the browser and instead do it in the terminal using the following wget command:
wget -O VMware-Player-Full.bundle --user-agent="Mozilla/5.0 (X11; Linux x86_64; rv:109.0) Gecko/20100101 Firefox/109.0" https://www.vmware.com/go/getplayer-linuxCode language: JavaScript (javascript)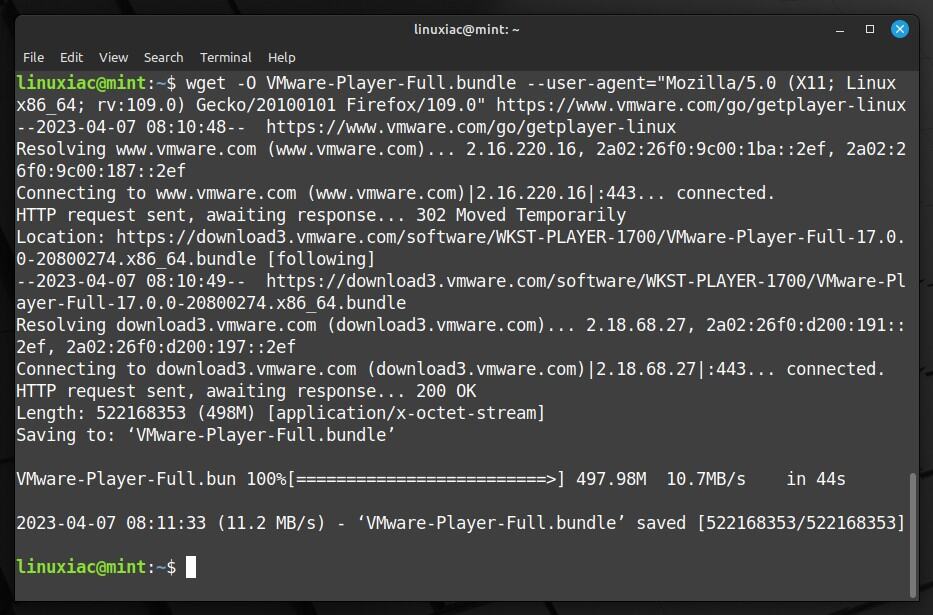
Step 2: Make the File Executable
The downloaded file needs to be made executable. You have two options. If you prefer the command line, type chmod +x followed by the file’s full path:
chmod +x Downloads/VMware-Player-Full-17.0.1-21139696.x86_64.bundleThe second approach is to use the File Manager application. Go to the directory where you downloaded the VMware Player installation file, then right-click on it and select “Properties” from the context menu.
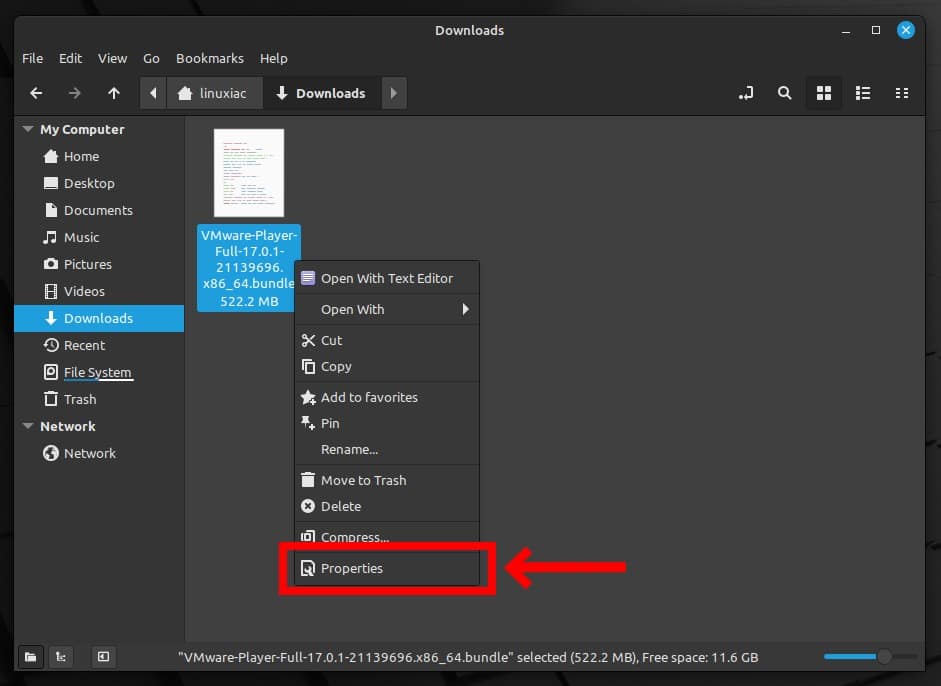
Choose the “Permissions” tab, mark the “Allow executing file as program” checkbox, then close the window.
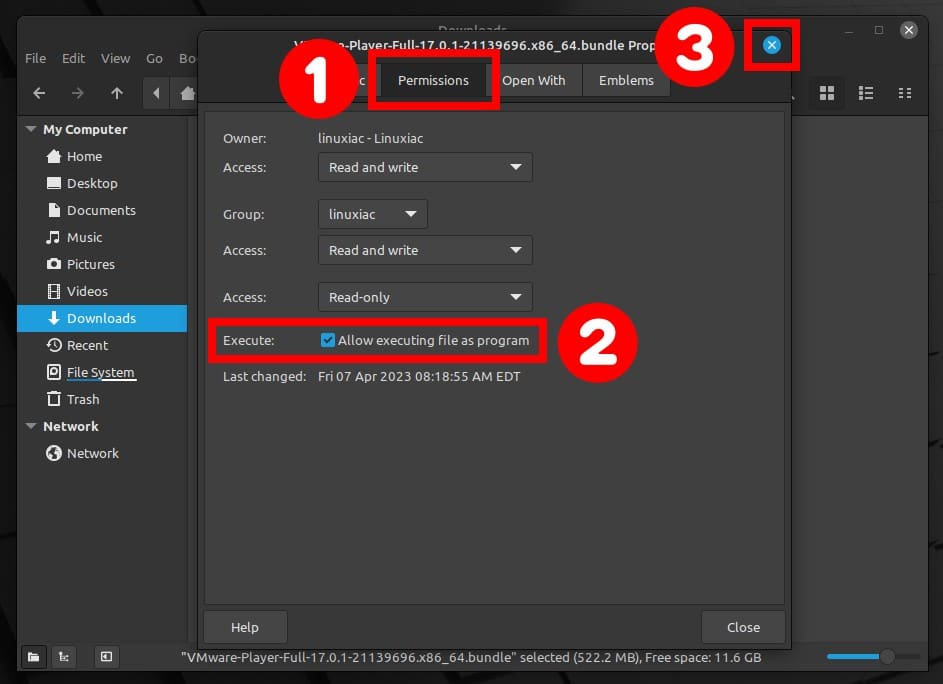
Step 3: Install VMware Workstation Player on Linux Mint 21
Run the installer specifying the full path to the file:
sudo Downloads/VMware-Player-Full-17.0.1-21139696.x86_64.bundleThe progress of the VMware Workstation Player installation on your Linux Mint 21 system will be shown in the terminal. So, wait for the operation to complete, which takes around a minute.
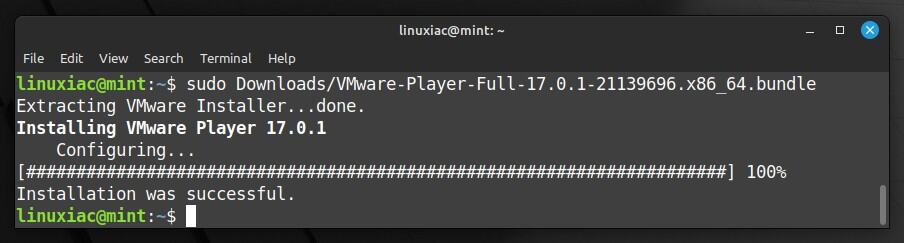
Step 4: Start Initial VMware Workstation Player Initialization
You can start VMware Workstation Player by launching it from the Mint’s Start Menu. Choose the “Administration” sectin, scroll to the bottom and pick “VMware Player.”
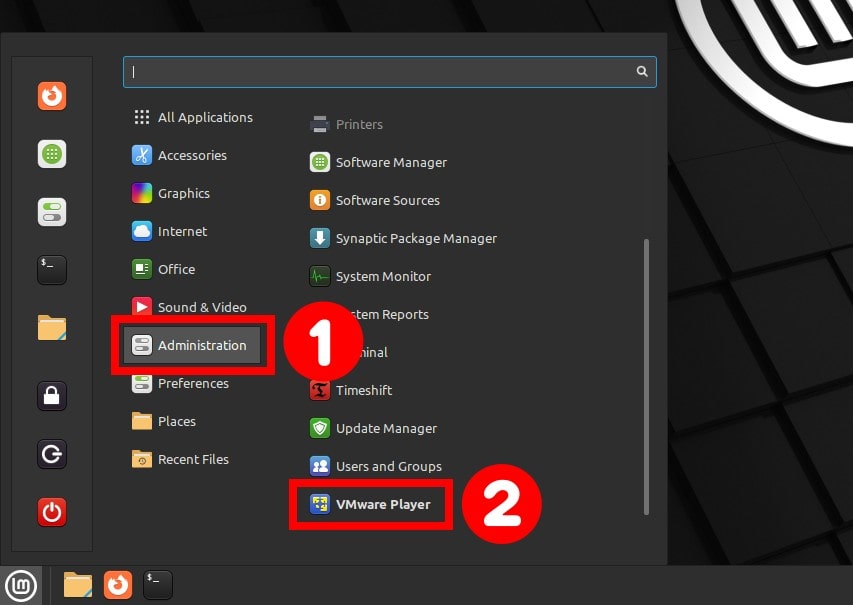
VMware Workstation Player will start. All that is left is to complete the initial setup, but don’t worry. It happens in seconds on a next-next-finish basis. First, accept the End User License Agreement and hit “Next.”
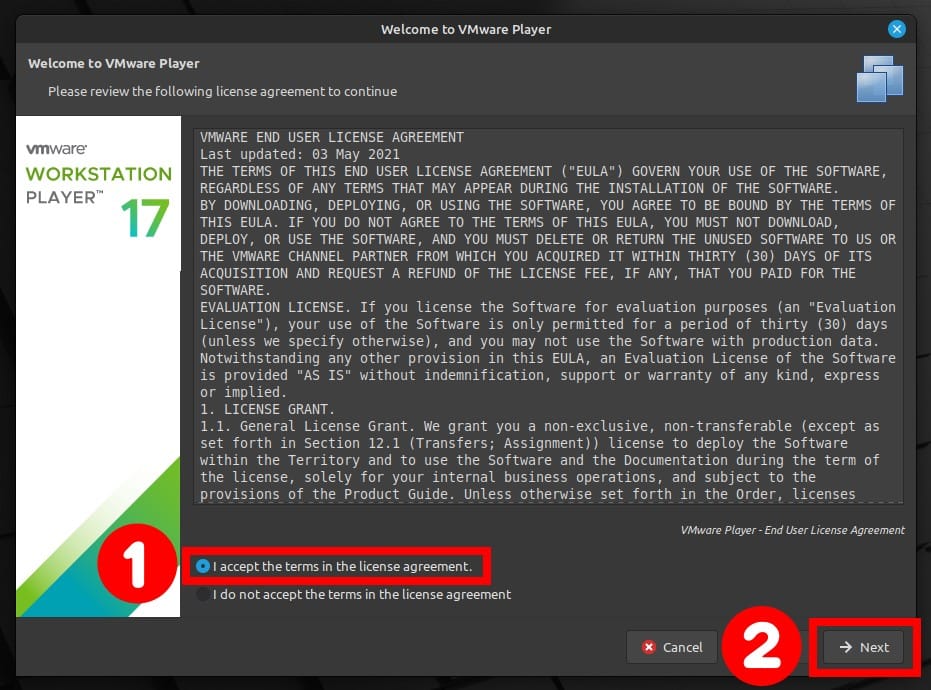
Another End User License Agreement will greet you. Accept it and confirm with the “Next” button.
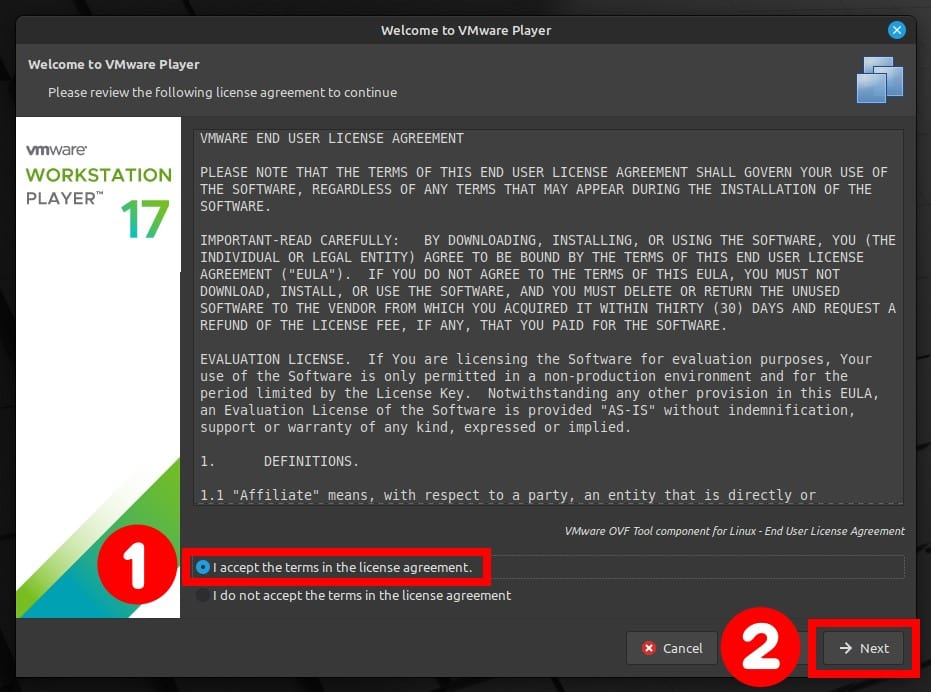
On the following screen, you will be asked if you want the application to check for available updates automatically when you start it. Make your choice and then press the “Next” button.
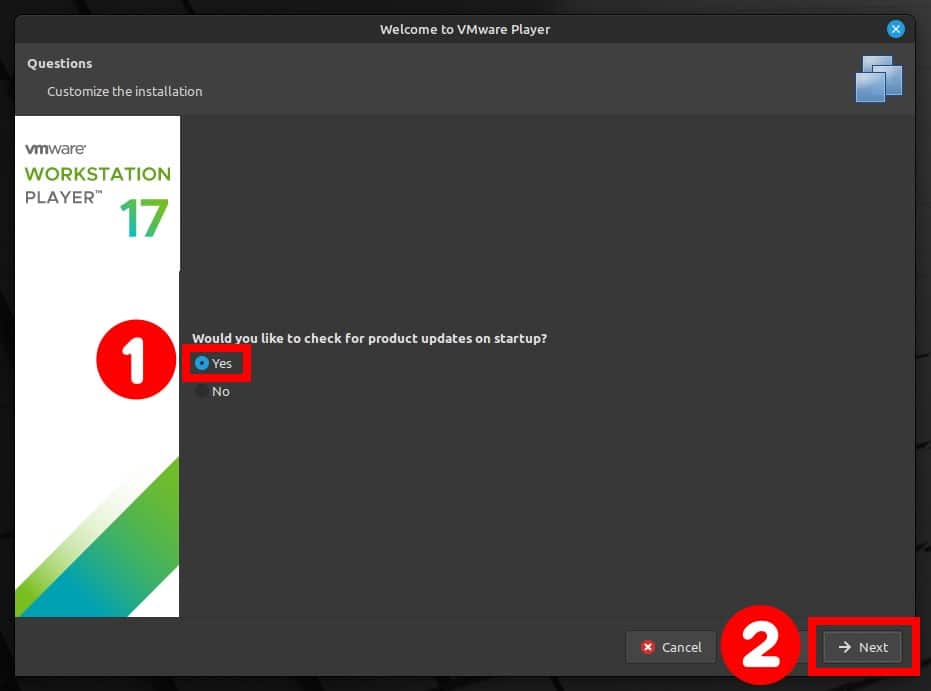
Choose whether to participate in the VMWare Customer Experience Program (CEIP) and click “Next.”
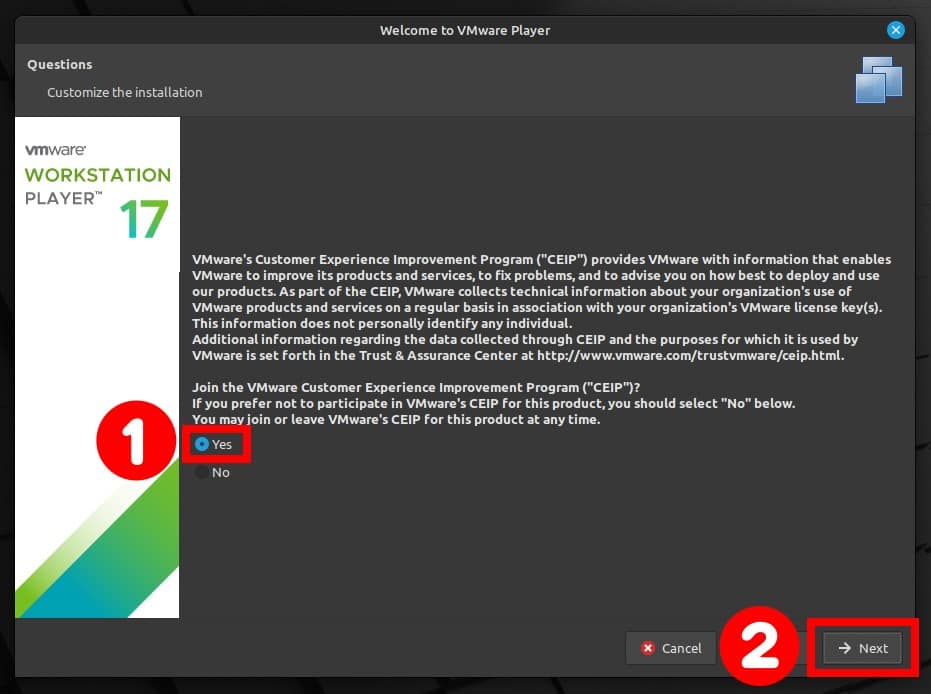
From the next screen, select that you want to use VMWare Player on your Linux Mint 21 system with a free license for non-commercial use unless you already have a paid one. If this is the case, enter it in the box provided. Finally, press the “Finish” button.
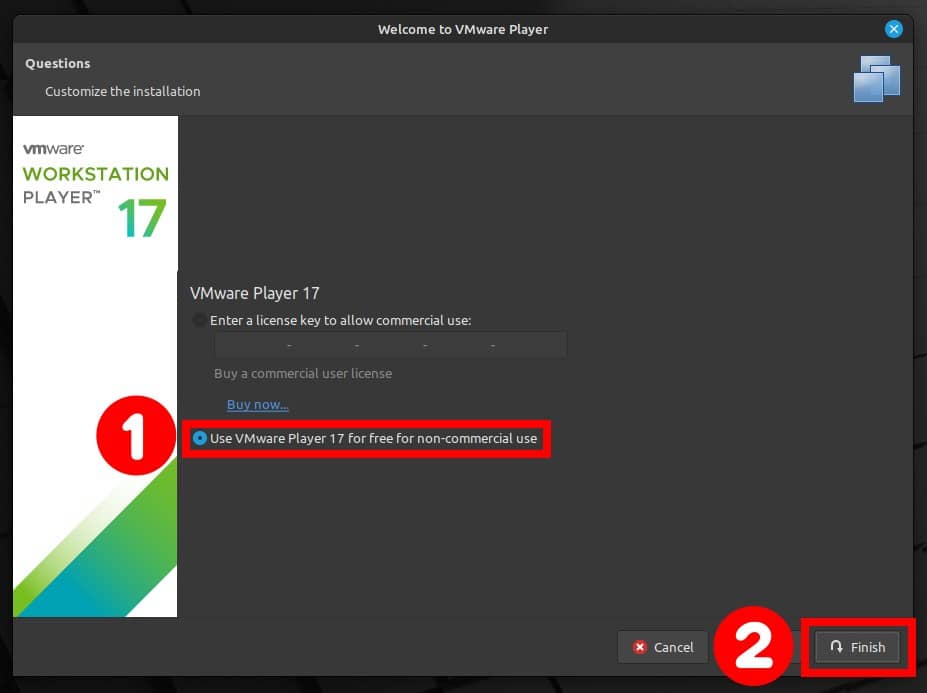
You will be prompted for your user password to apply the settings. Enter it and click the “Authenticate” button to confirm.
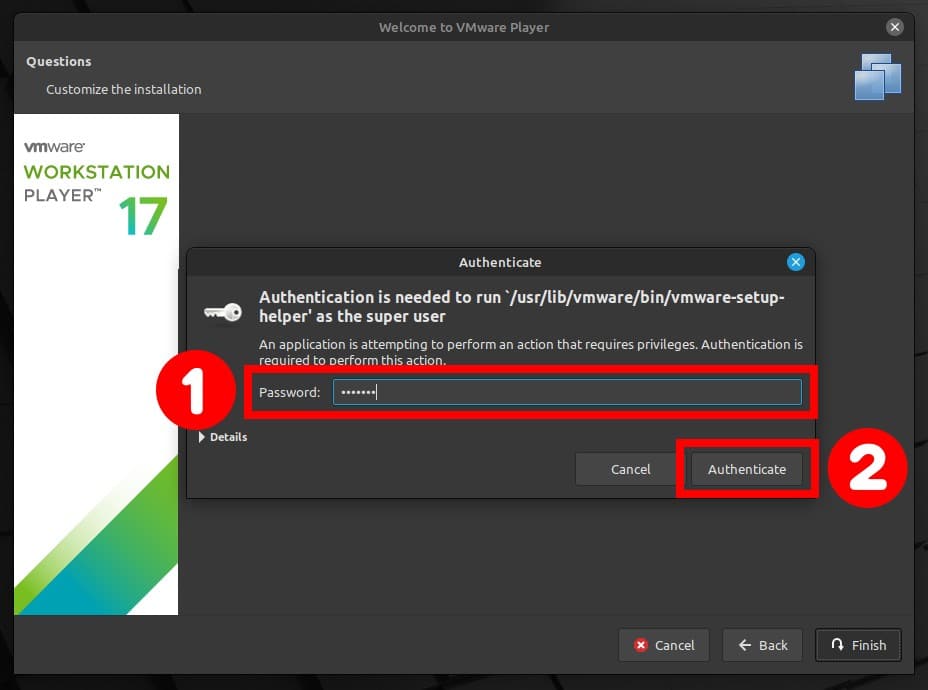
That’s all! You can start creating your new virtual machines with VMware Player and explore the virtualization world with all its possibilities.
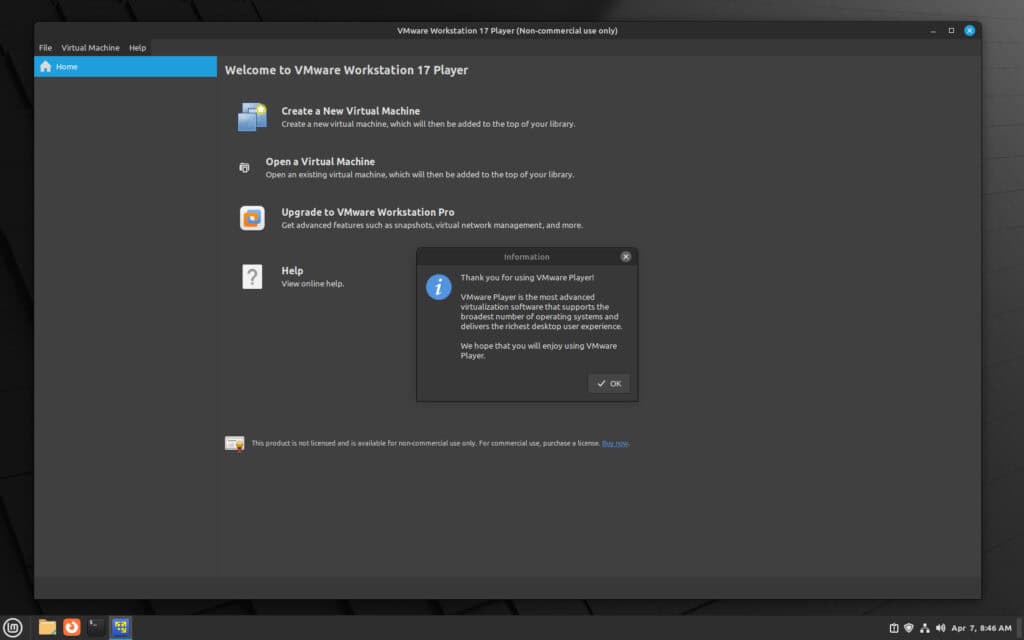
Install Open VM Tools
After installing each Linux guest on the VMware Workstation Player host, install Open VM Tools inside it. These are a set of open-source virtualization utilities designed to enhance the performance and functionality of virtual machines running on VMware platforms.
Open VM Tools provide a range of features, such as better graphics performance, improved network connectivity, file transfer between a host and guest, improved memory management, enhanced support for virtualized hardware devices, etc. They are available for various operating systems and are designed to work seamlessly with VMware Workstation Player.
For Debian-based (Ubuntu, Linux Mint, etc.) guest VMs, the command will be:
sudo apt install open-vm-toolsFor RPM-based Linux guest VMs such as Fedora, Red Hat, AlamLinux, Rocky Linux, Oracle Linux, etc.:
sudo yum install open-vm-toolsThe Arch-based guest VMs, such as Manjaro, EndeavourOS, Garuda Linux, etc., need to run the following:
sudo pacman -S open-vm-toolsopenSUSE users need to run the following:
sudo zypper install open-vm-toolsAfter the installation, reboot your guest virtual machine so the system may apply the changes made by installing the Open VM Tools to its kernel.
How to Uninstall VMWare Workstation Player
If you uninstall VMware Workstation Player from your Mint system for any reason, you can do it easily by running the command below.
sudo vmware-installer -u vmware-player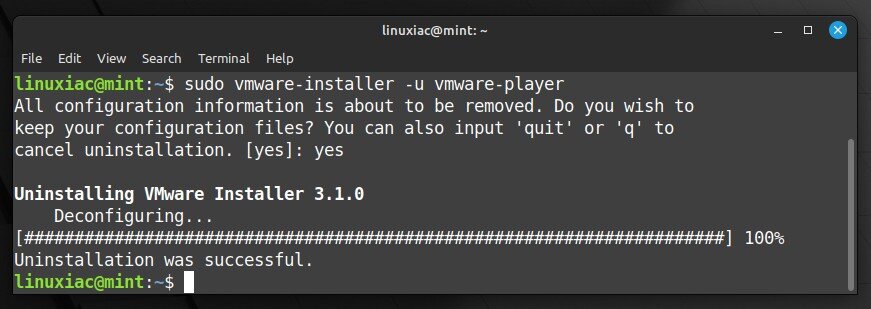
Conclusion
Installing VMware Workstation Player on Linux Mint 21 can be a straightforward process with a few simple steps. By following the instructions outlined in this guide, you can successfully install VMware Workstation Player on your Linux Mint 21 system and start using it to create and run virtual machines.
With its user-friendly interface and comprehensive set of features, this virtualization software is an excellent choice for developers, IT professionals, and anyone looking to explore different operating systems.
Users can visit their official documentation page for more information about VMware Workstation Player. If you have any questions or concerns, please leave a comment below.

Thank you for the walkthrough on how to install VMWare. Unfortunately, it doesn't seem to work for me. I install the product, open it, and it tries to compile and add modules to the kernel, but fails, stating that VMlinux is not available. Any tips? My setup stats are below.
Kernel: 6.8.0-39-generic arch: x86_64 bits: 64 compiler: gcc v: 13.2.0 clocksource: tsc Desktop: Cinnamon v: 6.2.7 tk: GTK v: 3.24.41 wm: Muffin v: 6.2.0 vt: 7 dm: LightDM v: 1.30.0 Distro: Linux Mint 22 Wilma base: Ubuntu 24.04 noble