Unity is a graphical shell for the GNOME desktop environment designed and maintained by Canonical for Ubuntu. It was beautiful and innovative, but unfortunately, Canonical discontinued its support in 2017.
However, six years later, Rudra Saraswat, a Linux Foundation Certified Developer, has resumed its development and support in the Ubuntu Unity flavor, which is now an official member of the Ubuntu family.
Arch Linux is the first distribution outside of Ubuntu to receive an official port of the Unity desktop environment. Installation is quick and simple, so let me show you how to install Unity on Arch in a few simple steps.
1. Add Unity Repository Key
The first step is to add to our Arch system the signing key for the repository containing the Unity packages for Arch, as it does not belong to the official ones maintained by the Arch developers.
Instead, it is a custom repo created and currently maintained by Rudra Saraswat.
curl https://unity.ruds.io/repo.key | sudo pacman-key --add -
sudo pacman-key --lsign-key 3FB6809130A5DB7FCode language: JavaScript (javascript)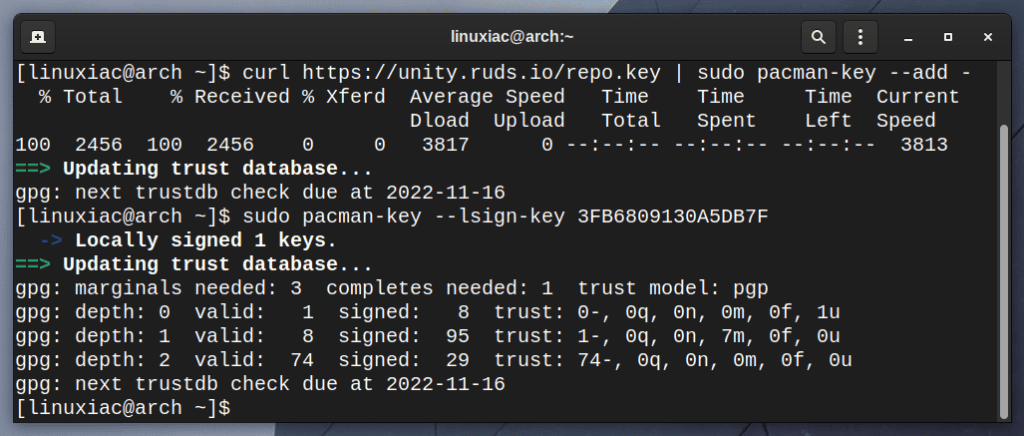
2. Modify pacman.conf
The next step is to add the Unity repository to our Arch system’s list of repositories, which will make the installation packages available.
To do this, we need to modify the pacman.conf file. So, open it with your favorite text editor and add the following section right above the [community] part.
sudo vim /etc/pacman.conf[arch-unity]
SigLevel = Required DatabaseOptional
Server = https://unity.ruds.io/arch-unityCode language: JavaScript (javascript)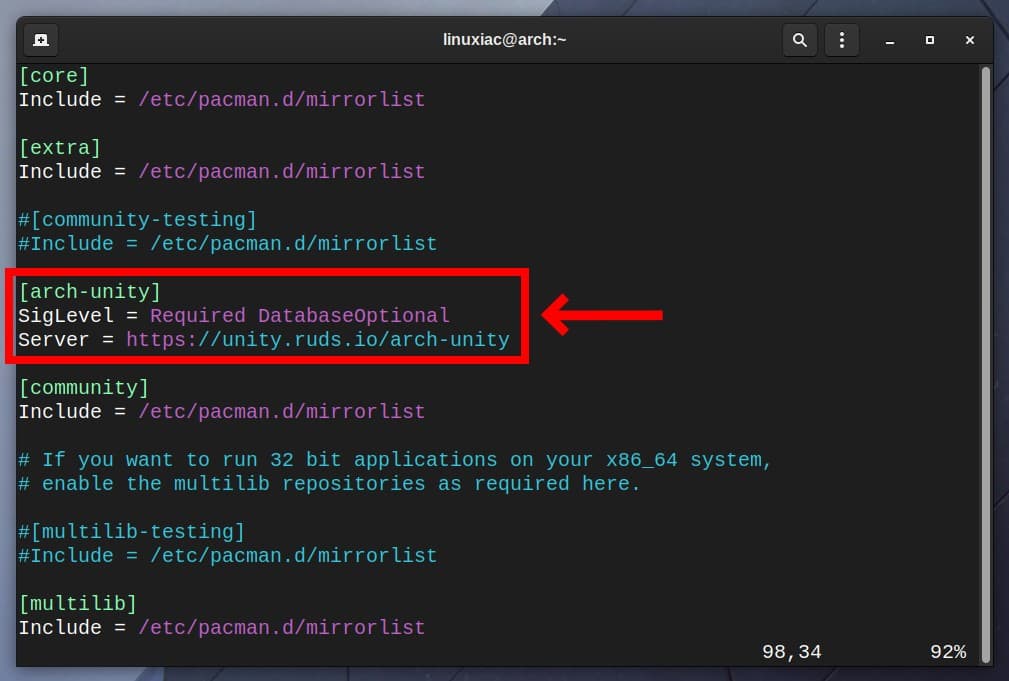
Then, save and exit the file.
Important! The order of repositories in the pacman.conf file matters! So make sure that you put the Unity repo precisely as shown above. Repositories listed first will precede those listed later when packages in two repositories have identical names, which is the case with some packages in Unity.
Otherwise, even if you install all of the packages successfully, your desktop environment will likely not operate after the reboot.
3. Install Unity on Arch Linux
First, you need to update your package base. As passing two “yy” arguments to the pacman command, all package lists will be refreshed, even if they appear to be up to date.
sudo pacman -Syyu
As you can see, the Unity repository is now synchronized with our Arch system. In addition, if you want to learn more about using the Pacman package manager, check out our guide.
Finally, let’s install the Unity desktop environment on our Arch Linux system.
sudo pacman -S unity-meta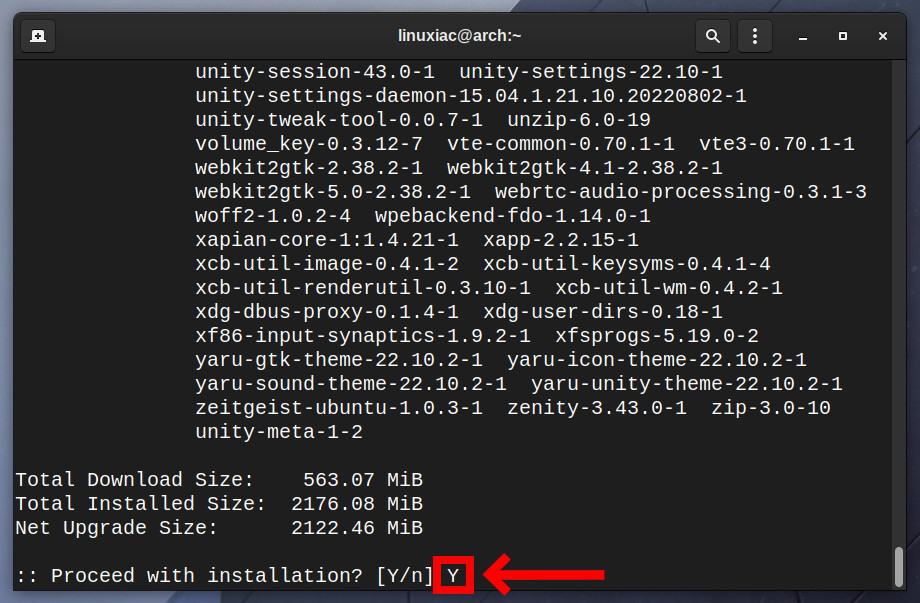
4. Switch to LightDM
Because the Unity desktop environment uses its own modified version of LightDM as its display manager, we must enable it to start automatically when the system boots.
sudo systemctl enable --now lightdm
It is critical to note that if you are already using other display managers such as GDM, LXDM, SDDM, and so on, you must disable them first by running “systemctl disable <display-manager-name>”; else, the above command will generate an error message.
5. Reboot and Enjoy Unity on Arch
You can now restart your Arch system. LightDM should greet you.
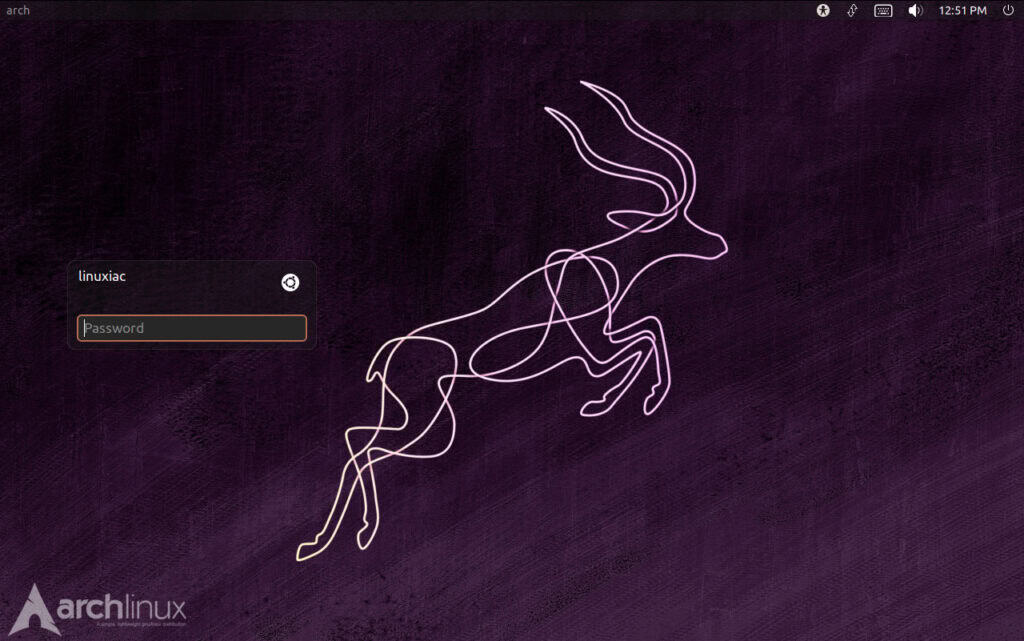
All that remains is to log in with your user account and enjoy the Unity desktop environment, which will likely bring back memories for some Linux users.
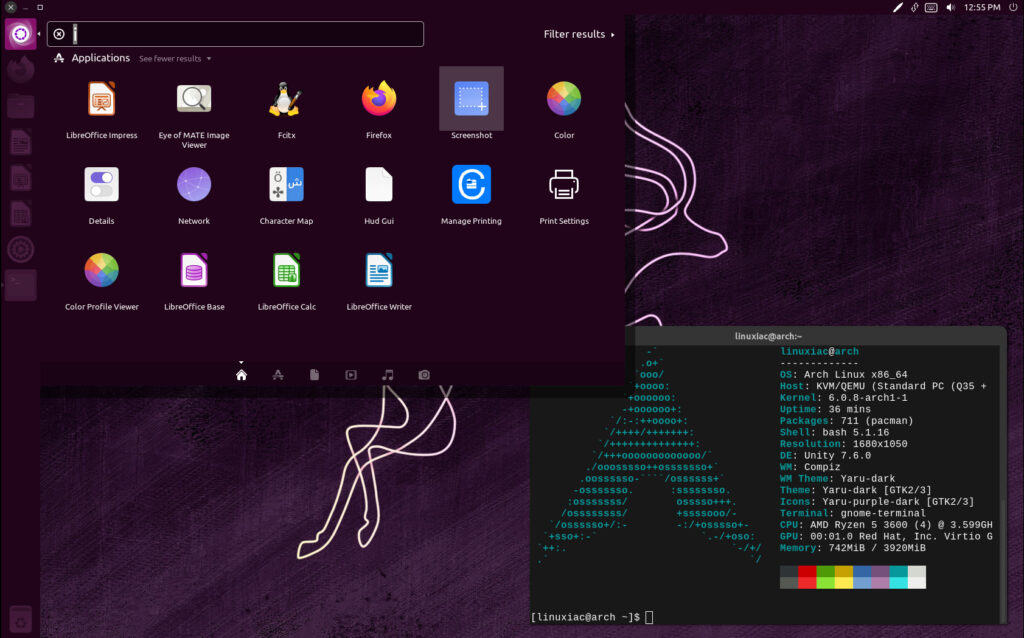
Conclusion
This guide shows how to install Unity on Arch Linux. Although devs could improve a few aspects of the desktop environment, specifically with more attention to detail, the work done by the main maintainer, Rudra Saraswat, is remarkable and deserves our full respect and admiration.
The individual components inside it operate quickly and smoothly, and we discovered no significant issues during our testing. You can learn more about the Unity desktop environment by visiting its maintainer’s website.

I get some issue with SSL certificate now