So, you’ve installed Arch—congratulations on that! One of the first things many users do after setting it up is installing a web browser. For a long time, Google Chrome has been the go-to choice for many people.
Naturally, many Arch users want to install it, too. However, there’s a small challenge—Chrome isn’t available in the official Arch repositories. The reason for this is simple – since Google Chrome is closed-source, it is not included in the official Arch repositories when prioritized software is open-source.
But there’s no room for worry because Chrome is available in Arch’s AUR (Arch User Repository), a great collection of user-contributed and supported software that sets Arch apart from other Linux distributions. Now, I’ll show you how easy it is to install, and it will only take a few minutes. So, let’s jump right in!
Install Chrome Browser on Arch Linux
There are two options for installing Google Chrome on your Arch system: using an AUR helper or installing the browser directly. I highly recommend taking the first approach, and here’s why.
An AUR helper is a simple program that makes it easy to manage software packages from the AUR repository (installing, updating, and removing) with a single command. Think of it as your gateway to a vast collection of software available in the Arch’s AUR. Once installed, you can bet on it to access and manage any software from AUR.
However, suppose you decide to install Chrome manually without using the AUR helper. In that case, you’ll have to repeat the process for every other software you want from AUR, including manual updates (recompiling the software). In practice, almost all Arch users rely on an AUR helper to handle software from AUR efficiently.
Now that we’ve clarified those points, it’s time to start. You’re just one step away from installing Google Chrome on your Arch system.
Installing Chrome Using AUR Helper
Several AUR helpers are available, but one of the most popular and commonly used by Arch users, including myself, is yay (Yet Another Yogurt), an AUR helper written in Go. To install it, simply run the following four commands in order.
sudo pacman -S git base-devel
git clone https://aur.archlinux.org/yay.git
cd yay
makepkg -siCode language: Bash (bash)Everything will be set up in just 1-2 minutes, and the AUR helper will be installed and ready to go!

Now, you can safely exit the “yay” directory and delete it without any worries, as you no longer need it.
cd ..
rm -rf yay/Code language: Bash (bash)And we get to the beauty and convenience that yay offers: We install the Google Chrome web browser on our Arch Linux system with just one short command.
yay -S google-chromeCode language: Bash (bash)As the helper works, you’ll be asked to choose between a few options. Simply press “Enter” to accept the default ones. In about a minute, Google Chrome will be installed.
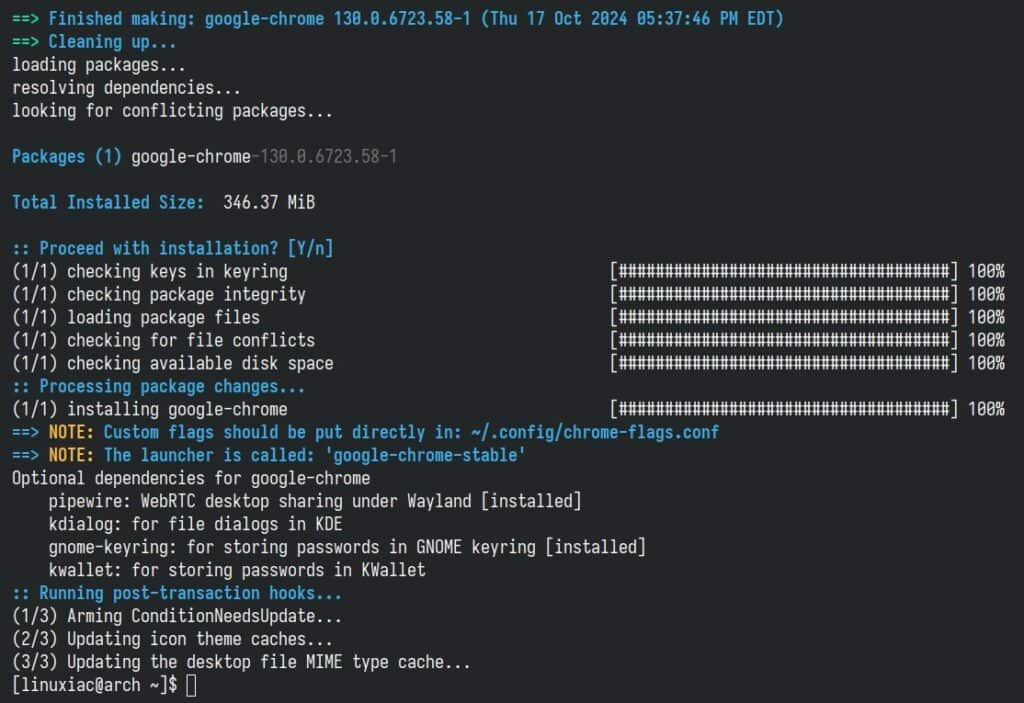
That’s all friends. Simply launch the browser via your desktop environment’s app launcher and enjoy a smooth and hassle-free web browsing experience.
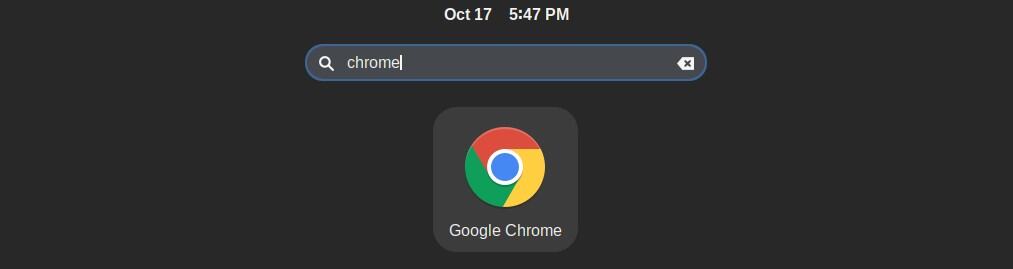
The first time you start Chrome, you’ll have the chance to make it your default browser. You can also choose to “Automatically send usage statistics and crash reports to Google.” It is up to you whether you want to enable this or not.
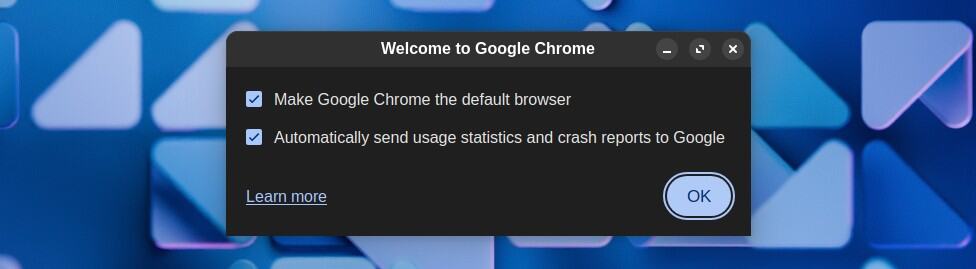
When you’re done, hit “OK.” Google Chrome will start. Enjoy it!
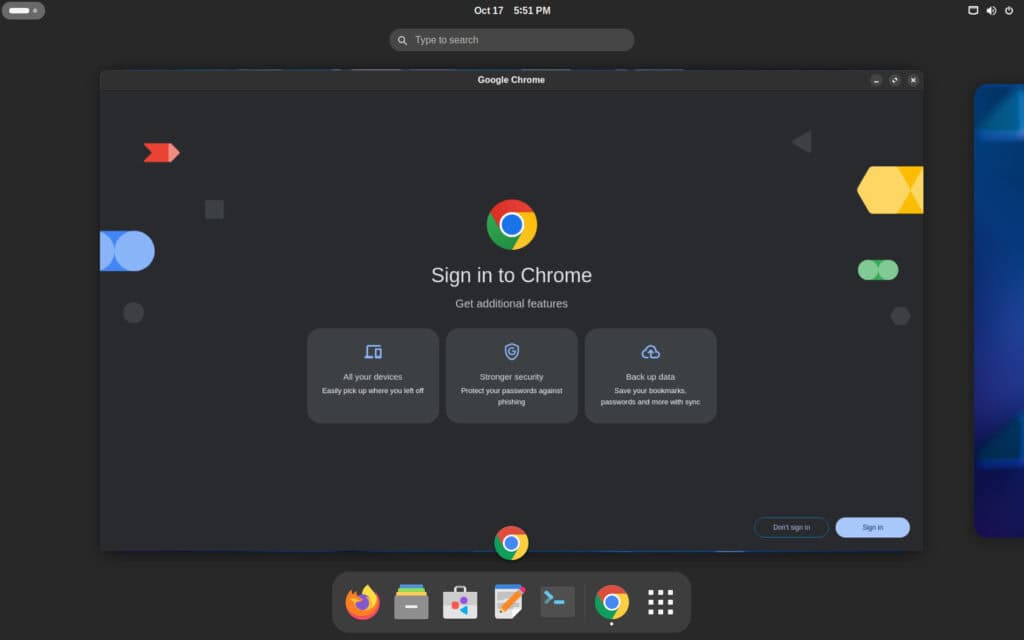
Install Chrome on Arch Manually (Without AUR Helper)
If you want to manually install Google Chrome from AUR without an AUR helper, type the following three commands in the terminal:
git clone https://aur.archlinux.org/google-chrome.git
cd google-chrome
makepkg -siCode language: Bash (bash)Let me explain what this does. First, it downloads the PKGBUILD for Google Chrome from AUR. If you are unfamiliar with the concept, I just want to clarify that this is a script file used in Arch, which contains instructions on how to build packages from source.
Then, the makepkg command is used to build the package itself, using the instructions specified in the abovementioned PKGBUILD file.
After compiling, makepkg packages the software into an installable file (with the extension “.pkg.tar. zest” used in Arch), which can then be installed using pacman.
- -s: Automatically resolve and install build dependencies.
- -i: Automatically install the package after building.
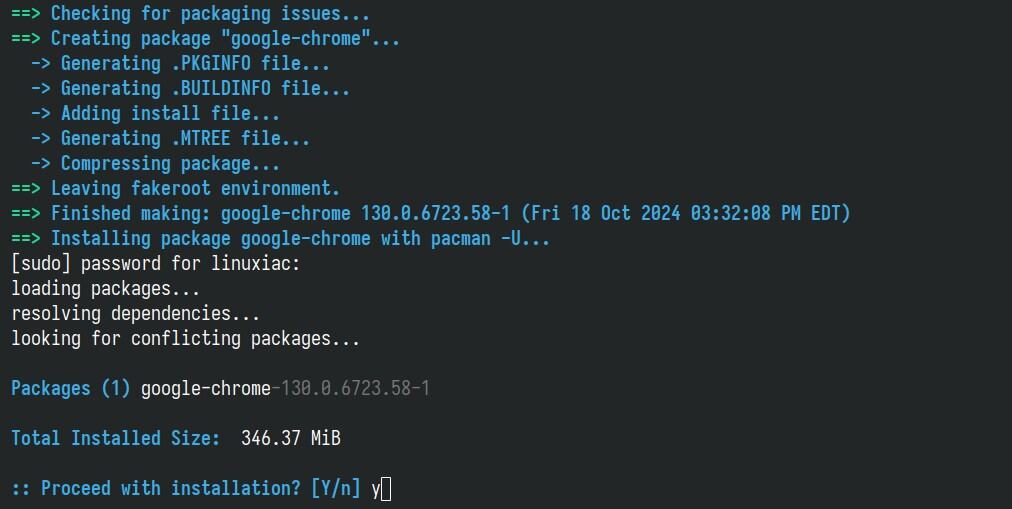
And that’s it—Google Chrome is now installed on your Arch Linux system. However, I strongly reccomend using an AUR helper instead of manually installing it as we did.
Beyond the convenience, the main reason is that you’ll have to go through the entire installation process again to update this package.
Although this might not seem like a big problem for a single piece of software, imagine doing it for 100 or more AUR packages. It would become a hassle quickly!
In contrast, using the AUR helper, you can simply run “yay -Sua,” and it will automatically rebuild and install all AUR packages on your system with available updates. Doesn’t that sound more than great?
Conclusion
Following the steps outlined in this guide, you can quickly have Google Chrome up and running on your Arch Linux system and benefit from its features and compatibility.
However, if you want a more detailed overview of using the AUR repository, don’t worry! Check out our “How to Install AUR Packages in Arch Linux” guide. Want to become a real wizard using the Pacman package manager? Again, we’ve got you covered.
But wait, there’s more. You know you can handle Pacman and Yay without even touching the command line—that’s how. Well, I think that’s enough for now.
Thanks for your time! As always, any suggestions and comments are highly welcome in the section below.

chrome is garbage
Chrome is a proprietary browser developed by Google, whereas Chromium is an open-source project maintained by the Chromium Project
there are chromium browsers with official support for flatpak and snap why would anyone waste there time installing chrome
yuck why would anyone want this. if someone wants a chromium based browser there are better options.
Anyone smart enough to install and run Linux should know better than to use Chrome or Edge. There are plenty other free and open choices.
I could not agree more.
Some websites lack some of their functions on Firefox. So I use Epiphany for them. When one website recommended using Chrome, I laughed and asked them why they were recommending malware/spyware to someone who uses a firewalled Linux system with a firewalled Firefox!
Also with Firefox you can download from YouTube.
Alternatively, with web browsers such as Lynx, newspaper paywalls can be bypassed.
With the removal of mnifest V2 and the fact that uBlock Origin has been removed and disabled, I wouldn't let Chrome touch my system. Stick with Firefox, Brave, Edge or even Opera.
Edge has the same engine as Chrome and is following exactly the same path.
Opera has claimed they'd keep V2, as did Brave.
didn't opera get taken over by the Chinese
Or use external repository… I use Chaotic-AUR