Linux Mint 22.1 “Xia” is now out, so I’m sure many of you are eager to upgrade from Mint 22 “Wilma” to take advantage of all the new version has to offer, including the new Cinnamon 6.4 desktop environment. I’ll just say this—you’ve come to the right place.
So, let’s do it together, ensuring that your transition to Mint 22.1 is successful and enriches your computing experience.
Step 1: Take System Backup
Although it is optional, this step is highly recommended, so please take a system snapshot before you proceed by using the Timeshift app. This way, if something goes wrong, you can restore your system to its previous state.
Step 2: Update All Software
Open the Update Manager application and click the “Refresh” button. A message will show you that the “mint-upgrade-info” package—essential for opening the upgrade path to the 22.1 “Xia” release—is ready to be updated. Click “Apply the Update” to proceed.
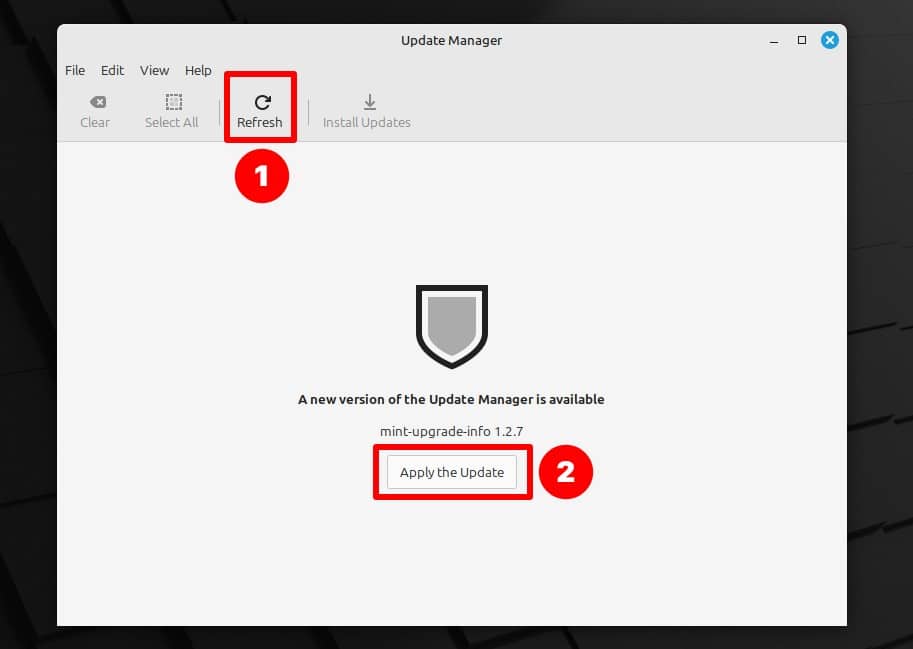
You’ll be prompted to enter a password—go ahead and type it in. The app will refresh, then automatically close and reopen. If it displays any pending updates, like in the example below, click the “Install Updates” button to apply them to your system.
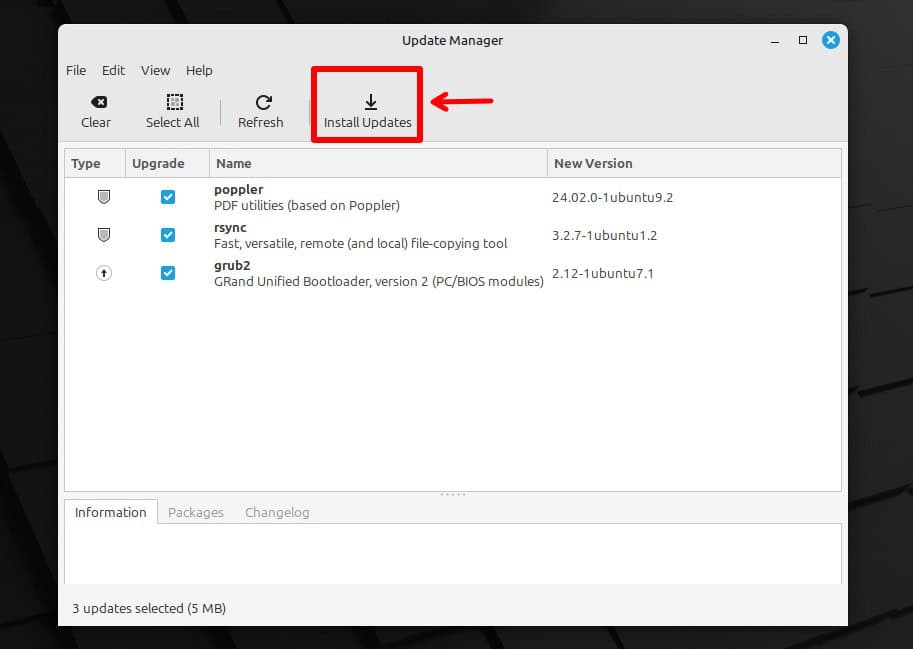
In addition, disable your screensaver, and if you installed some additional Cinnamon spices such as applets, desklets, extensions, or themes, upgrade them from the System Settings.
Step 3: Upgrade to Linux Mint 22.1 from 22
Everything is now in place to begin the upgrade to Linux Mint 22.1. Here’s our Linux Mint 22 “Wilma” system before upgrading to Mint 22.1 “Xia.”

Go back to the Update Manager app and choose the “Edit” menu, where you will find the newly appeared “Upgrade to Linux Mint 22.1 Xia” option. Click on it.
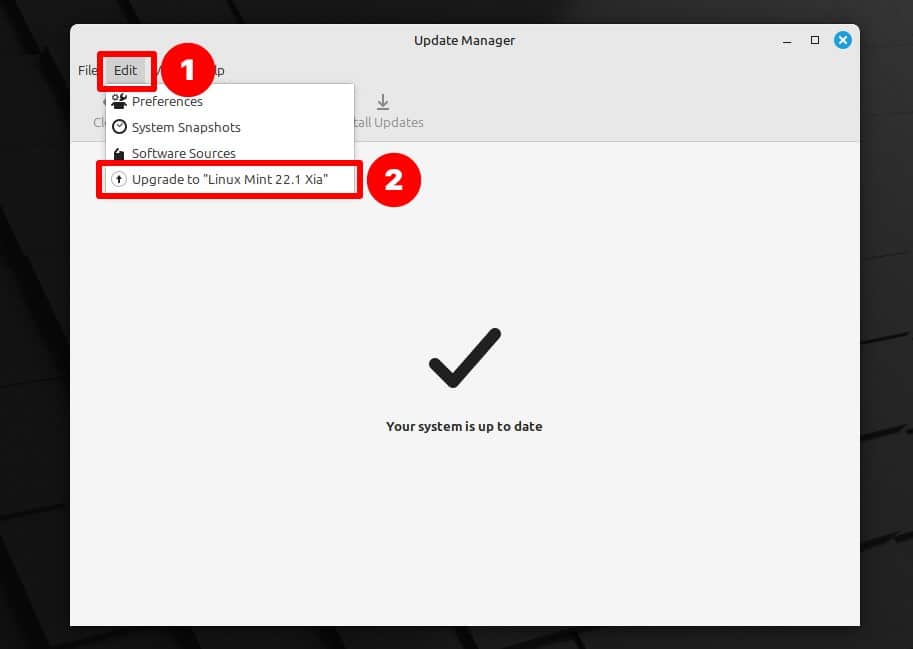
This action will open a new window that will take you through the upgrade process. Click the “Next” button.
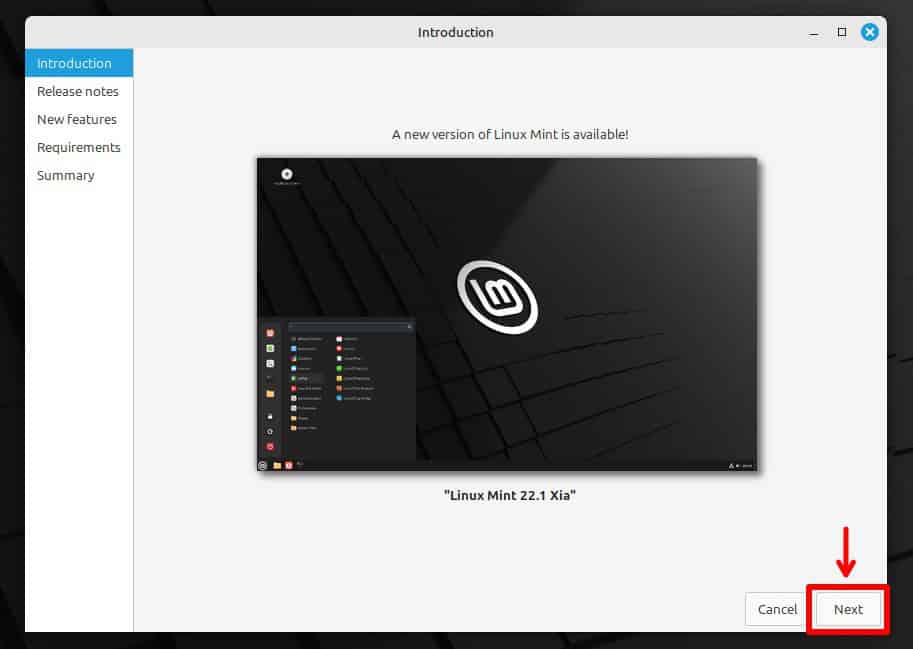
The following two screens, “Release notes” and “New features,” are entirely informative, so keep pressing the “Next” button to proceed.

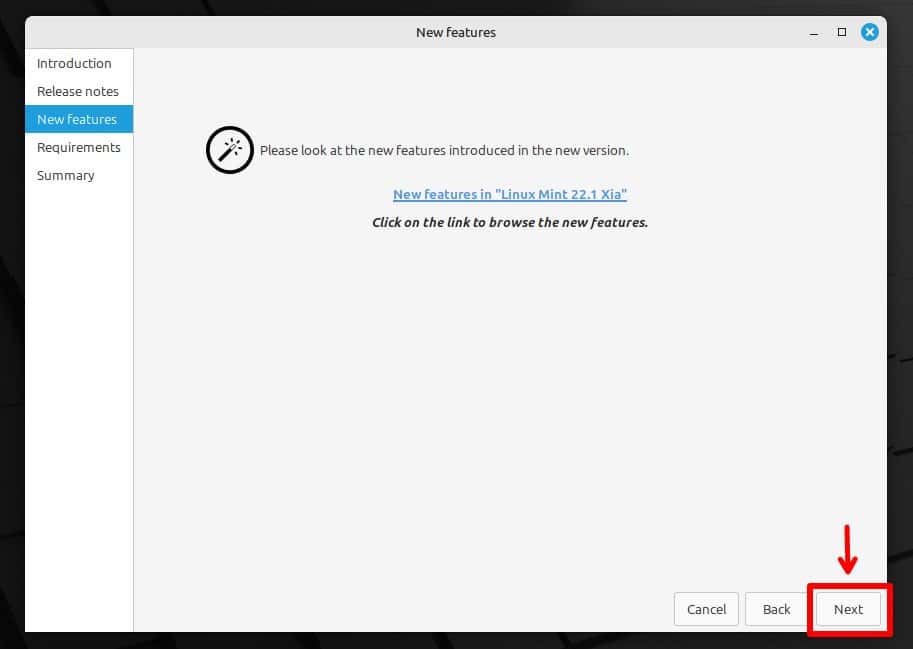
On the “Requirements” screen, tick the checkbox confirming that you know the risks and click the “Apply” button to proceed.
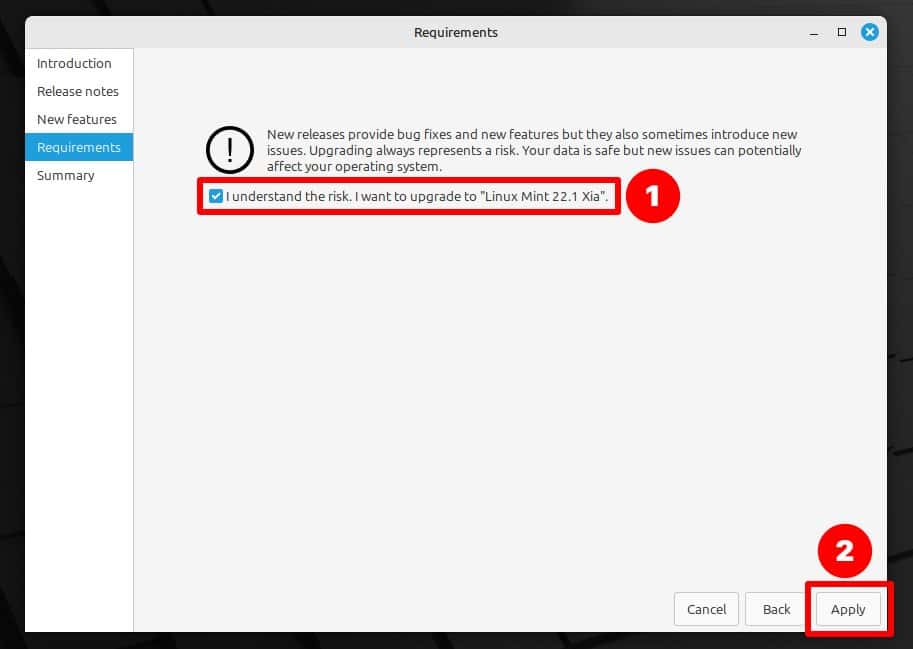
A new pop-up prompts you to enter your user’s password. Enter it and click the “Authenticate” button to confirm.
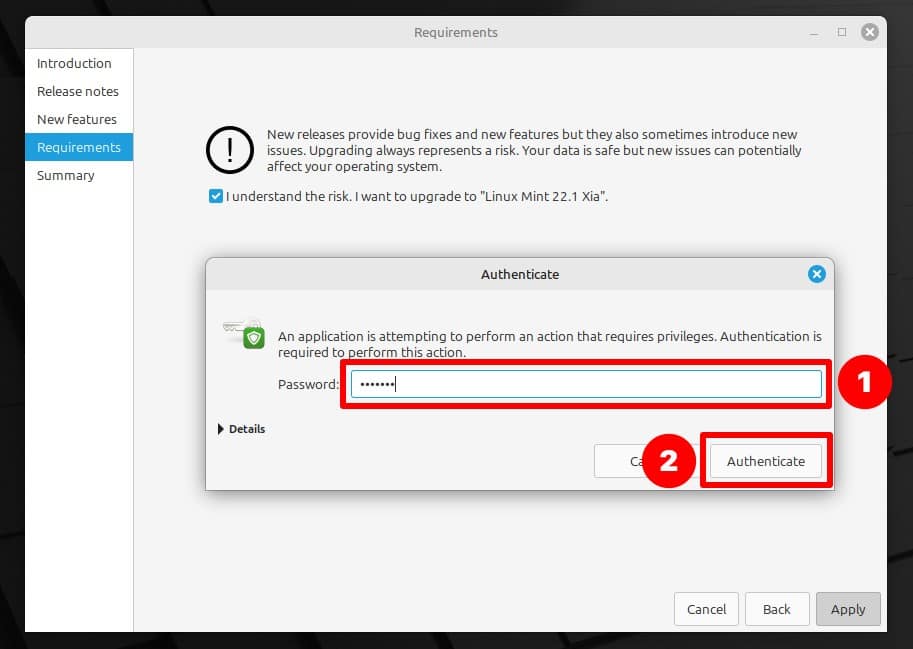
The actual upgrade process to Linux Mint 22.1 “Xia” will start. Downloading and installing the updates will take some time; be patient and wait for the process to complete.
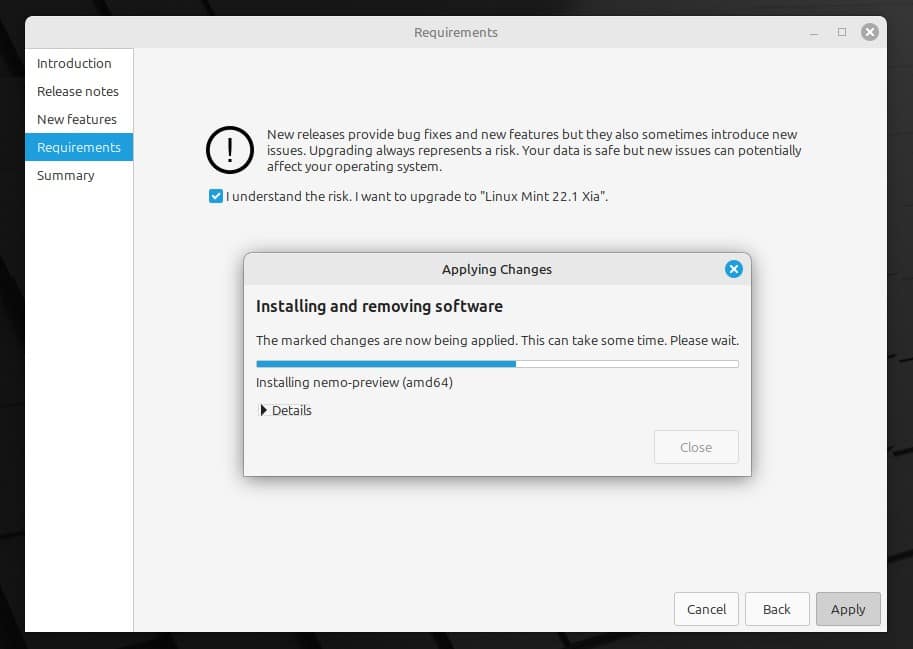
When the process is finished, the Update Manager will notify you that the upgrade has succeeded. So, you can safely close the window now.
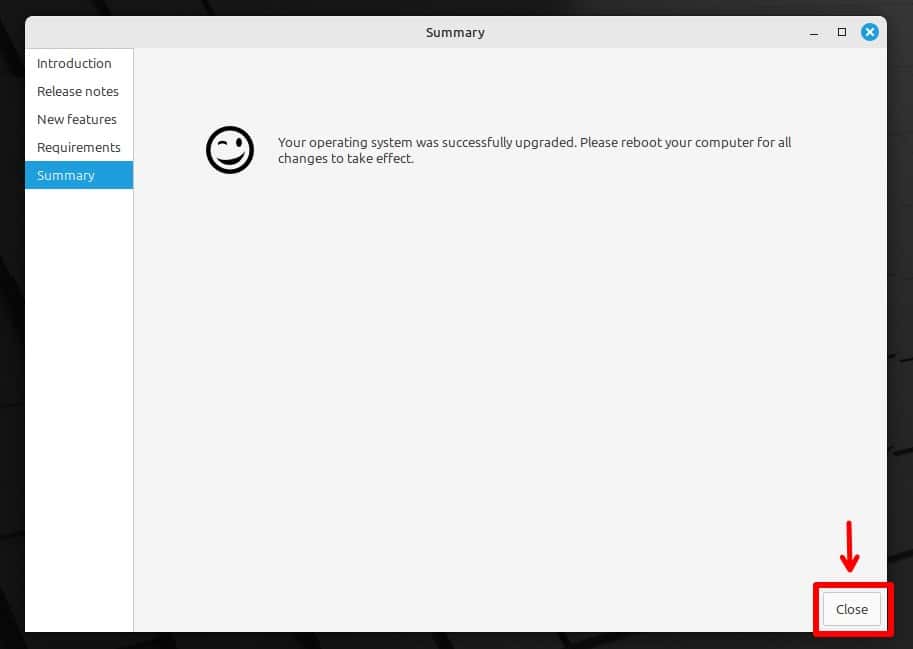
And that’s all. Your system has been successfully upgraded to Linux Mint 22.1 “Xia.” Reboot, login, and enjoy your newly upgraded Mint system.
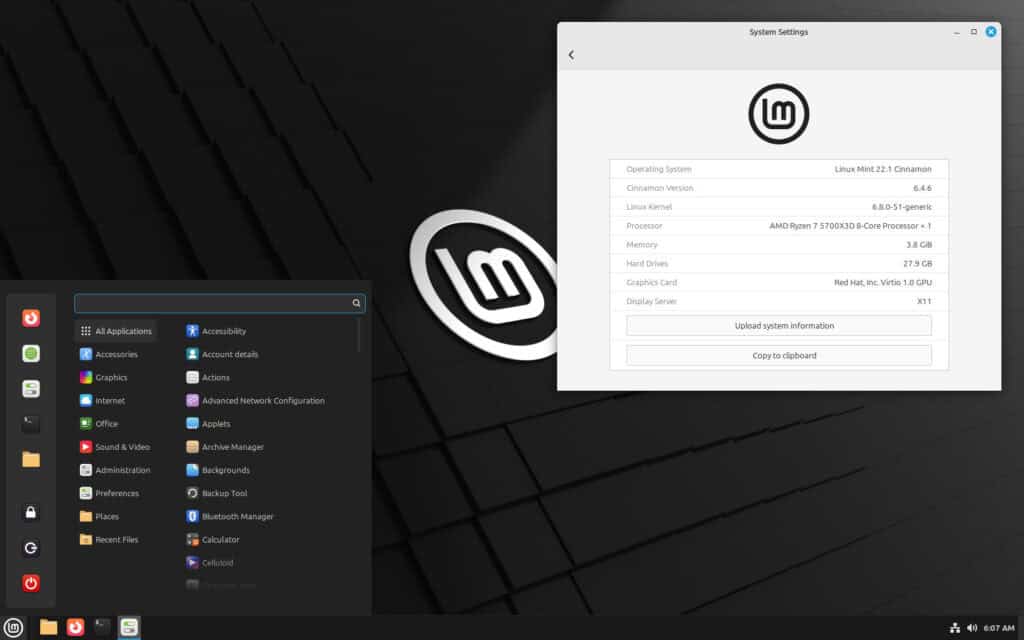
Conclusion
Upgrading to Linux Mint 22.1 from Mint 22 is straightforward and allows you to enjoy the latest features, security updates, and performance enhancements. The entire process took me less than 20 minutes.
In addition, I highly recommend you consider setting up automatic updates; if you don’t know how we’ve covered it in our easy-to-follow “How to Configure Linux Mint Automatic Updates” guide.
Lastly, check the official manual for additional help or valuable information.
Thanks for your time! Your feedback and comments are most welcome.

a lack of the more secure wayland that is not experimental is very disappointing and this distro feels like a ancient bloated dinosaur that is going nowhere when compared to other distros.
Many thanks for this precise description. Upgrading can't be easier. Looking forward to the new version. After half a century of -you-know-what-OS a 100% Linux convert in a few weeks. Well done!