There are various methods for running several operating systems on your laptop or PC. You’ve probably heard the terms “virtualization” and “virtual machine” but are unsure what they mean?
Don’t worry; this article will help you in clarifying these terms. So, first, we’ll take a detailed look at the different types of virtualization and their benefits of it.
What is Virtualization and How Does it Work
Virtualization uses software to create an abstraction layer over computer hardware that allows the hardware elements of a single computer, such as processors, memory, storage, and more, to be divided into multiple virtual computers, commonly called virtual machines (VMs).
This allows you to maximize capacity on a physical machine and reduce the number of machines you need. In short, the virtualization concept can be simply considered as one computer within another.
A virtual machine is a solution designed to provide all of the functionality of a physical computer in a software-based virtual environment.
In short, it is an operating system that emulates a computer system. Virtual machines are based on computer architectures, providing the same functionality as a physical computer.
For example, you could have a PC with 16GB of RAM installed and a Linux operating system. If you want to run programs requiring Windows instead, you could create a virtual machine running Windows and then use a hypervisor to manage its resources – for example, allocating it 8GB of RAM.
Some of the resources of the host machine would be running the Linux, and some would be allocated to the virtual machine running Windows.
The virtualization process is based on hypervisors, software that divides up physical resources so virtual machines can use them. In other words, a hypervisor is a software that creates and runs virtual machines. There are two classes of hypervisors:
- Bare metal (Type 1) hypervisors act as an operating system because they run guest virtual machines directly on a system’s hardware. A Type-1 Hypervisor means that it has direct access to the hardware. VMware vSphere, Xen, and Microsoft Hyper-V are some examples of Type 1 hypervisors.
- Hosted (Type 2) hypervisors run on top of the operating system of the physical host machine and act more like traditional programs that can be started or stopped as needed. VirtualBox, VMware Workstation Player, and Parallel Desktop for Mac are some examples of Type 2 hypervisors.
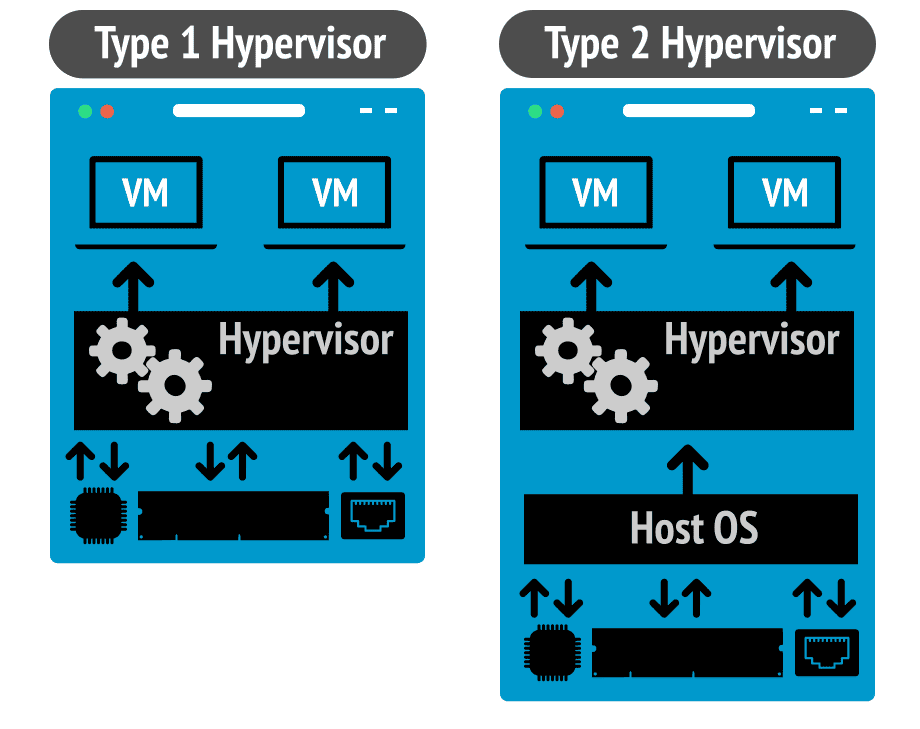
So, while bare-metal hypervisors run directly on the computing hardware, hosted hypervisors run on top of the host machine’s operating system.
Benefits of Virtualization on PC
1. A Safe Way to Try New Operating Systems
VMs offer some severe uses. Because the software is separate from the physical host computer, users can run multiple OS instances on a single piece of hardware. VMs allow you to experiment with another OS with minimal risk without having to install it on your physical hardware.
For example, VMs are a great way to mess around with a new Linux distribution and see if it feels right for you. Then, when you’re done playing with an OS, you can delete the VM.
The virtual machine’s primary advantage is providing an isolated environment for an operating system. You can rest assured that the host OS and the guest OS are entirely separate no matter what you do.
2. Run Old or Incompatible Software
Do you want to try some new software but would rather not chance it mucking up the decent system you’ve got right now? Have an application that won’t run in Windows 10 or 11 but works well in Windows 7?
Just grab an old Windows ISO installation image and install it within a virtual machine. Then install your app.
A virtual machine gives you the ability to run another operating system’s software. For example, a Mac user could install Linux or Windows in their VM and run applications they might not otherwise have access to.
VMs allow multisystem applications to run simultaneously, in the same place, without the overhead.
3. Cost Savings
Virtualization is the conversion of many physical machines into virtual machines, with all virtual machines hosted on a single physical machine. This will lessen the need for you to purchase many hardware resources.
Free Virtualization Software for PC
Virtual machines have become an essential part of computing, especially cloud computing. However, virtualization is something also available to home users as well.
Virtualization enables users to run different operating systems on their home PC for personal use. For example, you are running Windows on a Linux PC or Windows on a Mac – and vice versa.
The computer’s operating system that runs the virtualization software is commonly referred to as the host. The secondary operating system that runs as the VM is often called the guest.
Here are some of the most reliable and free virtual machine applications you can use for virtualization on your home PC.
VirtualBox
VirtualBox is a virtualization product from Oracle, capable of running on most Windows, Linux, and Mac platforms. In addition, it is free and open-source, which is always a plus. If you are new to virtualization, your best choice for using a virtual machine for the first time is VirtualBox.
One of the best aspects of using VirtualBox is its portability which allows you to transfer a virtual machine from one host to another, regardless of the operating systems.
VMware Workstation Player
VMware Workstation Player for Windows or Linux is free of charge if you use it for personal purposes. With almost 20 years on the market, VMware Workstation is often considered the industry standard for virtual machine applications.
VMware Workstation Player can only be installed on Windows and Linux machines, but VMware offers VMware Fusion for Mac as an alternative. Like VirtualBox, VMware Workstation Player is a hosted hypervisor installed on the operating system and used as an application.
KVM
KVM (Kernel-based Virtual Machine) is part of Linux. A virtualization module in the Linux kernel allows the kernel to function as a hypervisor. KVM lets you turn Linux into a hypervisor that will enable a host machine to run multiple, isolated virtual machines.
KVM is a unique hypervisor. It is mostly classified as a Type 1 hypervisor, which turns the Linux kernel into a “bare-metal” hypervisor. At the same time, the overall system is categorized as a Type 2 hypervisor due to the fully functional Operating System used.
Enabling Virtualization on PC BIOS Settings
Generally, virtualization must be enabled in the BIOS/UEFI for VM (virtual machine) software to work.
While most recent PCs support hardware virtualization, not all computer vendors enable this feature as shipped from the factory. To turn this feature on, try these instructions:
- Reboot your computer
- When the computer is coming up from the black screen, press
Delete,Esc,F1,F2,F10, orF12. Each computer manufacturer uses a different key, but it may show a brief message at the boot telling you which one to press. If you cannot enter the BIOS via this method, consult your computer’s manual. - In the BIOS settings, find the configuration items related to the CPU.
- Enable virtualization: the setting may be called Intel VT, VT-x, AMD-V, SVM, or just virtualization. Enable if the options are available.
- Save your changes and reboot.
Check if Your PC Supports Virtualization
On Linux, to check whether your CPU supports hardware virtualization, you need to open a terminal window and type:
egrep -q 'vmx|svm' /proc/cpuinfo && echo yes || echo noCode language: PHP (php)On Windows, right-click on Taskbar and select Task Manager from the context menu. In the Task Manager window, click on the Performance tab. On the right side, find the Virtualization option. If it shows ‘Enabled,’ it means Virtualization is enabled on your system.

Conclusion
The benefit of a virtual machine is that you can try out a new OS without affecting your files. Virtual machines are often used for running software on operating systems that software wasn’t originally intended for.
They are an easy, free way to try another operating system or use those one or two apps you can’t get on yours.
We hope you get out of this article that virtualization is not just for the data centers or large enterprise organizations but also for home users.
Feel free to drop your questions and suggestions in the comments, and we’ll update the post as the good stuff trickles in.
