VirtualBox, a powerful yet free virtualization software, is a fantastic tool for developers, IT professionals, and enthusiasts to manage and operate virtual environments efficiently.
By virtualizing your hardware, you can run Windows, Linux, and even macOS alongside your native Manjaro Linux OS. This can be invaluable for cross-platform development, testing software, or just experiencing new desktops without the risk of partitioning your hard drive.
Our comprehensive guide is designed to take you through every step of installing VirtualBox on Manjaro, ensuring that you can get your virtual machines up and running swiftly and with ease.
Step 1: Install VirtualBox Dependencies
First, you need to install some dependencies, and more specifically, the “linux*-virtualbox-host-modules” package. It is required for VirtualBox to run properly.
The critical thing to note here is that its version needs to match the Linux kernel version that your Manjaro system is currently running. So, let’s check which one it is.
uname -r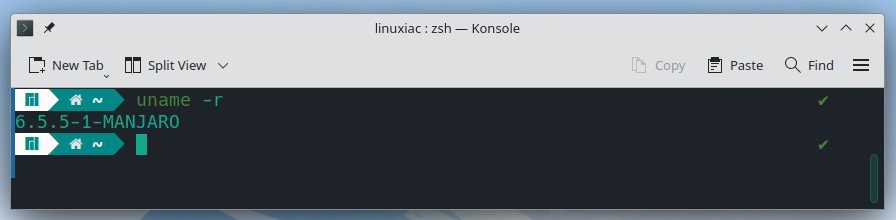
As we can see, version 6.5 is being used; in this case, only the first two numbers are being considered. Now, let’s search for the package we need containing this version.
sudo pacman -Ss virtualbox-host-modules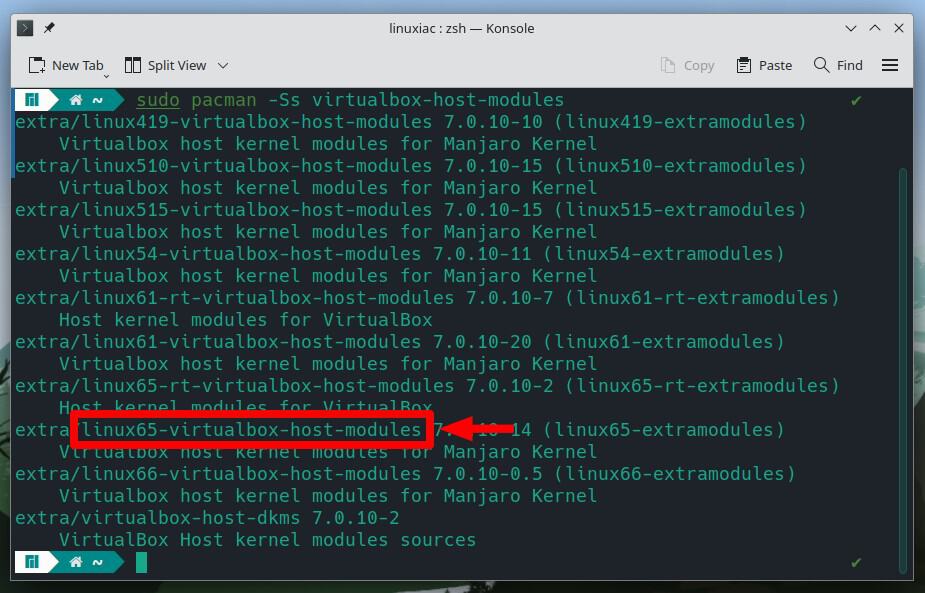
Ok, we see that the package we need is called “linux65-virtualbox-host-modules” corresponding to our kernel version 6.5 that we are currently using. So, let’s install it.
sudo pacman -S linux65-virtualbox-host-modules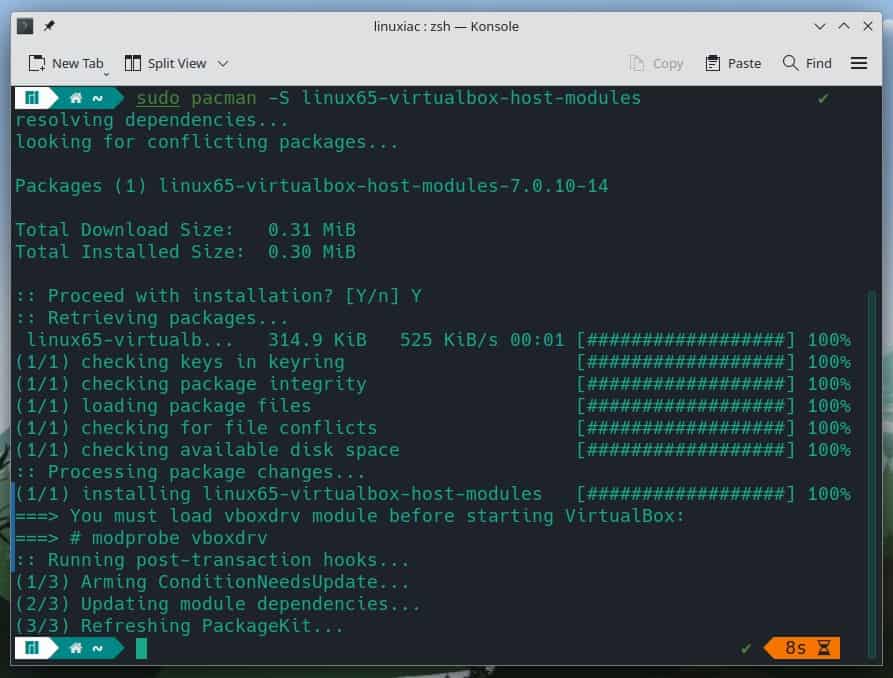
Step 2: Install VirtualBox on Manjaro Linux
Finally, everything is already prepared for the actual installation. Now, to install VirtualBox on our Manjaro system, run the following commands:
sudo pacman -S virtualbox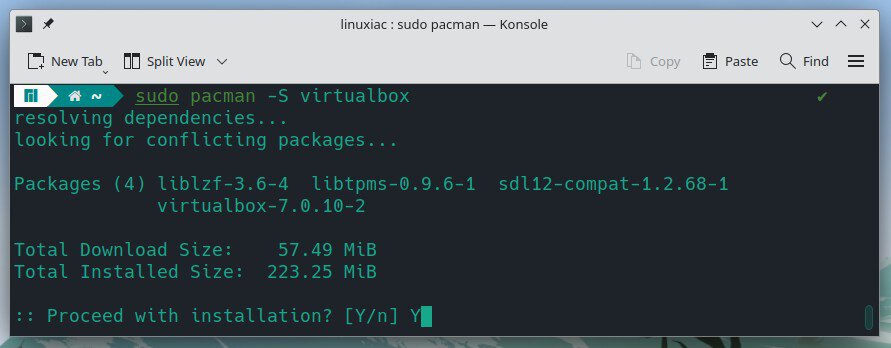
Wait for the installation to complete. The VirtualBox is now installed and ready for use on your Manjaro system. Reload its modules:
sudo vboxreload
Step 3: Install VirtualBox Extension Pack
This is an optional step, but I strongly encourage it because it will make working with VirtualBox on your Manjaro box easier and more convenient. VirtualBox Extension Pack unlocks many great features, such as:
- USB 2 and USB 3 support
- VirtualBox Remote Desktop Protocol (VRDP)
- Host webcam passthrough
- Disk image encryption with AES algorithm
- Intel PXE boot ROM
Let’s highlight one peculiarity here. The VirtualBox Extension Pack’s version must match the VirtualBox’s installed version.
So, to verify the exact version of the installed locally VirtualBox, you can use vboxmanage, a build-in VirtualBox’s command:
vboxmanage -v | cut -dr -f1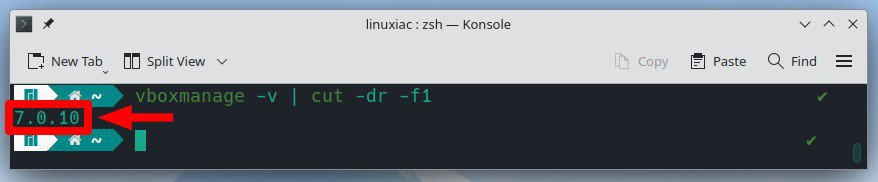
As you can see, the version of VirtualBox installed is “7.0.10.” Therefore, you must then download the Extension Pack with the same version. So, use the below wget command to download the appropriate Extension Pack for VirtualBox.
If your installation is different, replace both places containing “7.0.10” in the command below with the appropriate version. In addition, you can also go straight to the downloads page and look at the available versions.
wget https://download.virtualbox.org/virtualbox/7.0.10/Oracle_VM_VirtualBox_Extension_Pack-7.0.10.vbox-extpackCode language: JavaScript (javascript)Next, to install the VirtualBox Extension pack, run the vboxmanage command as follows:
sudo vboxmanage extpack install Oracle_VM_VirtualBox_Extension_Pack-7.0.10.vbox-extpackCode language: CSS (css)You will be prompted to agree to Oracle’s license terms and conditions. So, type “y” to confirm and press “Enter.”
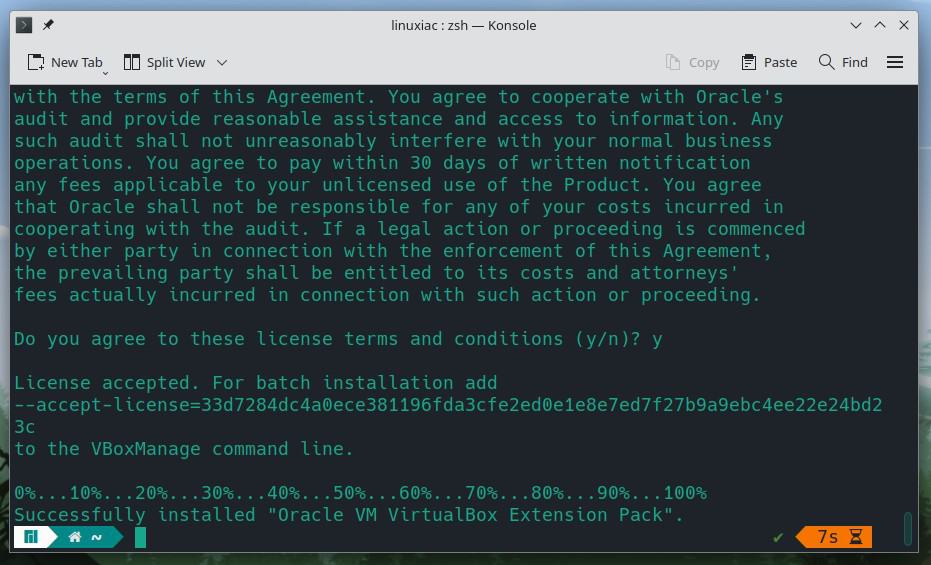
Additionally, you can verify installed VirtualBox’s extension pack version by running the following:
vboxmanage list extpacksCode language: PHP (php)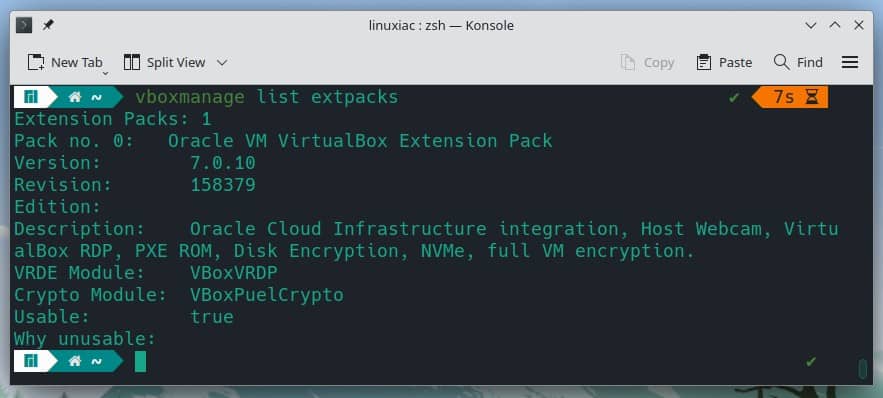
Step 4: Add User to vboxusers Group
Before using VirtualBox, add your user account to the “vboxusers” group. This is quick and simple to accomplish by running:
sudo usermod -aG vboxusers $USERCode language: PHP (php)Now, perform a reboot. After login, check that you are in the vboxusers group with this command:
groups $USERCode language: PHP (php)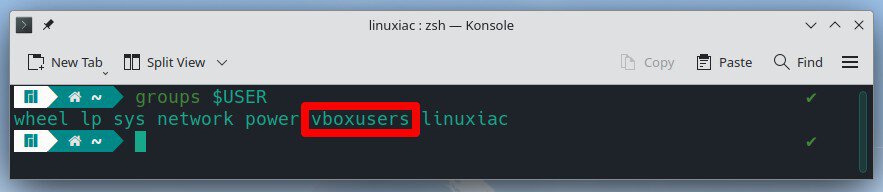
Step 5: Running VirtualBox on Manjaro Linux
You can start using VirtualBox by launching it from the desktop environment’s application menu -> “System” -> “Oracle VM VirtualBox.”
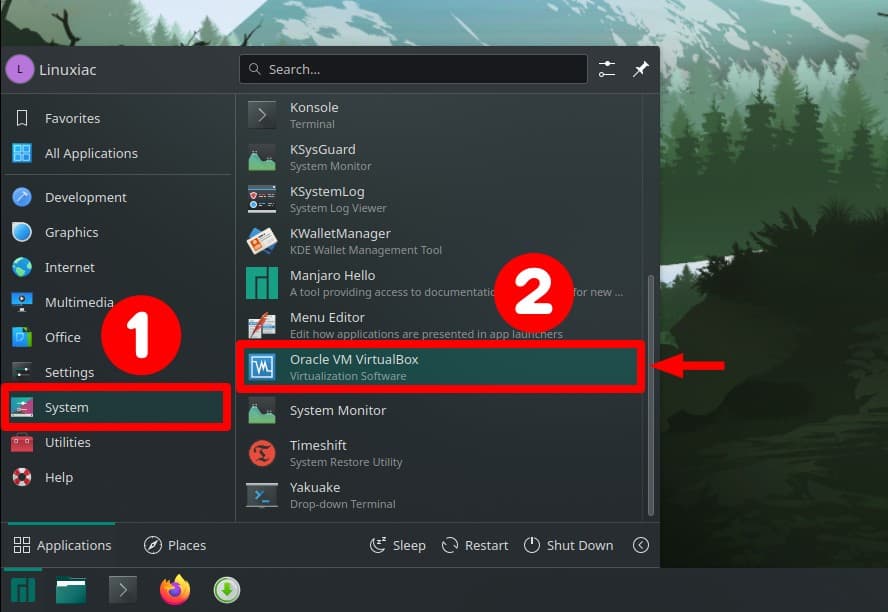
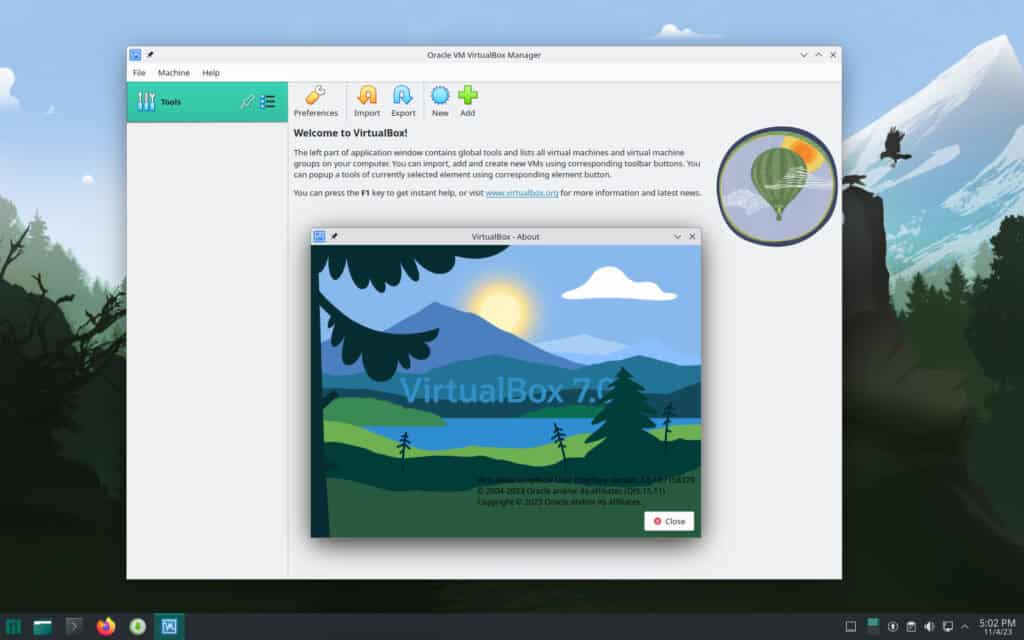
We are ready. So what are you waiting for? You’re just a click away from unlocking a universe of possibilities. Hit the “New” button and start virtualizing your ideas.
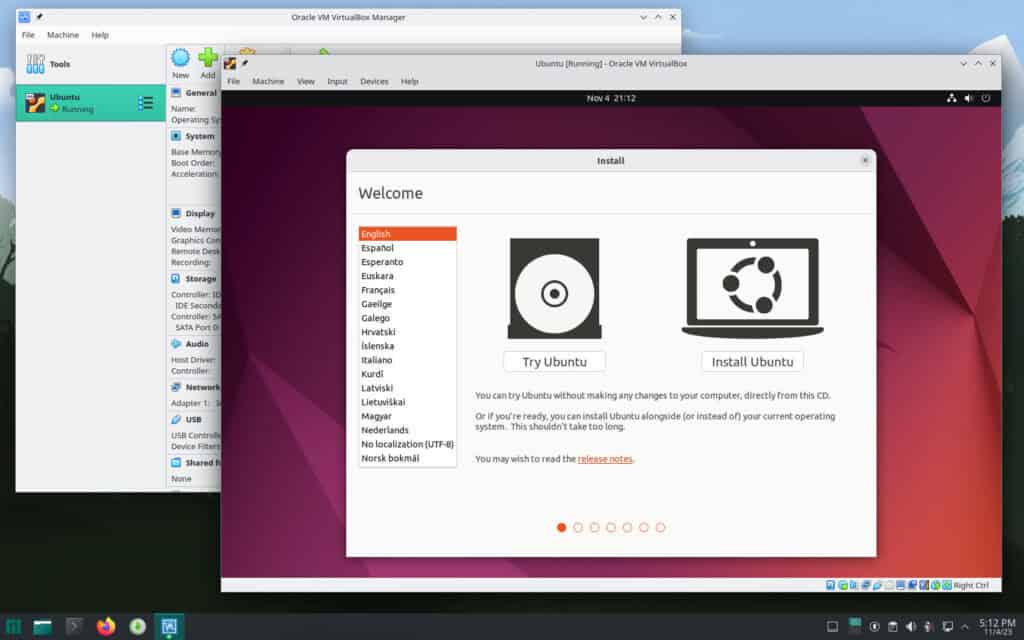
How to Uninstall VirtualBox
If you want to uninstall VirtualBox from your Manjaro system for any reason, you can do it easily by running the command below.
sudo pacman -Rns virtualbox virtualbox-guest-utils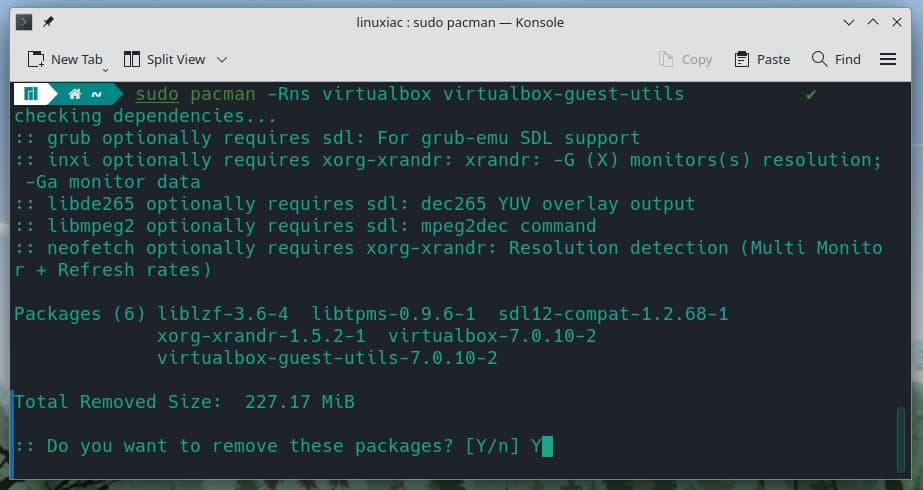
Of course, don’t forget to uninstall VirtualBox’s host module that we installed earlier.
sudo pacman -Rns linux65-virtualbox-host-modulesConclusion
With VirtualBox installed on your Manjaro system, you’ve equipped yourself with the power to run multiple operating systems, test applications in safe, isolated environments, and journey into new realms of computing with ease.
We hope this guide has demystified the process and empowered you to take your computing capabilities to new heights. Thanks for using it! Any feedback is welcomed in the comments section below.
Finally, we recommend checking the official documentation for individuals who want to learn more about the features offered by VirtualBox and how to use them effectively.
