Dropbox is a cloud-based file storage and collaboration service that allows users to store and share files with others. It offers file syncing and backup capabilities across devices, making it easy to access your files anywhere.
If you are using Arch Linux, this guide will walk you through installing Dropbox on it step by step. So, whether you are new to Arch or an experienced user, this guide will make it easy for you to get Dropbox up and running on your Linux machine.
Step 1: Install yay AUR Helper
Dropbox is not included in the official Arch repository. However, like thousands of other packages, it is available for installation from the Arch’s AUR repository – the treasure trove that distinguishes Arch from the rest.
Unfortunately, using the Pacman command here won’t help, as it can’t install packages from the AUR repository. But there is no room for worry – there is an effortless way to do this. The simplest way to install software from AUR is to use the so-called AUR helpers. One of the most widely used is yay. So, let’s install it.
First, install some dependencies required for yay to function. To do this:
sudo pacman -S git base-develThen, clone, build locally, and install the yay package itself by running the three commands listed below in that order.
git clone https://aur.archlinux.org/yay-bin.git
cd yay-bin
makepkg -siCode language: PHP (php)That’s all. The yay AUR helper should now be installed and ready to use on your Arch Linux system. You can check if everything is working correctly by running the command below, which will display the yay version.
yay --version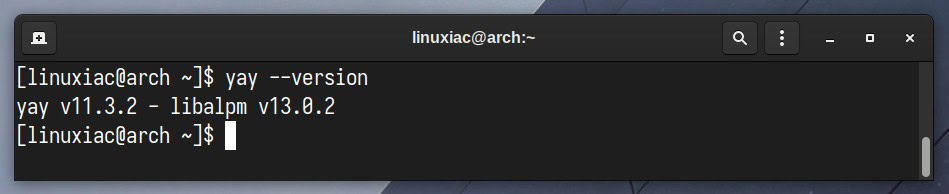
If you want to quickly and easily learn how to use the full potential of the AUR repository and install, update, and remove packages from it, our in-depth “How to Install AUR Packages in Arch Linux” article will be handy.
Furthermore, if you use the GNOME desktop environment, we strongly recommend you install an extension that restores the system tray functionality in GNOME to display the Dropbox icon. For this purpose, we recommend the “Tray Icons: Reloaded” extension.
However, if you’re unsure how to use GNOME extensions, look at our guide, which will get you started in no time.
Step 2: Install Dropbox on Arch Linux
Now that we have everything we need, we are ready to install Dropbox on our Arch Linux system. You’ll be surprised at how simple it is; you should run the command below.
yay -S dropboxYou will be prompted about several options for building the Dropbox package. Accept all defaults by pressing the “Enter” key. Your terminal should display a message similar to the one shown below after the operation complete.
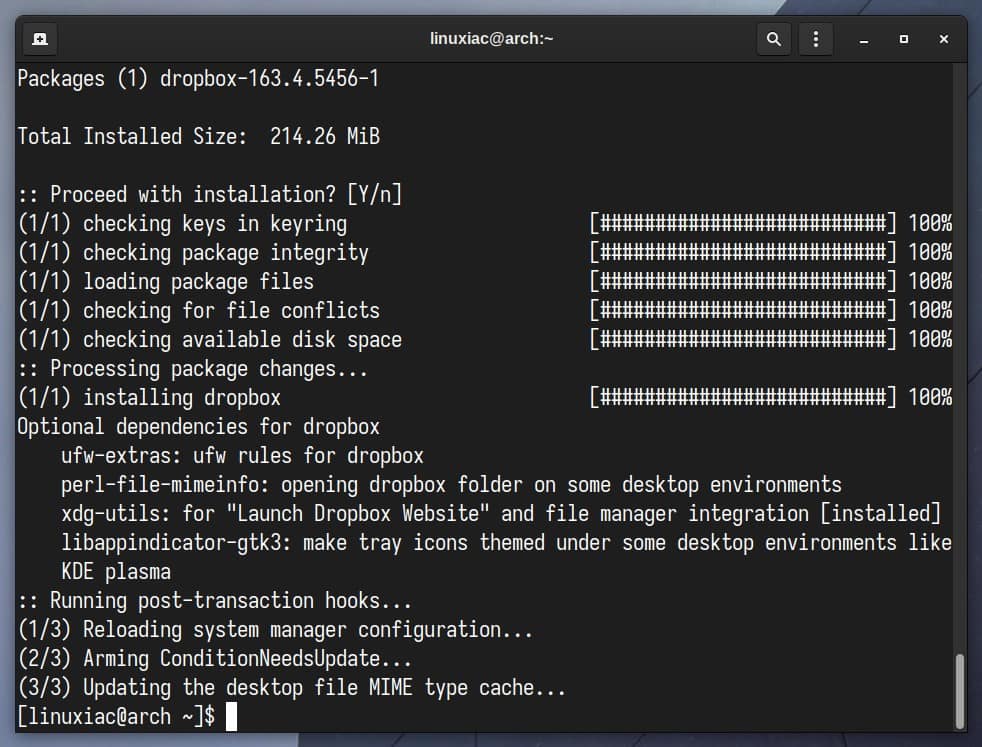
Step 3: Run Dropbox
Once installed, you can start Dropbox on your Arch system from the application menu. Type “dropbox” and click on the icon when it appears.
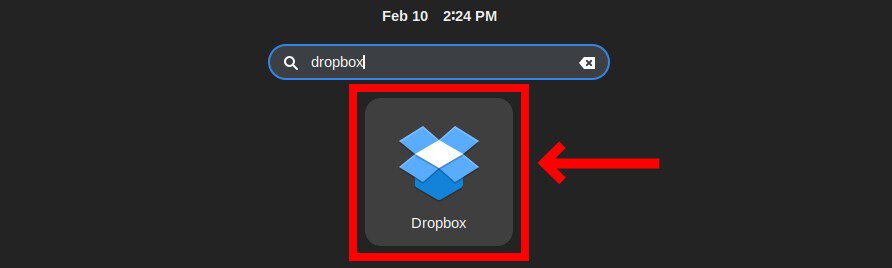
The Dropbox icon will be shown in the system tray. The app will also open your default browser, loading the Dropbox login page. But, again, this is a one-time activity. To connect the desktop app to your account, enter your credentials and confirm with the “Sign in” button.

The Dropbox app on your Arch Linux system will be linked to your account, and you can browse its content by clicking the “Continue to Dropbox” button. Or, you can close the browser window because you no longer need it.
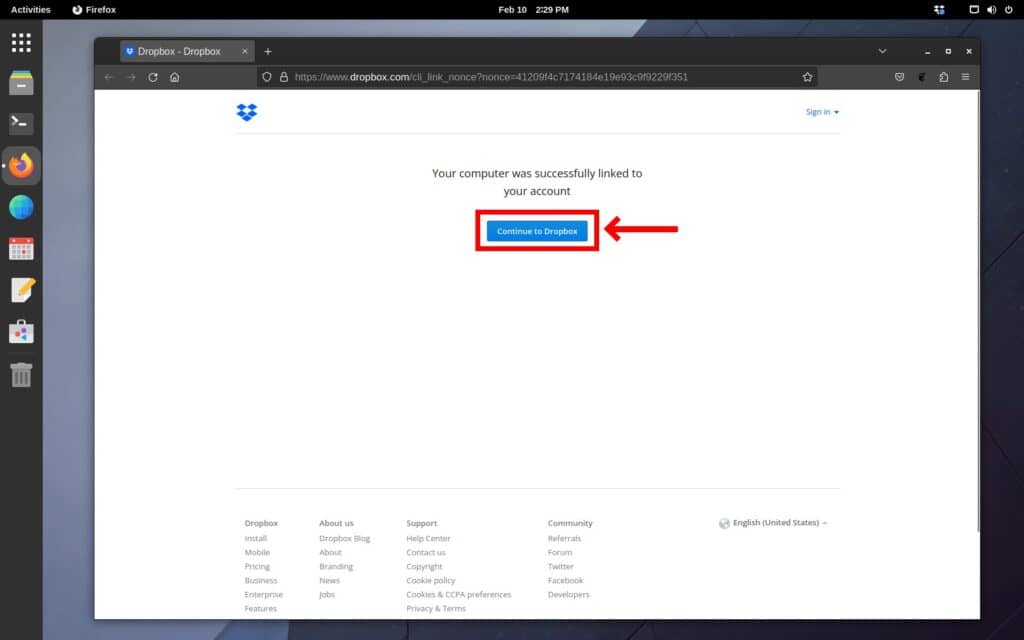
Now, navigate your user’s home directory and look for a new one called Dropbox. This is where all files in your Dropbox account will be stored and kept in sync.

In addition, if you’re using GNOME, you can use the command below to install the “nautilus-dropbox” package from AUR additionally. This will bring Dropbox integration into the GNOME file manager, displaying a small symbol in the upper right corner of your Dropbox directory and any files and subfolders within it, indicating whether or not the file or directory is synced.
yay -S nautilus-dropbox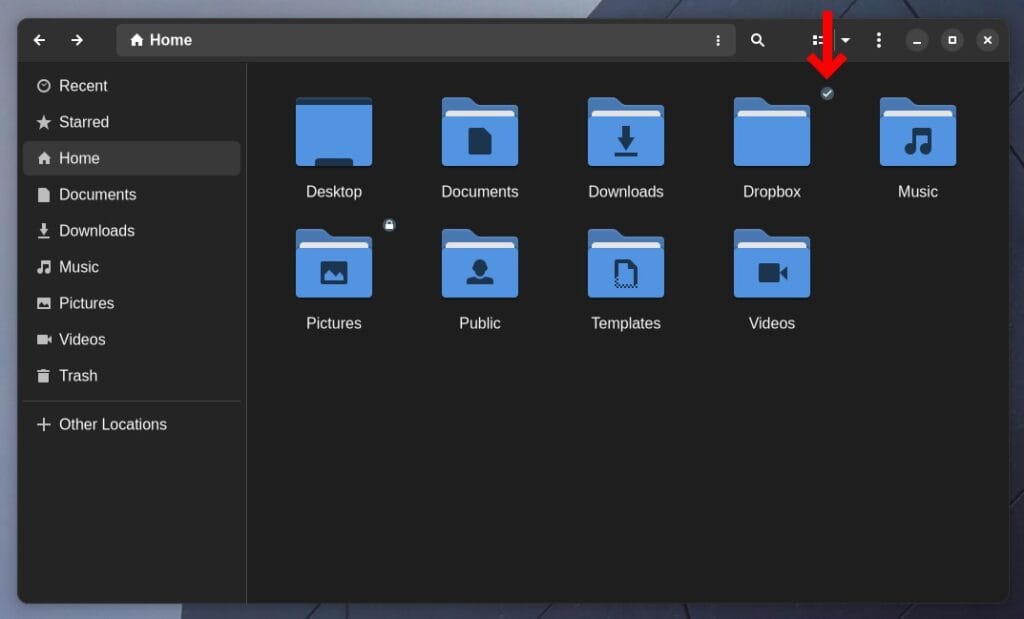
Conclusion
This tutorial showed you how to install one of the world’s most popular cloud storage services, Dropbox, on Arch Linux. With the ability to access, keep in sync, and share your files from anywhere, Dropbox is a great tool to have installed on your Arch Linux system.
However, remember that the free Dropbox account allows only three devices to be linked simultaneously. So, if you reach this limit, you must unlink one before joining the new one.
This limitation, however, can be bypassed by using an alternative Dropbox client, such as Maestral. Our comprehensive guide on the subject will be handy if you choose to go this way.
Thanks for your time! Feel free to share your thoughts in the comments section below.
