Ubuntu 24.04 LTS (Noble Numbat) is a great release that offers exceptional ease of use combined with a stable and reliable operating system. However, some aspects of it, such as installing third-party DEB files, may be difficult for the novice Linux user. But fear not!
This guide will simplify the process, presenting two easy approaches to installing DEB files in Ubuntu 24.04 LTS. The first method involves a graphical application, which is straightforward for most users. The second uses the command line, which suits those with more experience. Choose the one that’s right for you.
But before diving in, let’s first understand the main issue.
Ubuntu 24.04 App Center Don’t Load DEB Packages
You’ve installed Ubuntu 24.04 and found а software you want that’s available as a DEB file, the standard native format for Ubuntu software installations. Great! You download it and double-click on it.
Typically, you would expect an application to open, allowing you to start the installation. Instead, however, you unfortunately run into this:
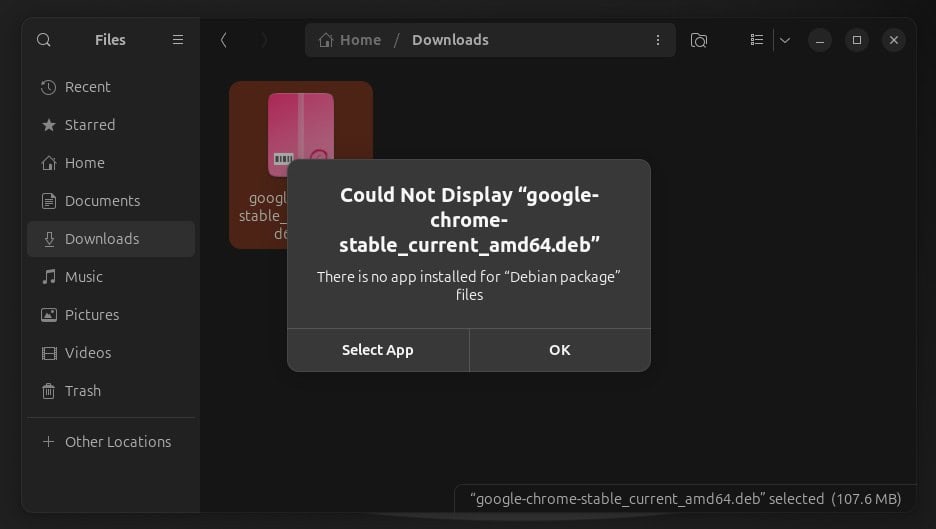
I agree, it’s a frustrating situation. If you’ve had your making with previous Ubuntu releases, you know that App Center is the graphical application through which you can install DEB packages.
From the screen above, it makes sense to click the “Select App” button, choose “View All Apps” in the window that appears, and then select “App Center” as your option. Finally, the app opens, and you’ll see an indicator in the middle showing it loading.
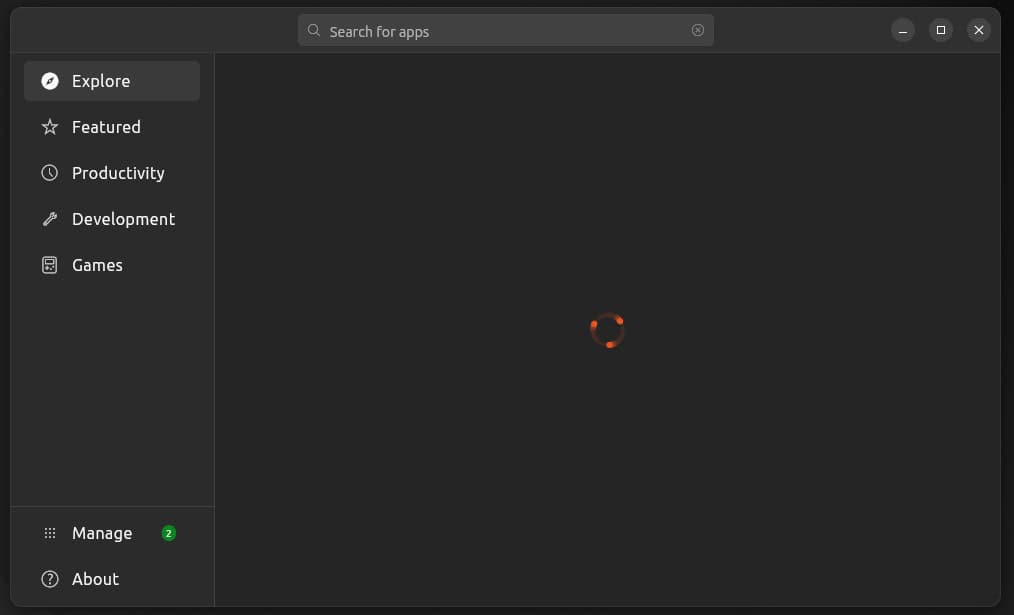
Just when you think it’s time to celebrate your success, you realize that it keeps spinning on and on and on… ad infinitum. I hasten to say clearly—no, it’s not a bug, and no, you don’t have a local issue with your Ubuntu installation. The truth is slightly different.
Canonical, the company behind Ubuntu, has made a change that stops the App Center from installing local DEB packages. While we can only speculate about the reasons that led to this decision, this guide isn’t about that. Instead, we’re here to show you a quick workaround. Here it is.
Install DEB File in Ubuntu 24.04 via GUI
To make it possible to install a DEB file in Ubuntu 24.04 using a graphical interface, we just need to use a single command to install GDebi. But first, let’s briefly talk about the application itself.
GDebi is an app that enables you to install DEB packages in Debian-based Linux distributions like Ubuntu. It offers a user-friendly graphical interface and is particularly useful for users who prefer a visual approach to software installation or are less comfortable using command-line tools.
Moreover, GDebi ensures that all dependencies required by the DEB package are satisfied before the installation, making it a reliable tool for managing individual package files without manually handling dependencies.
Now, let’s install it. Open the Terminal app and run the following command:
sudo apt install -y gdebiCode language: Bash (bash)Wait until the installation is finished. Next, to make GDebi your default program for opening DEB files, right-click on the DEB file you want to install and choose “Open With…” from the menu.
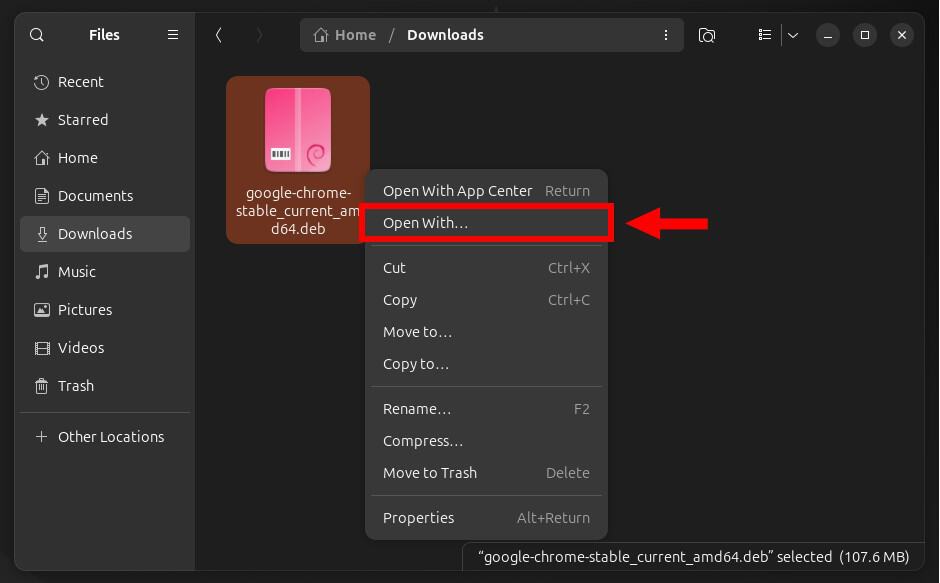
Choose “GDebi Package Installer” from the list of applications. Then, turn on the toggle switch next to “Always use for this file types,” and click the “Open” button to confirm.
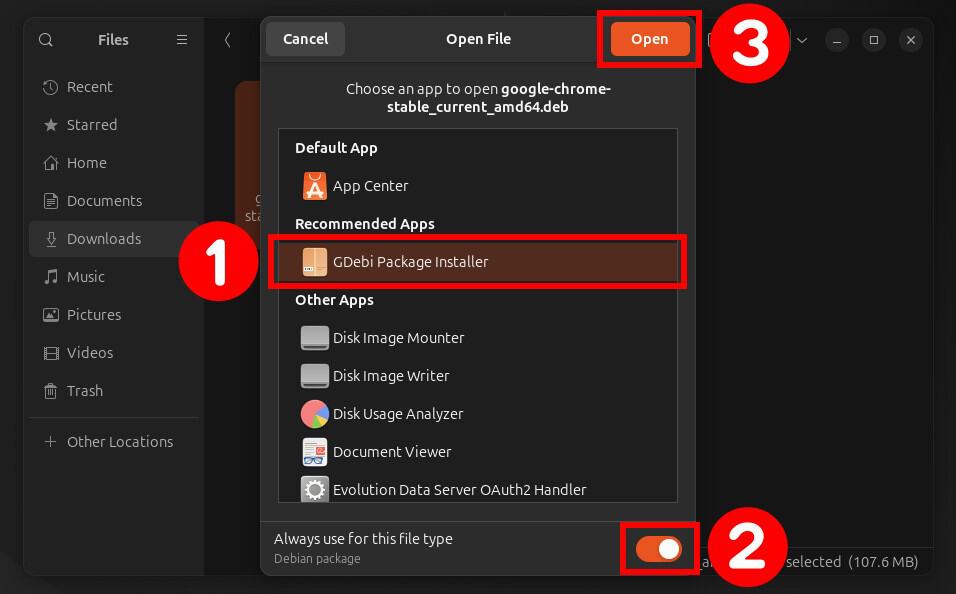
And that’s it. Just click the “Install Package” button to start installing the DEB file.
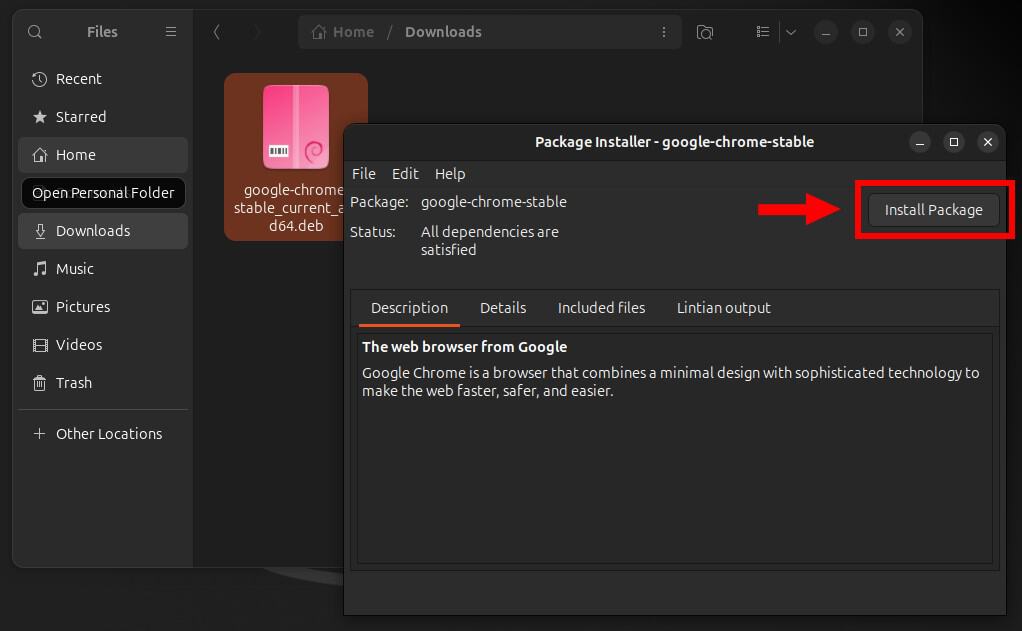
Once the installation is finished, close the application. From now on, every time you double-click on a DEB file, it will automatically load in GDebi, making it super easy to install.
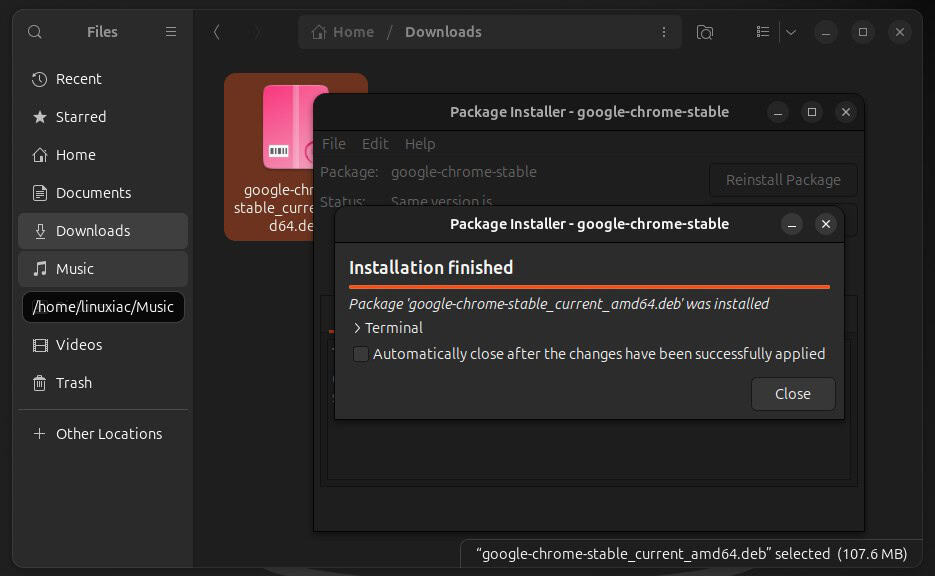
Now, let’s look at the second approach, which involves using a command line.
Install DEB File in Ubuntu 24.04 Using Command Line
Installing a DEB file using the command line in Ubuntu 24.04 LTS is a preferred approach for users comfortable using the terminal instead of graphical applications. It’s quite simple and involves just a single APT command.
Go to the directory where the DEB file is located, then run the command below, followed by the full name of the DEB package. Remember to add “./” before the file name to tell APT to use the DEB file from your computer instead of looking for it online in the Ubuntu repositories.
sudo apt install <deb_file_name>Code language: Bash (bash)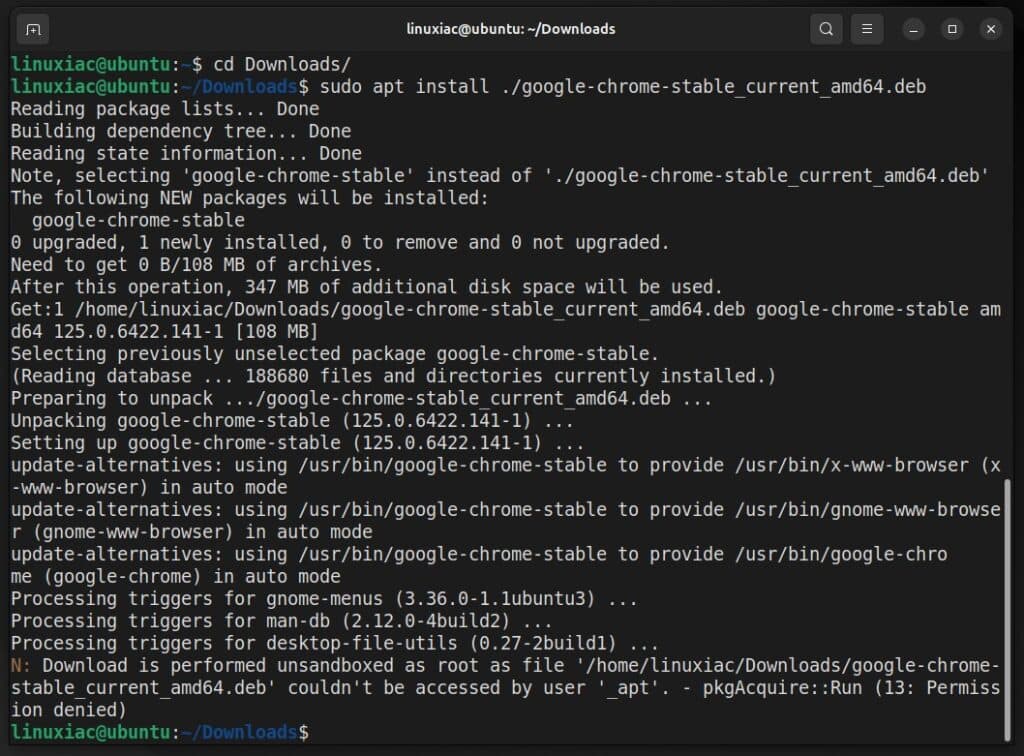
Don’t worry about the message “13: (Permission denied)” at the end. It’s not showing a real error. In other words, there’s nothing wrong with your installation.
You can also install it using the dpkg command, a backend used by APT. It works similarly. Just add the “-i” (“–install“) option to the command, followed by the full name of the DEB package.
sudo dpkg -i <deb_file_name>Code language: Bash (bash)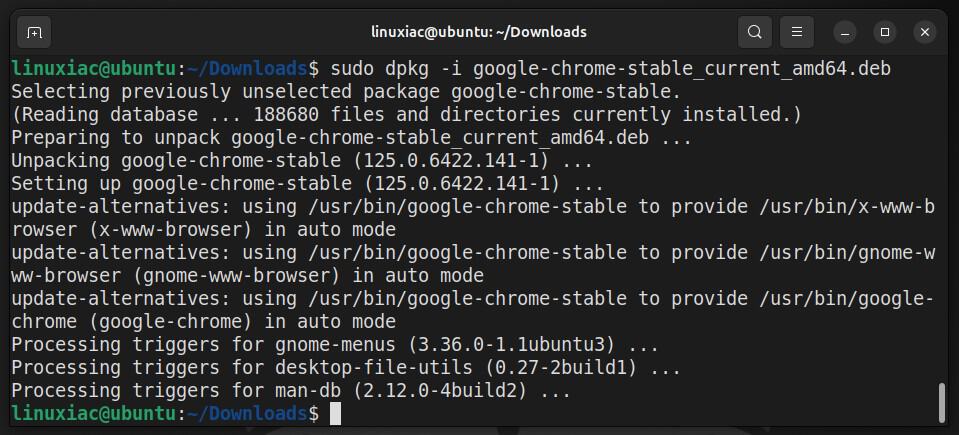
However, sometimes, dpkg might not handle dependencies automatically. To resolve any missing dependencies after installing your DEB file, use:
sudo apt install -fCode language: Bash (bash)Bottom Line
We showed you that installing DEB files in Ubuntu 24.04 can be accomplished using different approaches.
While the Ubuntu App Center no longer supports the direct installation of local DEB packages, GDebi offers a user-friendly alternative for those preferring GUI-based interactions. It ensures that all dependencies are managed efficiently.
Alternatively, the command-line methods using apt or dpkg provide a straightforward approach for those more versed in terminal operations.
Which one you choose depends solely on your personal preferences. Both ensure that you can continue to install and manage DEB files effectively, maintaining Ubuntu’s versatility and user-friendliness.
Thanks for your time! We value your feedback and comments, so please feel free to share them in the section below.

thanks man