The GNOME desktop environment adheres to its philosophy of user interaction, which is focused on maximum simplicity. However, some of its components do not always meet user expectations and preferences. Fortunately, GNOME extensions allow users to extensively customize almost every element of it to their liking.
This tutorial will show you how to replace the GNOME Activities button, which is placed in the upper left corner of the GNOME desktop, with a predefined custom icon or one you create.
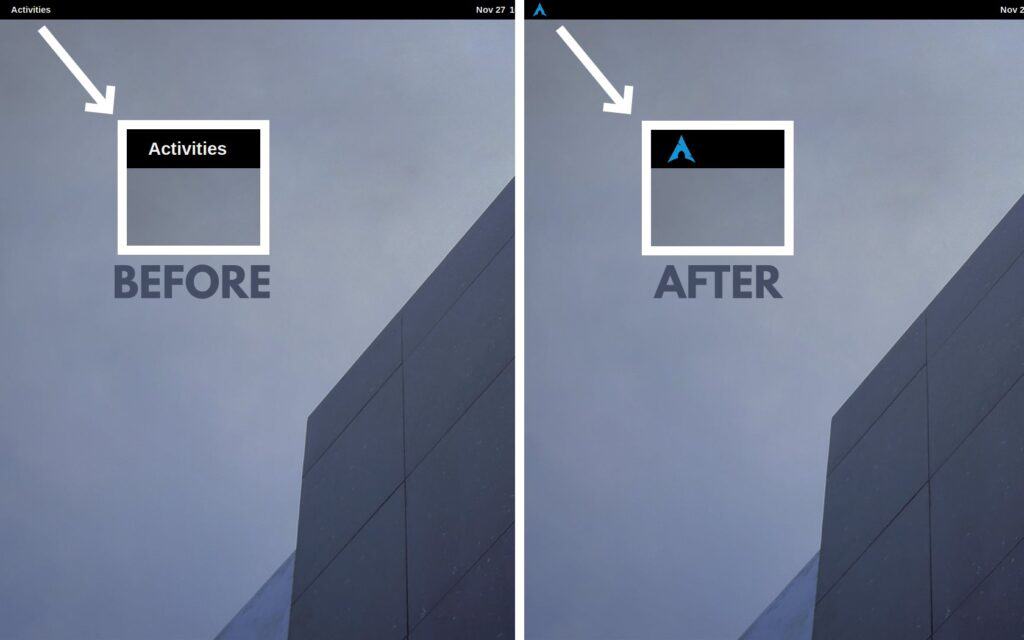
Change the GNOME Activities Icon
The simplest way to accomplish this is to use the Logo Menu extension, which is developed especially for this purpose. So, install it from its GNOME extensions portal page.
If you’re unsure how to deal with GNOME extensions, check out our “How to Install GNOME Shell Extensions Easily and Quickly” article.
After installing the extension, open its settings in the GNOME Extensions application.
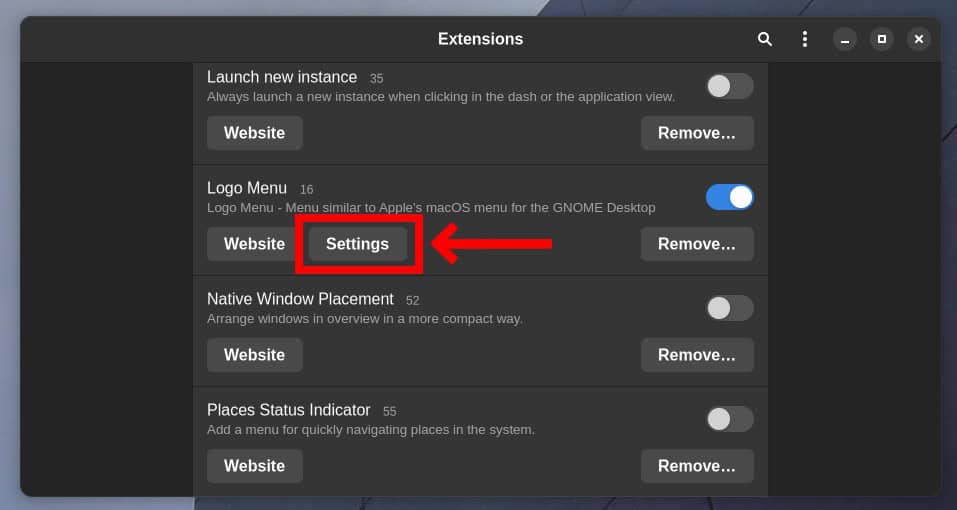
All that’s left to do is to choose one of the many available icons to use, as here you’ll find a good selection of them on the most popular Linux distros. Don’t forget to check out the extension’s “Other Options” tab to adjust its behavior to your liking.
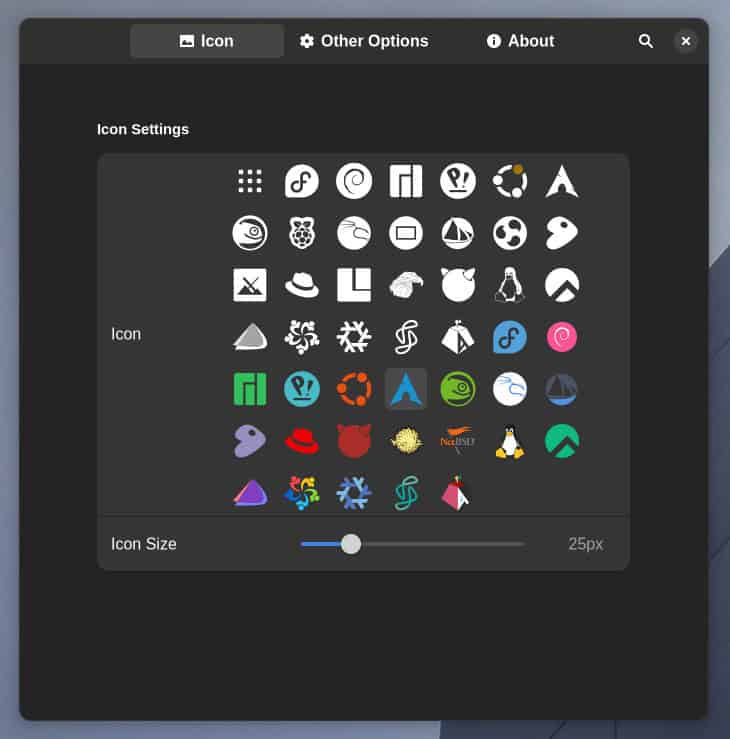
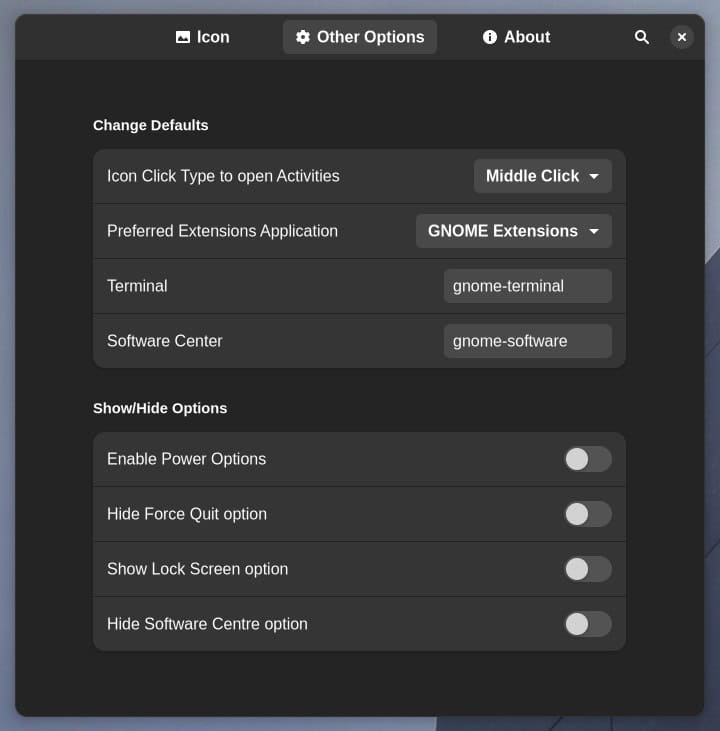
So far, so good. But what if your favorite distribution logo isn’t among those available? Fortunately, there is an easy solution for this. Below I’ll show you how to add any icon you want to the list of predefined ones so that it’s available for selection.
Assume we want to add an icon for Void Linux. The first step, of course, is to find an appropriate icon. However, the icon must meet various requirements to be displayed correctly. The icon should be in SVG (Scalable Vector Graphics) format, with the extension author’s recommended size of 496×496 pixels.

Then, copy that image to the “/home/{username}/.local/share/gnome-shell/extensions/logomenu@aryan_k/Resources” directory. In my case, the command would be as follows:
cp void-linux-logo.svg /home/linuxiac/.local/share/gnome-shell/extensions/logomenu\@aryan_k/Resources/Code language: JavaScript (javascript)Additionally, we may open the directory with the GNOME’s Files app and ensure that the icon we copied is present.
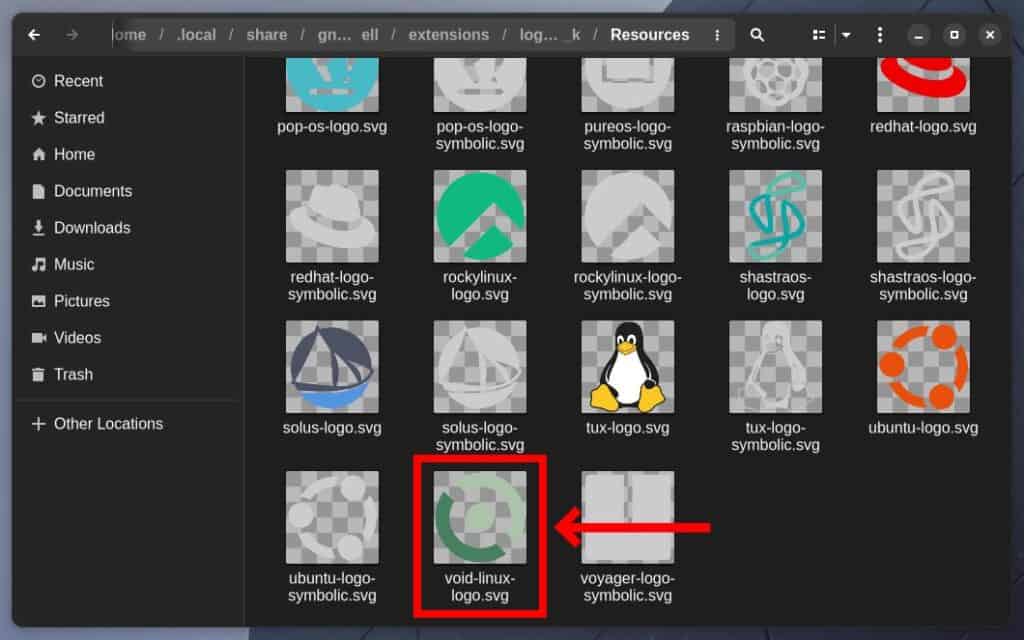
Next, open the “constants.js” file in any text editor and add a new entry for the logo you just added.
vim /home/$USER/.local/share/gnome-shell/extensions/logomenu\@aryan_k/constants.jsCode language: PHP (php)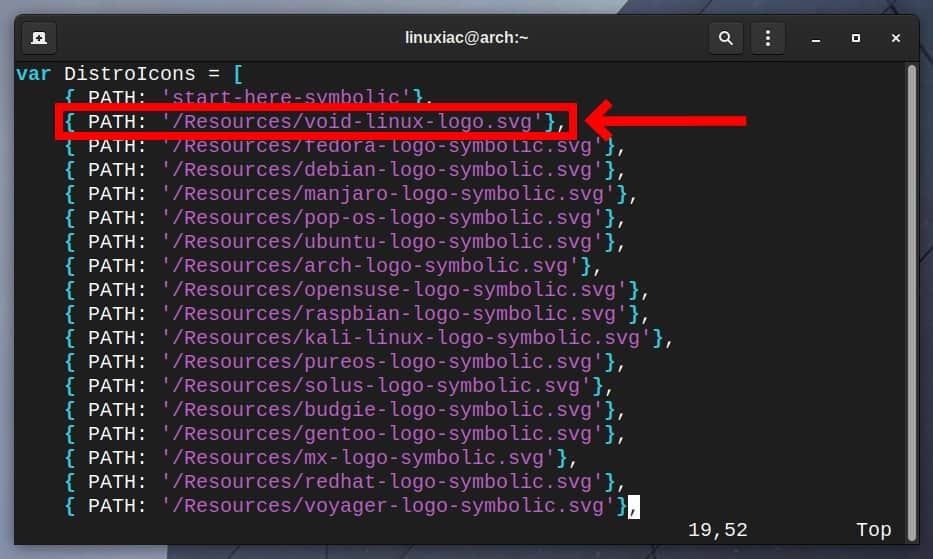
Save the file and exit. Finally, log out and log in again. Then, open the extension settings, and the logo you added should be there. Just select it and enjoy your new GNOME Activities icon.
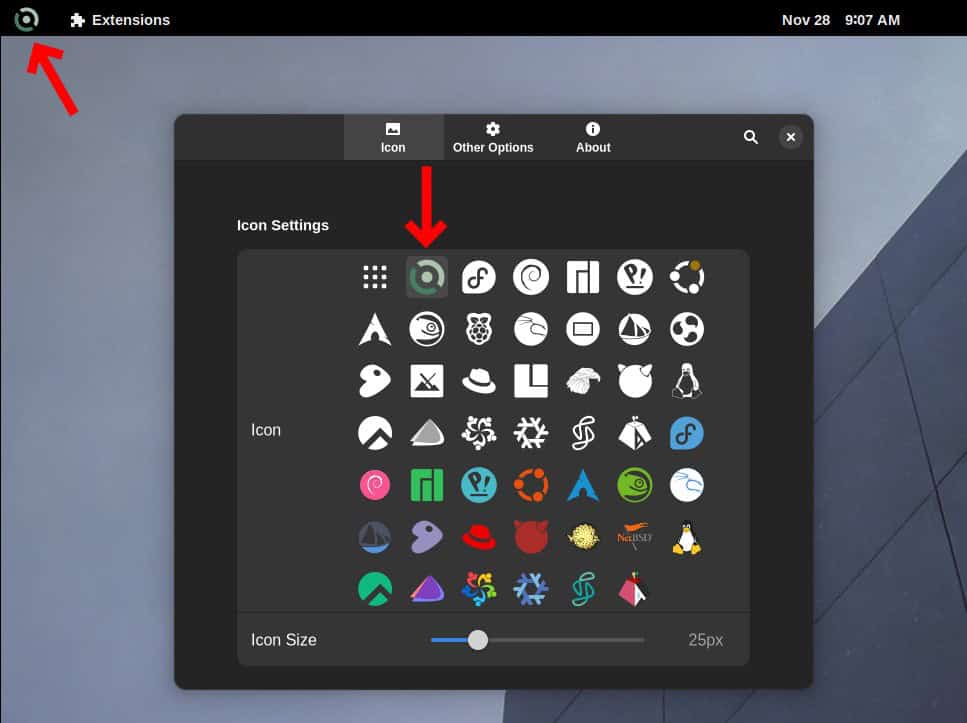
Bottom Line
This guide shows how to replace the Activities button in GNOME with a custom icon. Furthermore, as we demonstrated, you are not limited only to the currently available ones. You can let your imagination run wild and design your icon, giving a small but unique touch to your GNOME desktop environment.
I hope we were of help to you. We welcome your feedback and suggestions in the comments section below.

Thank you for this article it helped me perform exactly the task I desired.