Docker Desktop is an intuitive and powerful GUI application that makes it easier to create, manage, and deploy Docker containers on systems with desktop environments.
It integrates Docker Engine with a user-friendly interface and additional features that greatly enhance the development experience and speed up the container’s deployment.
At the same time, thanks to its exceptional stability and reliability, Debian is one of the best development platforms available.
That’s why this guide will walk you through installing Docker Desktop on Debian 12 (Bookworm), transforming it into a superb development environment for your container-based projects.
System Requirements
To install Docker Desktop successfully on Debian 12, your host must match the following requirements:
- 64-bit kernel and CPU support for virtualization.
- At least 4 GB of RAM.
- KVM virtualization support.
- QEMU must be version 5.2 or newer.
- A desktop environment such as KDE, GNOME, or MATE, with system tray support.
Be aware that Docker Desktop uses the system tray. Unfortunately, the GNOME environment does not support tray icons. You need to install a GNOME extension such as Tray Icons: Reloaded or AppIndicator to enable this functionality.
In addition, it is important to understand that Docker Desktop runs a Virtual Machine that creates its own Docker context. In other words, containers deployed on your Linux host before installing Docker Desktop will not be available in the app.
Step 1: Add Official Docker Repository
I’ll clarify – to install Docker Desktop on Debian 12, you essentially need to install a single DEB package. But, if you quickly download and try to install it without first adding a Docker repository to your system, you’ll encounter an error due to missing dependencies. Specifically, the error states, “docker-desktop : Depends: docker-ce-cli but it is not installable.”
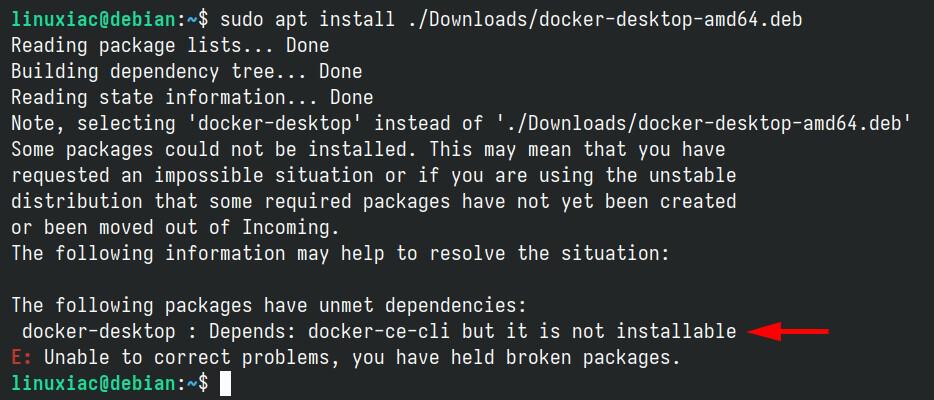
In other words, Docker Desktop needs the “docker-ce-cli” package installed on your Debian 12 or available in its repositories. So, the first thing we’ll do is add the official Docker repositories to your system. This way, when we install Docker Desktop, all the necessary package dependencies will be met.
Run the commands in the order shown below to add the Docker repository to your Bookworm installation.
sudo apt install apt-transport-https ca-certificates curl gnupg
curl -fsSL https://download.docker.com/linux/debian/gpg | sudo gpg --dearmor -o /usr/share/keyrings/docker.gpg
echo "deb [arch=$(dpkg --print-architecture) signed-by=/usr/share/keyrings/docker.gpg] https://download.docker.com/linux/debian bookworm stable" | sudo tee /etc/apt/sources.list.d/docker.list > /dev/nullCode language: Bash (bash)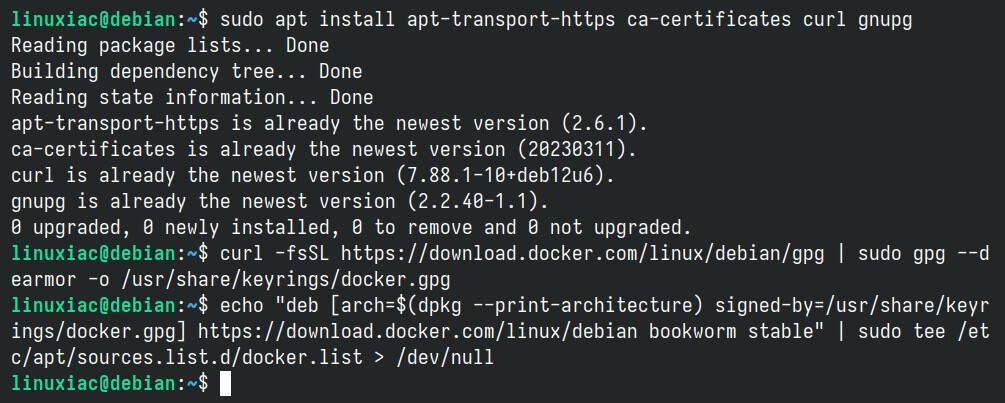
Then, refresh the repository index. The command output will show that the Docker repo is ready for use on your system.
sudo apt updateCode language: Bash (bash)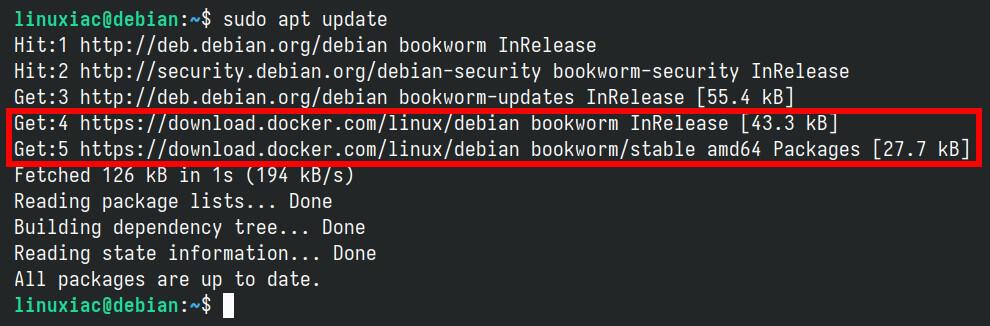
Step 2: Download Docker Desktop
Now point your browser to this address and click the “DEB package” button to download the Docker Desktop installation package for Debian 12.
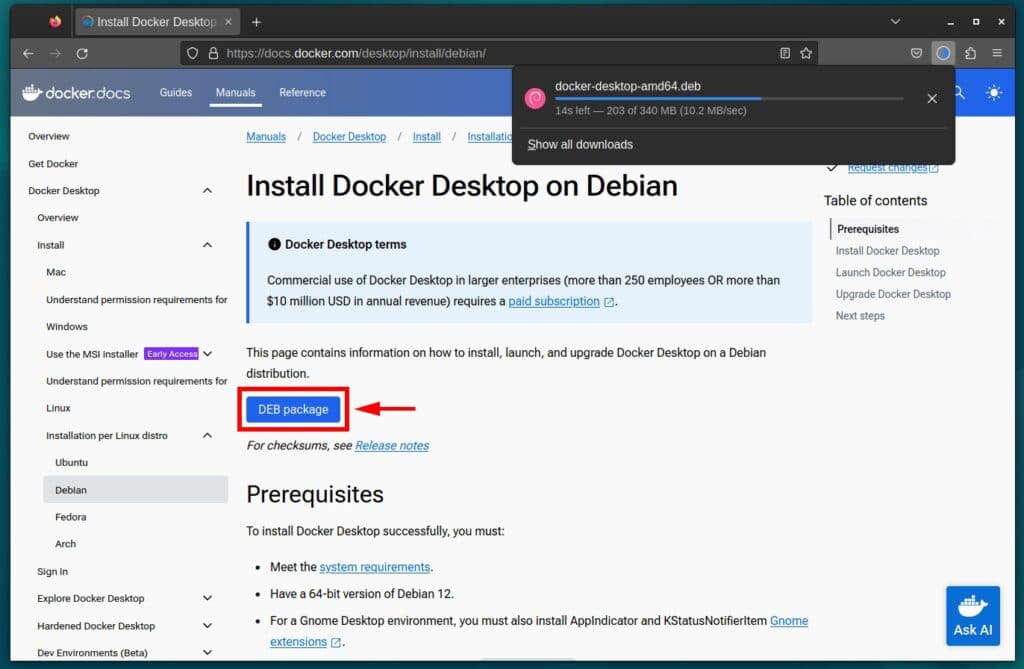
Step 3: Install Docker Desktop on Debian 12
So, everything is ready. The last step is to install the DEB file we downloaded. To do this, use the command below, but remember to change the file path if you downloaded it to a different folder on your Debian 12 system.
sudo apt install ./Downloads/docker-desktop-amd64.debCode language: Bash (bash)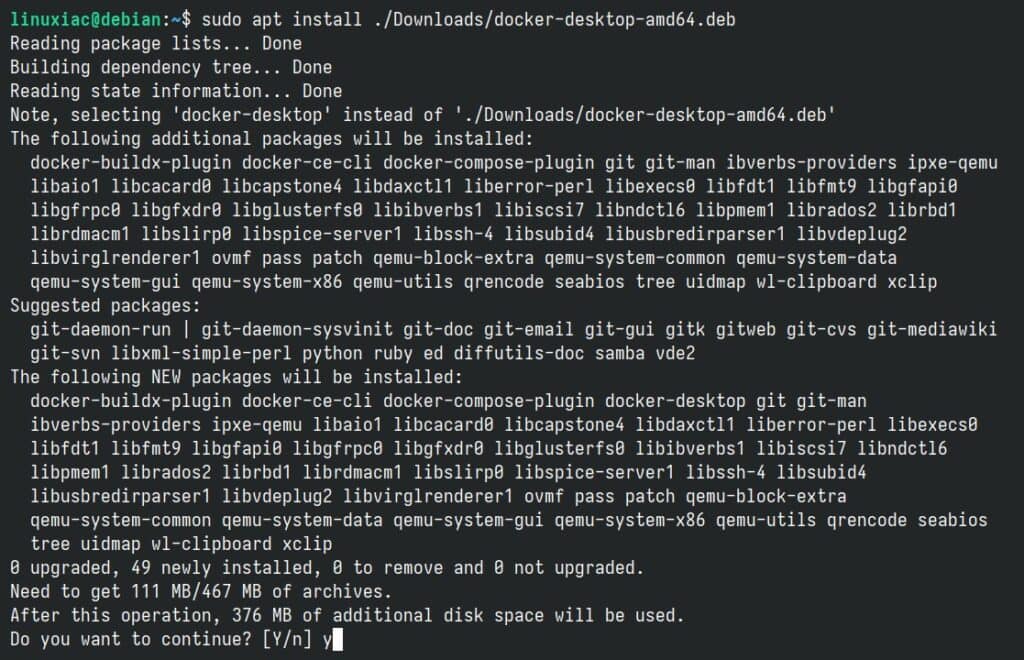
Wait for the necessary packages to be downloaded and installed; the process will not take more than a minute.
Step 4: Run Docker Desktop
Now, use your application launcher and search for “docker.” When the Docker Desktop icon appears, click to run it.
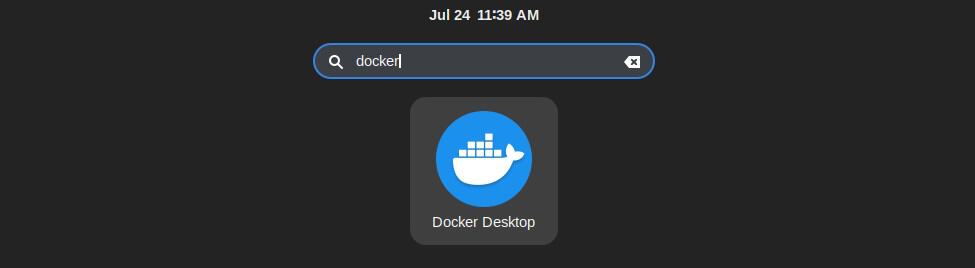
You will be greeted by the “Docker Subscription Service Agreement.” Click the “Accept” button.
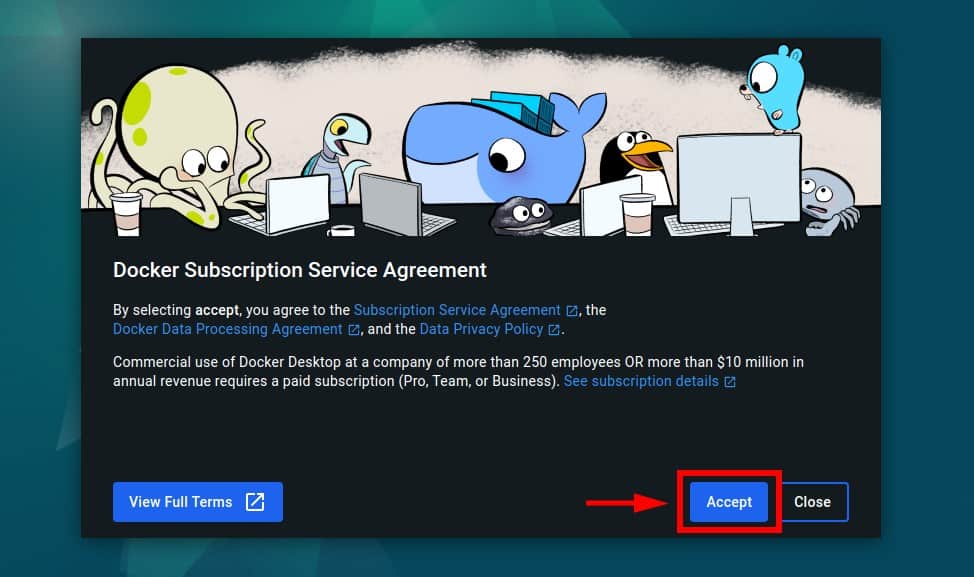
You can log in on the next screen if you have Docker Desktop subscriptions. If not, just click the “Continue without signing in” link.
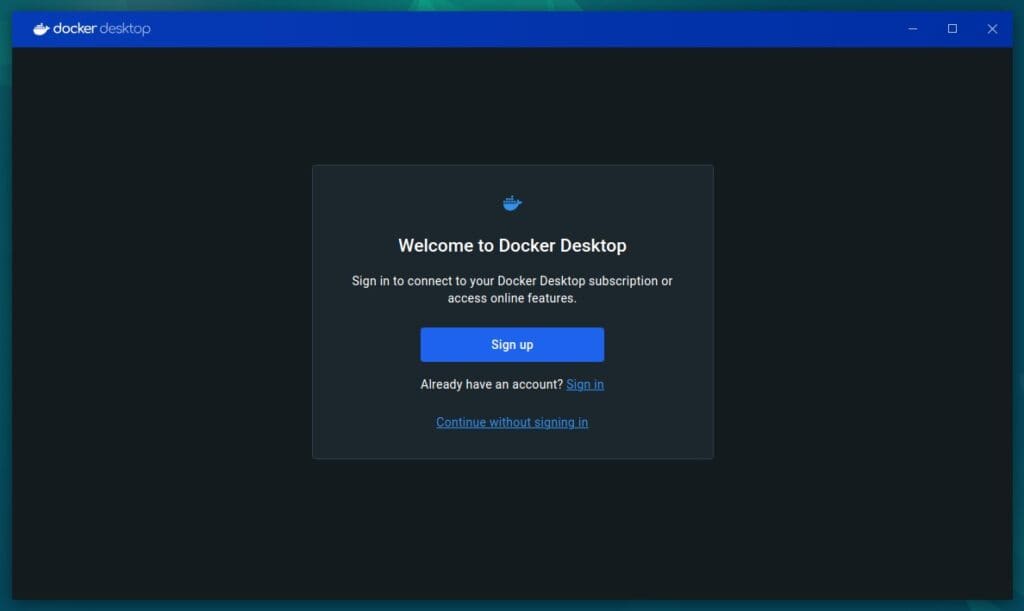
We’re almost set. Docker has a quick survey to learn more about its users. You can participate by answering it briefly or clicking the “Skip survey” button.
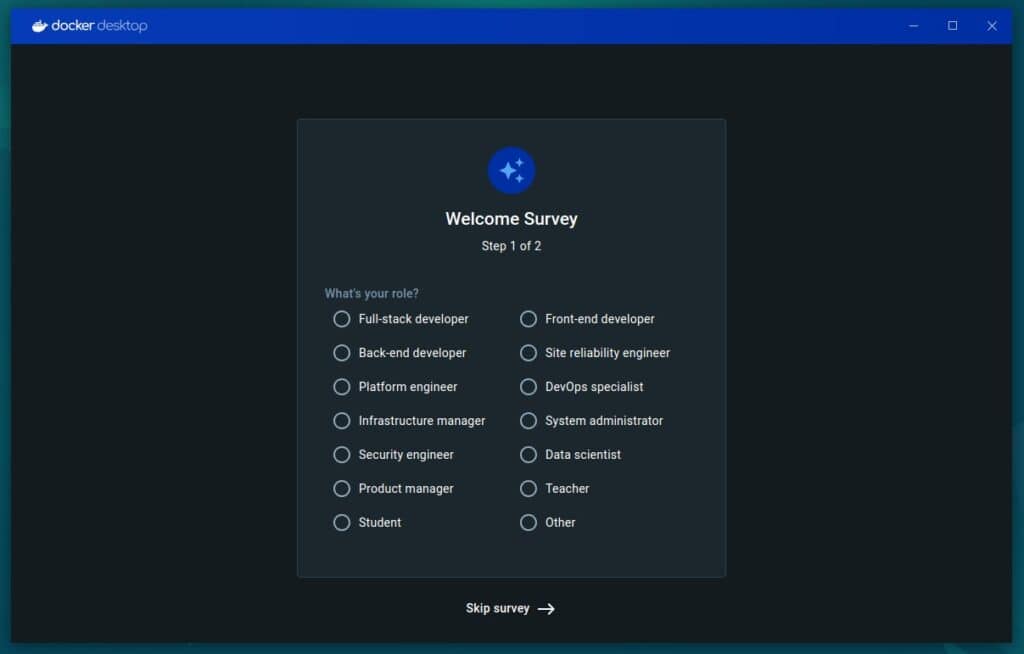
And just like that, you’ve successfully installed Docker Desktop on your Debian 12 system, which rises before you in all its glory. Congratulations! Additionally, you can manage the application through the system tray icon.
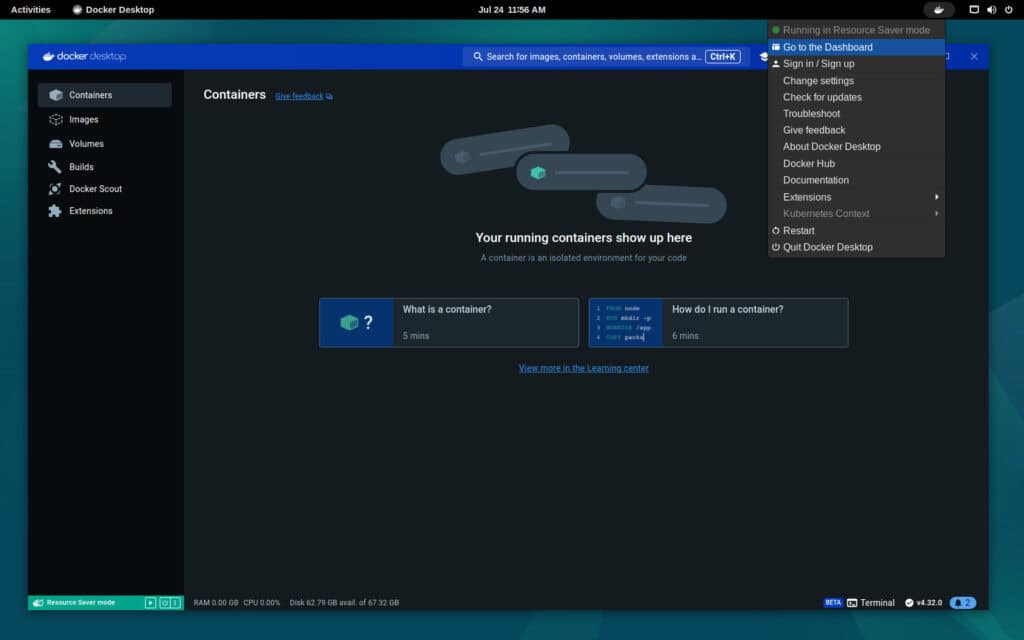
So, what are you waiting for? With Docker Desktop’s excellent graphical interface, you’re all set up and ready to start containerizing your ideas quickly and easily.
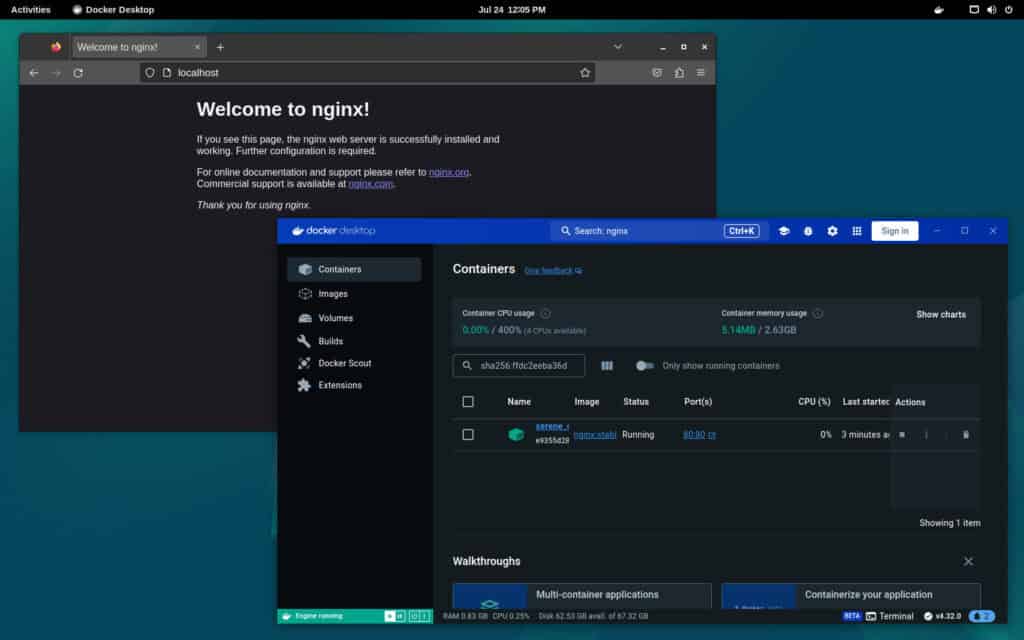
Lastly, to have Docker Desktop automatically start when you log in, go to the Docker Desktop “Settings” -> “General” and mark the “Start Docker Desktop when you log in to your computer” checkbox. Then, confirm by pressing the “Apply & restart” button.
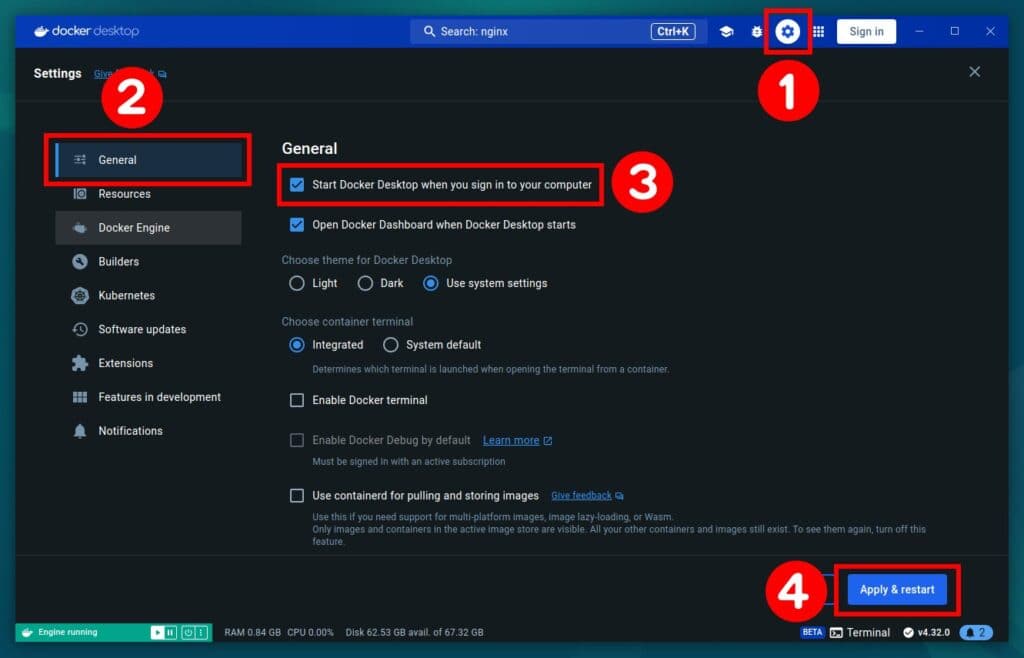
Bottom Line
This guide provides a comprehensive and user-friendly pathway to successfully install and configure Docker Desktop on Debian 12 (Bookworm). Following the step-by-step instructions, you should have a fully operational Docker environment ready to support your development needs.
For more in-depth knowledge about using Docker, visit its documentation or navigate to the official Docker Desktop manuals.
Additionally, if you want to go with the full command-line approach, our guide on installing Docker on Debian 12 will greatly help you get started.
Thanks for using our guide! Feel free to share your thoughts in the comments section below.
